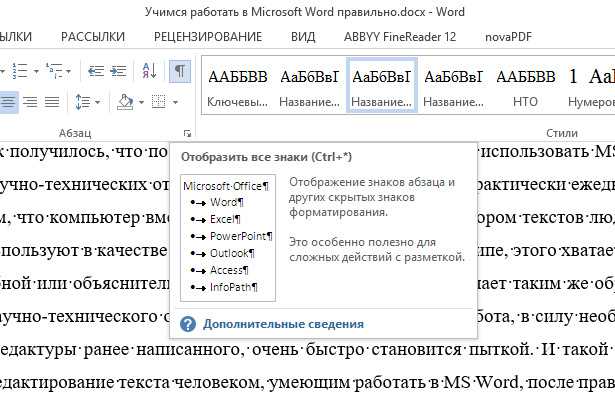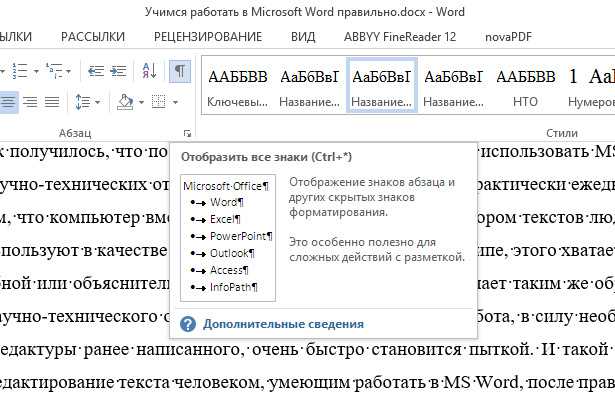
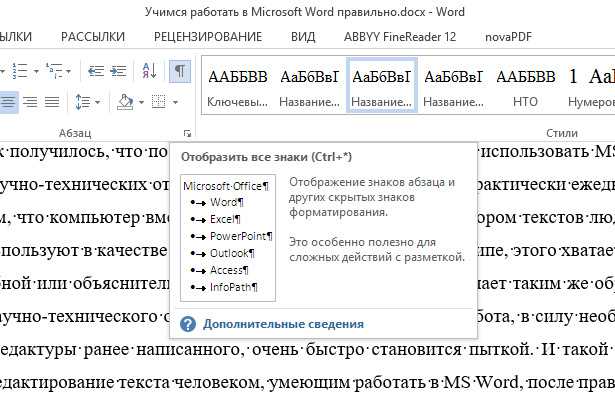
Microsoft Word предлагает широкие возможности для настройки отображения символов и знаков в текстовом документе. Разбираясь с различными параметрами, вы можете изменить размер, стиль и цвет символов, а также добавлять специальные знаки и символы, чтобы сделать ваш документ более выразительным и информативным.
Один из способов настройки отображения символов и знаков в Word — использование функции «Шрифт». На закладке «Домой» в верхней панели выберите нужный текст и откройте выпадающий список «Шрифт». Здесь вы можете выбрать различные шрифты, установить их размер, получить доступ к дополнительным символам и знакам, связанным с выбранным шрифтом.
Для более расширенной настройки отображения символов и знаков в Word можно воспользоваться дополнительными инструментами, такими как «Размер», «Цвет» и «Эффекты». На закладке «Домой» вы найдете различные параметры форматирования, которые помогут вам в создании уникального и стильного документа. Например, вы можете изменить размер символов, сделать их жирными или курсивными, задать цвет текста, добавить тени или подчеркивание. Все эти функции позволяют вам настроить отображение символов и знаков в соответствии с вашими требованиями и предпочтениями.
Как изменить шрифт и размер символов в Microsoft Word
Изменение шрифта символов
Первым шагом к изменению шрифта символов в Microsoft Word является выделение нужного текста. Выделите блок текста, который хотите изменить шрифтом. Затем откройте вкладку «Шрифт» на панели инструментов и выберите желаемый шрифт из выпадающего списка. Вы также можете изменить стиль шрифта, например, сделать его жирным или курсивным.
Изменение размера символов
Изменение размера символов может быть также важным аспектом форматирования текста в Microsoft Word. Чтобы изменить размер символов, выделите нужный текст и откройте вкладку «Размер шрифта» на панели инструментов. Выберите желаемый размер из выпадающего списка или введите своё значение в поле. Вам также доступны дополнительные настраиваемые параметры, такие как увеличение или уменьшение размера шрифта.
Выбор правильного шрифта для Microsoft Word
Размер шрифта: Важно выбрать такой размер шрифта, который позволит комфортно читать текст без напряжения глаз. Не стоит делать текст слишком мелким или слишком крупным. Размер шрифта должен быть умеренным и пропорциональным.
Стиль шрифта: Выбор стиля шрифта также зависит от цели документа. Если рассматривается официальный документ, то предпочтительнее использовать классические шрифты, такие как Times New Roman или Arial. Если же документ предназначен для творчества или уникального оформления, можно экспериментировать с более необычными шрифтами.
Цвет шрифта: Выбор цвета шрифта также играет важную роль в оформлении документа. Он должен быть контрастным по отношению к фону, чтобы текст был хорошо видим. Яркие цвета могут привлекать внимание, но они не всегда будут подходящими для формальных документов.
- Проверьте читабельность текста перед сохранением.
- Убедитесь, что выбранный шрифт подходит для цели документа.
- Используйте контрастный цвет шрифта для легкости чтения.
- Не забудьте проверить совместимость шрифтов при передаче документа другим пользователям.
Правильный выбор шрифта в Microsoft Word может значительно улучшить качество документа и сделать его более эстетически привлекательным. Небольшие изменения в размере, стиле и цвете шрифта могут иметь большое значение для восприятия текста. Экспериментируйте с различными параметрами, чтобы найти оптимальное решение для каждого документа.
Об изменении размера символов
В Microsoft Word вы можете легко изменять размер символов, чтобы адаптировать документ к своим потребностям и предпочтениям. Данная функция позволяет контролировать внешний вид текста, делая его более различимым, более ярким или, наоборот, менее заметным.
Для изменения размера символов в Word вы можете использовать несколько методов:
- Используйте панель инструментов меню «Шрифт»: Вы можете выбрать текст и использовать выпадающий список «Размер шрифта» в панели инструментов «Шрифт», чтобы выбрать желаемый размер шрифта.
- Используйте горячие клавиши: Можно использовать комбинацию клавиш «Ctrl» + «Shift» + «>» (больше) или «Ctrl» + «Shift» + «<" (меньше), чтобы увеличить или уменьшить размер шрифта выбранного текста.
- Используйте диалоговое окно «Шрифт»: Вы можете открыть диалоговое окно «Шрифт», щелкнув правой кнопкой мыши на выбранном тексте и выбрав пункт «Шрифт». Затем вкладка «Шрифт» позволит вам выбрать желаемый размер шрифта.
Не забывайте, что изменение размера символов может повлиять на внешний вид документа в целом. Вы можете экспериментировать с различными размерами шрифтов, чтобы найти то, что наилучшим образом подходит для вашего документа и его цели.
Как изменить цвет и стиль символов в Microsoft Word
Microsoft Word предоставляет возможность изменить цвет и стиль символов для создания уникального внешнего вида документа. Это позволяет подчеркнуть важные элементы, сделать текст более читабельным и привлекательным.
Для изменения цвета символов в Microsoft Word необходимо выбрать нужный текст и воспользоваться инструментами форматирования. Вкладка «Шрифт» на панели инструментов предлагает различные опции для настройки цвета текста. Вы можете выбрать один из предустановленных цветов или создать свой индивидуальный цвет, используя палитру.
Помимо цвета, также можно изменить стиль символов в Word. Здесь можно варьировать шрифт, размер, насыщенность и эффекты. Выберите нужный текст и откройте вкладку «Шрифт». Здесь вы можете выбрать различные шрифты, изменить их размер, добавить выделение жирным или курсивом, а также применить другие стили.
Также в Word есть возможность применять стили к символам с помощью функционала «Стили символов». Выберите нужный текст, откройте вкладку «Шрифт» и нажмите на кнопку «Стили символов». Здесь вы сможете выбрать готовые стили или создать свой собственный.
Выбор цвета текста
Для изменения цвета текста в Word можно использовать несколько способов:
- Задание цвета текста из готовых наборов цветов: Word предоставляет возможность выбора цвета из предустановленных палитр, таких как «Стандартная», «Изменение цвета текста» или «Градиент». При выборе цвета из набора, можно увидеть его предварительное отображение на тексте. Это удобно для быстрого изменения цвета без необходимости использовать специальные hex-коды или RGB-значения.
- Настройка цвета текста вручную: Word также позволяет настроить цвет текста, указав его hex-код или RGB-значение. В поле «Дополнительные цвета» можно ввести нужные значения, чтобы получить точно тот цвет, который требуется. Этот метод подходит для тех, кто хочет использовать специфический цвет, который не входит в стандартные наборы.
- Использование тем и стилей: Word предлагает готовые темы и стили, которые включают в себя не только цвет текста, но и другие параметры форматирования. При выборе определенной темы или стиля, цвет текста автоматически изменится в соответствии с выбранной версией.
Все эти способы позволяют вам легко и быстро выбрать нужный цвет текста в Microsoft Word и создать документы, которые подчеркивают вашу индивидуальность или соответствуют корпоративному стилю. Используйте эти возможности, чтобы сделать ваш текст более выразительным и привлекательным визуально.
Применение стилей форматирования


Стили форматирования позволяют с легкостью изменять внешний вид текста и обеспечивать его единообразие. Это особенно полезно при создании больших документов, таких как отчеты, презентации или выпуски журналов.
Стили форматирования представляют собой наборы предустановленных комбинаций шрифтов, размеров текста, интервалов между абзацами и других параметров форматирования. Они также могут включать цвета, выравнивание текста и отступы. Путем применения стилей форматирования вы можете быстро и легко изменить внешний вид всего документа либо только его части.
Применение стилей форматирования упрощает выполнение последующих изменений, таких как изменение шрифта или размера текста. Вместо того чтобы изменять каждый абзац или фрагмент текста отдельно, вы можете просто изменить соответствующий стиль форматирования.
Если вы хотите внедрить собственные стили форматирования, Microsoft Word позволяет создавать новые стили на основе существующих, а также изменять существующие стили в соответствии с вашими потребностями. Это позволяет вам создать и сохранить собственный корпоративный стиль форматирования, который можно будет с легкостью применить к всем вашим документам.
Как добавить специальные символы и знаки в Microsoft Word
Есть несколько способов добавить специальные символы и знаки в Microsoft Word. Вы можете использовать специальные команды на панели инструментов, горячие клавиши или символы из символьной таблицы.
Для добавления специальных символов и знаков с помощью панели инструментов в Microsoft Word, сначала выделите место, где хотите вставить символ или знак. Затем найдите вкладку «Вставка» на панели инструментов и нажмите на кнопку «Символы». Появится выпадающее меню, в котором вы сможете выбрать нужный символ или знак.
Если вы предпочитаете использовать горячие клавиши, вы можете их настроить в настройках Microsoft Word. Например, горячие клавиши для вставки символа копируют код символа и используются при нажатии определенной комбинации клавиш (например, Alt+код символа).
Если вы не можете найти нужный символ на панели инструментов или не хотите использовать горячие клавиши, вы можете воспользоваться символьной таблицей Microsoft Word. Она позволяет выбирать символы из различных наборов, таких как символы Юникода, арабские или греческие символы.
Вопрос-ответ:
Как добавить специальный символ в Microsoft Word?
Чтобы добавить специальный символ в Microsoft Word, выделите место в тексте, где вы хотите поместить символ. Затем откройте вкладку «Вставка» в верхней панели инструментов и нажмите на кнопку «Символ». Выберите нужный символ из списка или введите его код в поле «Код симола», затем нажмите «Вставка».
Как вставить знак копирайта в Microsoft Word?
Чтобы вставить знак копирайта в Microsoft Word, откройте вкладку «Вставка» в верхней панели инструментов и нажмите на кнопку «Символ». В открывшемся окне выберите шрифт «Arial» (или другой подходящий шрифт) и найдите знак копирайта. Выберите его и нажмите «Вставка».
Как добавить символ градуса в Microsoft Word?
Чтобы добавить символ градуса в Microsoft Word, откройте вкладку «Вставка» в верхней панели инструментов и нажмите на кнопку «Символ». В открывшемся окне выберите шрифт «Arial» (или другой подходящий шрифт) и найдите символ градуса. Выберите его и нажмите «Вставка».
Как вставить специальный символ из символьной таблицы в Microsoft Word?
Чтобы вставить специальный символ из символьной таблицы, откройте вкладку «Вставка» в верхней панели инструментов и нажмите на кнопку «Символ». В открывшемся окне выберите шрифт и символ, затем нажмите на кнопку «Вставка».
Как добавить специальный символ на клавиатуре в Microsoft Word?
Чтобы добавить специальный символ с помощью клавиатуры в Microsoft Word, удерживайте клавишу «Alt» и наберите код символа на числовой клавиатуре. Например, чтобы вставить символ градуса (°), наберите код 0176. Затем отпустите клавишу «Alt» и символ появится в тексте.