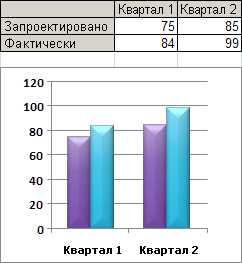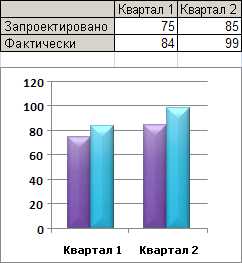
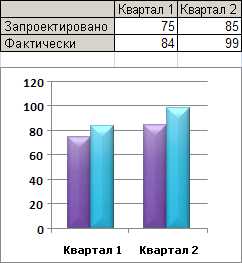
Microsoft Word — это мощный инструмент, который позволяет создавать офисные документы самого разного типа. Одной из его главных возможностей является создание профессиональных графиков и диаграмм. Графики и диаграммы широко используются в деловой среде для наглядного отображения данных и информации.
Добавление графиков и диаграмм в Microsoft Word легко и просто. С помощью встроенных инструментов программы вы можете создать различные типы графиков, такие как столбчатые, круговые, гистограммы и др. Благодаря этому, вы сможете наглядно представить данные и сделать их более понятными и удобными для анализа.
Одним из преимуществ использования Microsoft Word для создания графиков и диаграмм является его интеграция с другими приложениями Microsoft Office, такими как Excel и PowerPoint. Вы можете с легкостью импортировать данные из Excel в Word и использовать их для создания графиков и диаграмм. Кроме того, созданные графики и диаграммы могут быть вставлены в презентации PowerPoint для более наглядного и понятного представления информации.
Преимущества использования графиков и диаграмм в документах Microsoft Word
В документах Microsoft Word использование графиков и диаграмм имеет ряд преимуществ, которые делают информацию более наглядной и понятной для читателей. Ниже перечислены основные преимущества использования графиков и диаграмм в документах Word.
- Визуализация данных: Графики и диаграммы позволяют визуализировать большие объемы данных и проиллюстрировать их взаимосвязь. Это позволяет читателям легче понять тенденции, сравнения и распределение данных.
- Лаконичность: Графики и диаграммы предоставляют информацию в сжатой и лаконичной форме, что делает ее более удобной для восприятия. Вместо длинных списков или таблиц можно использовать визуальные элементы для передачи информации.
- Профессиональный внешний вид: Графики и диаграммы в Word могут быть оформлены в соответствии с предпочтениями автора и требованиями стиля документа. Это позволяет создать профессиональный внешний вид документа и повысить его эстетическую ценность.
- Удобство редактирования: Возможность редактировать и обновлять графики и диаграммы непосредственно внутри Word делает их использование удобным и гибким. Если данные изменяются, автор может легко обновить график или диаграмму без необходимости создавать новую.
В целом, использование графиков и диаграмм в документах Microsoft Word имеет множество преимуществ, которые помогают улучшить наглядность и понятность представляемой информации. Они делают документы более профессиональными, позволяют визуализировать сложные данные и облегчают их редактирование.
Визуализация сложных данных
Благодаря возможностям Microsoft Word можно создавать различные типы графиков и диаграмм, включая столбчатые, круговые, линейные и т.д. Кроме того, можно настраивать внешний вид графиков и диаграмм, изменять цветовую гамму, масштабировать оси и добавлять подписи, что позволяет создавать профессиональные и красочные изображения.
Благодаря возможностям Microsoft Word создавать профессиональные графики и диаграммы становится гораздо проще и удобнее. Это позволяет представлять сложные данные в наглядной форме, улучшает понимание информации и помогает принимать обоснованные решения.
Простота и понятность визуализации данных
Графики и диаграммы позволяют организовать данные в удобном и легко читаемом формате. Различные типы графиков, такие как столбчатые, круговые, линейные, позволяют выбрать наиболее подходящий способ представления информации в зависимости от ее характера и целей анализа.
Кроме того, графики и диаграммы могут быть эффективным инструментом для сравнения данных, выявления тенденций, иллюстрации взаимосвязей между переменными и демонстрации результатов исследований. Они помогают сократить объем текста и сосредоточиться на ключевых показателях.
В целом, создание профессиональных графиков и диаграмм в Microsoft Word делает информацию более наглядной и понятной, облегчая процесс анализа и принятия решений. Они помогают передать информацию визуально, делая ее более запоминающейся и удобной для восприятия. Отличительной особенностью качественной визуализации данных является ее наглядность и доступность для широкого круга пользователей.
Привлечение внимания аудитории
Для достижения этой цели необходимо использовать эффективные методы, такие как выделение основных точек и акцентирование важных деталей. Визуальные элементы, такие как цвета светлых оттенков, может использоваться для подчеркивания ключевых данных. Комбинируя различные элементы графиков, такие как столбцы, линии и пирожковые диаграммы, можно создать сложные и информативные визуализации.
Другим методом привлечения внимания аудитории является использование подписей и заголовков, которые ясно передают суть представленных данных. Кроме того, использование подробной легенды, поясняющей значения цветов и символов, поможет аудитории быстро понять информацию на графиках и диаграммах. Также, рекомендуется использовать понятные и четкие оси и масштабы, чтобы обеспечить понимание представленных данных даже без пристального изучения графиков. Если нужно подчеркнуть особо важные данные, можно использовать анимацию или эффекты для их выделения.
Как создать график в Microsoft Word
Метод 1: Вставка графика с помощью вкладки «Вставка»
1. Откройте документ в Microsoft Word и выберите пункт меню «Вставка» в верхней панели.
2. Нажмите на кнопку «График» в разделе «Рисунки» и выберите необходимый тип графика из предложенных вариантов.
3. В появившемся диалоговом окне «Лист микро-приложения для редактирования графика» введите данные для построения графика в отдельном листе микро-приложения или импортируйте данные из таблицы Excel.
4. После заполнения данных, нажмите на кнопку «OK» и график автоматически вставится в ваш документ Word.
Метод 2: Вставка графика из Excel
1. Откройте документ в Microsoft Excel и создайте график на листе программы.
2. Выделите созданный график в Excel и нажмите на комбинацию клавиш «Ctrl+C», чтобы скопировать его.
3. Перейдите в документ Word и выберите место, где хотите вставить график.
4. Нажмите на комбинацию клавиш «Ctrl+V», чтобы вставить скопированный график из Excel в документ Word.
Теперь вы знаете два простых способа добавления графиков в Microsoft Word. Используйте эти инструкции для создания профессиональных и информативных диаграмм прямо в своих документах.
Выбор оптимального типа графика для представления данных в Microsoft Word
Создание графиков и диаграмм в Microsoft Word позволяет наглядно представить сложные данные или тренды в виде графического изображения. Однако, чтобы график был эффективным инструментом визуализации, необходимо правильно выбрать тип графика, который сможет наиболее четко передать информацию.
Множество типов графиков доступны в Microsoft Word, включая столбчатые, круговые, линейные и точечные. Каждый из этих типов графиков имеет свои преимущества и подходит для определенных задач.
- Столбчатые графики — идеальны для сравнения количественных данных или категорий. Они позволяют наглядно выделить различия в значениях между разными категориями и обобщить информацию.
- Круговые графики — подходят для представления относительных долей или процентного соотношения. Они часто используются для демонстрации частей целого и выделения наиболее значимых составляющих.
- Линейные графики — хорошо подходят для отображения изменений величин во времени или других предельных значений. Они удобны для отображения тренда и выявления паттернов.
- Точечные графики — помогают исследовать и визуализировать связи между двумя переменными. Они позволяют выявить корреляцию или зависимость между данными.
Выбор оптимального типа графика зависит от типа данных, которые необходимо представить, и от целей визуализации. Важно учитывать, что график должен быть простым, понятным и информативным для аудитории. Также стоит обратить внимание на возможности форматирования и настроек графиков в Microsoft Word, чтобы адаптировать их под конкретные задачи и требования.
Вставка данных в график
Для создания профессиональных графиков и диаграмм в Microsoft Word, важно правильно вставлять данные в график. Это позволит создать наглядное отображение информации и упростит ее анализ.
Для начала, выберите тип графика, который наиболее подходит для ваших данных. Это может быть график столбцов, круговая диаграмма, линейный график и другие. В зависимости от типа графика, данные могут представлять собой числовые значения, процентные соотношения или категории.
После выбора типа графика, необходимо вставить данные в таблицу графика. Для этого откройте таблицу, в которой можно указать значения для оси X (горизонтальной оси) и оси Y (вертикальной оси). В зависимости от типа графика, может потребоваться указать данных на нескольких осях.
- Ось X может содержать категории или значения, которые соответствуют каждой категории.
- Ось Y обычно содержит числовые значения или процентные соотношения.
Определите в таблице значения для каждой оси, добавляя новые строки или столбцы при необходимости. Важно указать данные в правильном порядке и формате, чтобы график отобразил информацию корректно.
Настройка внешнего вида графика
Прежде всего, можно использовать различные цвета и шрифты для деления данных на графике. Это помогает выделить важные элементы и подчеркнуть основные тренды и результаты. Для этого можно применить разные комбинации цветов и шрифтов, которые визуально отличаются друг от друга.
Кроме того, можно настроить стиль линий и заливки, чтобы сделать график более выразительным и структурированным. Можно использовать разные типы линий – сплошные, прерывистые или пунктирные, чтобы указать на разные значения и значения. Помимо этого, можно добавить заливку для разных областей графика, чтобы подчеркнуть определенные элементы или группы данных.
Другой важной настройкой внешнего вида графика является добавление подписей и легенды. Подписи помогают разъяснить значения и метки на графике, а легенда позволяет быстро идентифицировать группы данных. Можно использовать разные стили и расположение подписей и легенды, чтобы сделать их более удобочитаемыми и понятными.
Наконец, можно настроить масштаб графика, чтобы показать определенные диапазоны значений или изменить пропорции между значениями. Это позволяет более точно и наглядно представить данные. Кроме того, можно изменить стиль осей и меток, чтобы добавить дополнительную информацию и облегчить чтение графика.
Вопрос-ответ:
Как изменить цвет линии на графике?
Для изменения цвета линии на графике вы можете использовать метод `set_color()`. Например, `plot.set_color(‘red’)` установит красный цвет линии.
Как изменить толщину линии на графике?
Для изменения толщины линии на графике вы можете использовать метод `set_linewidth()`. Например, `plot.set_linewidth(2)` установит толщину линии равной 2 пикселям.
Как добавить сетку на графике?
Чтобы добавить сетку на график, можно использовать метод `grid()`. Например, `plt.grid(True)` добавит сетку на график.
Как изменить цвет фона графика?
Для изменения цвета фона графика можно использовать метод `set_facecolor()`. Например, `plt.set_facecolor(‘lightblue’)` установит светло-голубой цвет фона.
Как изменить шрифт и его размер на графике?
Для изменения шрифта и его размера на графике можно использовать метод `set_fontfamily()` и `set_fontsize()`. Например, `plt.set_fontfamily(‘Arial’)` установит шрифт «Arial», а `plt.set_fontsize(12)` установит размер шрифта 12 пунктов.