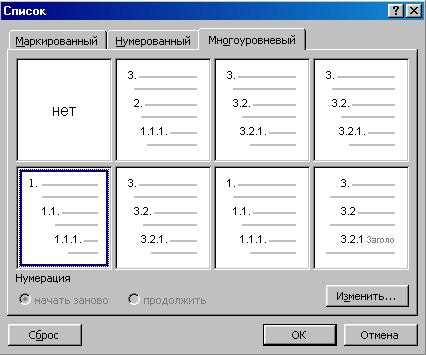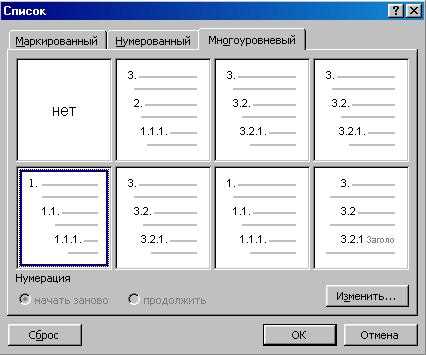
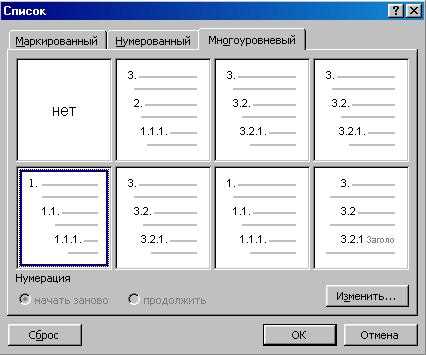
Microsoft Word – один из самых популярных текстовых редакторов, который широко используется для создания документов любого типа. Один из самых удобных и эффективных способов оформления текста в Word – использование кружочковых списков. Это позволяет структурировать информацию, выделить ключевые моменты и сделать документ более понятным для читателя.
В данной статье мы поделимся с вами секретами создания кружочковых списков в Microsoft Word. Вы узнаете, как добавить список с кружочками, как настроить его внешний вид, а также использовать нумерацию для более сложных списков.
Создание кружочковых списков в Word довольно просто и может быть выполнено всего в несколько шагов. Однако, чтобы получить более профессиональный и стильный вид списка, необходимо знать некоторые тонкости и секреты, которые мы сейчас расскажем.
Как создать кружочковые списки в Microsoft Word: 6 простых шагов
- Откройте документ: В первую очередь, откройте документ, в котором вы хотите создать кружочковые списки. Нажмите на кнопку «Открыть» в верхнем левом углу или воспользуйтесь сочетанием клавиш Ctrl+O.
- Выберите место: Перейдите к месту в документе, где вы хотите начать создание списков. Убедитесь, что курсор находится в нужной позиции.
- Выберите вкладку «Список» на панели инструментов: В верхней части программы найдите вкладку «Список» и щелкните на нее. Здесь вы найдете все необходимые инструменты для создания списков.
- Щелкните на кнопку «Кружочек»: Во вкладке «Список» найдите кнопку с изображением кружочка и щелкните на нее. Теперь вы активировали режим создания кружочковых списков.
- Начните писать: Теперь, когда режим кружочковых списков активирован, просто начните писать свой список. Каждый новый элемент списка будет автоматически помещаться под предыдущим элементом с кружочком.
- Завершите список: Чтобы завершить список, просто перестаньте писать элементы или нажмите клавишу «Enter» дважды. Таким образом, вы сохраните свой список и сможете продолжить работу с документом.
Вот и все! Вы только что узнали, как создать кружочковые списки в Microsoft Word. Следуя этим простым шагам, вы сможете улучшить структуру вашего текста и сделать его более понятным для читателя.
Открывайте Microsoft Word и создавайте новый документ
Для создания нового документа в Microsoft Word вам необходимо открыть программу, найти соответствующий ярлык на рабочем столе или в меню «Пуск». После запуска приложения откроется рабочая область, где вы сможете начать работу.
В левом верхнем углу экрана расположена кнопка «Файл». Нажмите на нее, чтобы открыть выпадающее меню. Найдите в списке пункт «Создать» и щелкните на нем. Вас перенесет в раздел создания нового документа.
Выберите тип документа, который требуется создать. Microsoft Word предлагает множество шаблонов, таких как пустой документ, резюме, деловое письмо и многое другое. Вы можете выбрать один из предложенных вариантов или создать свой собственный документ.
После выбора шаблона вы увидите, как новый документ появится на экране. Теперь вы готовы начать работу и заполнять его содержимым. Вы можете вводить текст, добавлять таблицы, изображения или использовать другие функции, предоставляемые Microsoft Word.
- Откройте Microsoft Word
- Найдите и нажмите кнопку «Файл»
- Выберите пункт «Создать»
- Выберите тип документа
- Заполните созданный документ информацией
Создание кружочковых списков в Microsoft Word: выбор вкладки «Разметка страницы» в верхнем меню
В верхней части экрана находится строка меню, и второй вкладкой слева обычно является вкладка «Разметка страницы». Это важный инструмент, позволяющий редактировать элементы страницы, такие как поля, ориентация страницы и размер бумаги. Кликнув на эту вкладку, откроется дополнительное меню с различными субменю для настройки разметки страницы.
Вкладка «Разметка страницы» позволяет пользователю настраивать различные параметры страницы, которые могут понадобиться при создании кружочковых списков. Например, здесь можно изменить поля страницы или выбрать другую ориентацию страницы, если это необходимо. Некоторые другие настройки страницы могут варьироваться в зависимости от версии Microsoft Word, но выбор вкладки «Разметка страницы» обычно остается неизменным.
В итоге, выбрав вкладку «Разметка страницы» в верхнем меню Microsoft Word, пользователь получает доступ к настройкам разметки страницы, которые дадут возможность создать кружочковые списки и облегчат процесс работы в программе.
Способы создания кружочковых списков в Microsoft Word
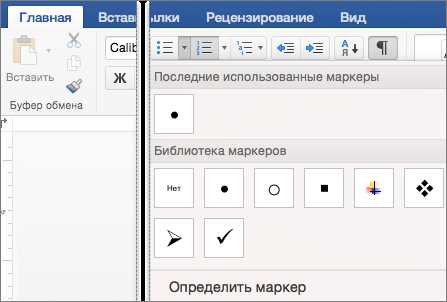
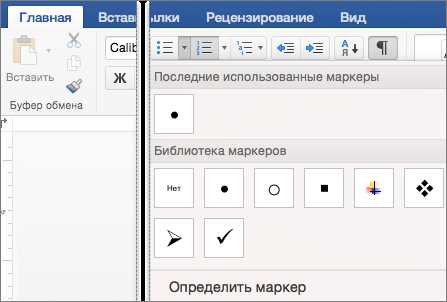
Когда вы выбираете эту опцию, Word автоматически создает кружочковые маркеры, которые будут отображаться перед каждым пунктом списка. Вы можете выбрать различные типы маркеров, такие как кружочки, квадратики, треугольники или другие, чтобы настроить внешний вид списка под свои потребности.
Для создания кружочкового списка вы можете также использовать другие инструменты форматирования в Word, такие как кнопка «Нумерованный список» на панели инструментов. Она позволяет создавать список с числовыми маркерами вместо кружочков.
- Выберите опцию «Маркированный список» из выпадающего меню.
- Настройте внешний вид маркеров, если необходимо.
- Добавляйте пункты списка, нажимая клавишу «Enter» после каждого пункта.
- Для переключения на следующий уровень списка, нажмите клавишу «Tab».
- Чтобы вернуться на предыдущий уровень списка, нажмите клавишу «Shift + Tab».
Настройте вид кружочкового списка в Microsoft Word


При создании кружочковых списков в Microsoft Word, можно настроить их внешний вид для достижения желаемого эффекта. Вот несколько способов, которые помогут вам настроить внешний вид кружочкового списка:
- Смените стиль кружочкового списка: В Microsoft Word можно выбрать из различных стилей кружочкового списка. Выберите стиль, который соответствует вашим предпочтениям и сделает ваш список более привлекательным.
- Измените размер кружочков: Если вы хотите, чтобы кружочки в кружочковом списке были более крупными или меньшими, вы можете изменить их размер. Это поможет вам достичь более сбалансированного и гармоничного внешнего вида.
- Используйте символы вместо кружочков: Вместо стандартных кружочков в кружочковом списке, вы можете использовать другие символы, такие как звездочки, квадраты, треугольники и т.д. Это добавит оригинальности и уникальности к вашему списку.
- Измените цвет кружочков: Чтобы сделать ваш кружочковый список более ярким и привлекательным, вы можете изменить цвет кружочков. Выберите цвет, который соответствует вашей теме или добавит контраста к тексту в списке.
- Добавьте дополнительные элементы в кружочковый список: Чтобы сделать ваш кружочковый список более информативным и интересным, вы можете добавить дополнительные элементы, такие как иконки, изображения или ссылки. Это поможет сделать ваш список более наглядным и удобным для восприятия.
Используя эти способы настройки внешнего вида кружочковых списков в Microsoft Word, вы можете создать уникальные и привлекательные списки, которые подойдут для любого проекта или документа.
Секреты создания кружочковых списков в Microsoft Word
Для того чтобы создать кружочковые списки в Microsoft Word и ввести текст в список с использованием клавиши Tab для создания подуровней, следует учесть несколько секретов.
1. Использование нумерованного списка:
- Нажмите на кнопку «Нумерация» во вкладке «Главная».
- Введите первый пункт списка и нажмите клавишу «Enter».
- Для создания подуровней введите следующий пункт и нажмите клавишу «Tab».
- Чтобы вернуться на верхний уровень, нажмите «Shift + Tab».
2. Использование маркированного списка:
- Нажмите на кнопку «Маркеры» во вкладке «Главная».
- Введите первый пункт списка и нажмите клавишу «Enter».
- Для создания подуровней введите следующий пункт и нажмите клавишу «Tab».
- Чтобы вернуться на верхний уровень, нажмите «Shift + Tab».
Используя эти секреты, вы сможете легко и удобно создавать кружочковые списки в Microsoft Word и структурировать свой текст.
Сохраните и распечатайте документ
После завершения работы над документом в Microsoft Word, важно сохранить его, чтобы не потерять все проделанную работу. Для сохранения документа наподобие Word вам нужно выбрать опцию «Сохранить» в меню или использовать комбинацию клавиш Ctrl + S. Затем выберите место, где хотите сохранить файл, и введите ему название. Выберите формат файла, в котором хотите сохранить документ, например, DOCX или PDF. Важно также выбрать хорошо доступное место для хранения файла, чтобы вы смогли легко найти его позже.
После сохранения документа вы можете его распечатать, чтобы иметь физическую копию. Для печати документа в Microsoft Word вы можете выбрать опцию «Печать» в меню или воспользоваться комбинацией клавиш Ctrl + P. Затем укажите настройки печати, такие как количество копий, ориентацию страницы и тип бумаги. Если у вас есть принтер, подключенный к компьютеру, выберите его в списке доступных принтеров. После этого нажмите кнопку «Печать», чтобы начать процесс печати. Убедитесь, что у вас достаточно бумаги и чернил в принтере перед началом печати.
Вопрос-ответ:
Как сохранить документ?
Чтобы сохранить документ, вы можете нажать на кнопку «Сохранить» в верхнем левом углу программы или использовать сочетание клавиш Ctrl + S.
Как распечатать документ?
Чтобы распечатать документ, вам нужно нажать на кнопку «Печать» в верхней панели инструментов программы. Затем выберите нужные параметры печати, такие как принтер и количество копий, и нажмите на кнопку «ОК».
Как сохранить документ в другом формате?
Чтобы сохранить документ в другом формате, вы можете выбрать опцию «Сохранить как» в меню «Файл». Затем выберите нужный формат файлов (например, PDF или DOCX) и укажите имя для нового файла. Нажмите на кнопку «Сохранить» для завершения процесса.
Можно ли сохранить документ на внешний носитель?
Да, вы можете сохранить документ на внешний носитель, такой как флеш-накопитель или внешний жесткий диск. Подключите внешний носитель к компьютеру, выберите опцию «Сохранить как» и выберите нужный носитель в списке доступных дисков. Затем укажите имя для файла и нажмите на кнопку «Сохранить».
Какой формат файла лучше всего для печати документа?
Для печати документа лучше всего использовать формат файла PDF. PDF-файлы обеспечивают высокое качество печати и сохраняют форматирование документа без искажений. Кроме того, PDF-файлы можно открывать и печатать практически на любом компьютере, используя специальные программы, такие как Adobe Acrobat Reader.
Как сохранить документ?
Чтобы сохранить документ, нужно нажать на кнопку «Сохранить» или выбрать пункт «Сохранить» в меню программы. После этого появится окно, в котором нужно указать путь и имя файла, в котором будет сохранен документ. Затем нажать на кнопку «Сохранить» или «ОК».
Как распечатать документ?
Для того чтобы распечатать документ, нужно выбрать пункт «Печать» в меню программы или нажать на кнопку «Печать» на панели инструментов. После этого появится окно настройки печати, где можно выбрать параметры печати, такие как принтер, количество копий и др. После того как настройки выбраны, нужно нажать на кнопку «Печать» или «ОК».