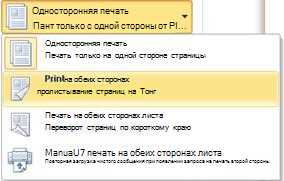Печать нескольких экземпляров документа может быть полезной функцией, когда вам необходимо быстро получить несколько копий одного и того же документа. Microsoft Word предоставляет несколько способов настройки печати нескольких экземпляров, включая использование параметров печати и создание копий документа перед печатью.
Для начала, откройте документ в Microsoft Word и выберите вкладку «Файл» в верхнем левом углу программы. Затем выберите «Печать» в левой панели навигации.
Далее, в разделе «Экземпляры» вы можете указать количество копий, которые хотите напечатать. Введите нужное число в поле «Количество экземпляров». Вы также можете использовать стрелки в поле, чтобы увеличить или уменьшить количество экземпляров.
Если вам необходимо напечатать более двух экземпляров, вы можете выбрать опцию «Печать в две стороны» или «Печать в две стороны по длинной стороне». Это позволит сократить количество страниц документа и сэкономить бумагу.
После того, как вы настроили все параметры печати, нажмите кнопку «Печатать», чтобы начать печать нескольких экземпляров документа. Убедитесь, что у вас есть достаточно бумаги в принтере, чтобы напечатать все экземпляры.
Вот и все! Теперь вы знаете, как настроить печать нескольких экземпляров документа в Microsoft Word. Эта функция может быть полезна для создания копий документов или распространения одного и того же материала нескольким людям.
Как установить несколько копий документа для печати в Microsoft Word
Печать нескольких экземпляров документа может быть полезной функцией в Microsoft Word, особенно когда вам нужно напечатать несколько копий одного документа. В этой статье мы рассмотрим, как настроить печать нескольких экземпляров документа в Microsoft Word.
Следуйте этим простым шагам:
- Откройте документ: Запустите Microsoft Word и откройте документ, который вы хотите напечатать несколько раз.
- Выберите печать: Нажмите на вкладку «Файл» в верхнем левом углу и выберите «Печать» из выпадающего меню.
- Выберите принтер: Если у вас подключен несколько принтеров, выберите тот, с которого вы хотите напечатать документ.
- Настройте количество копий: В секции «Копии» введите количество экземпляров, которое вы хотите напечатать. Например, если вам нужно напечатать три копии, введите «3».
- Настройте дополнительные параметры: Если у вас есть дополнительные параметры печати, такие как размер бумаги или ориентация страницы, настройте их по вашему усмотрению.
- Нажмите «Печать»: После того как вы настроили все параметры, нажмите кнопку «Печать», чтобы начать печать нескольких экземпляров документа.
Теперь вы знаете, как настроить печать нескольких экземпляров документа в Microsoft Word. Эта простая функция позволяет вам экономить время и усилия, когда вам нужно получить несколько копий одного документа.
Открытие документа в редакторе Microsoft Word
Как только приложение Microsoft Word откроется, пользователю будет предоставлена возможность выбора файла для открытия. Для этого можно воспользоваться командой «Открыть» в меню «Файл» или использовать сочетание клавиш Ctrl+O. Далее необходимо найти и выбрать нужный файл с помощью проводника системы.
Если документ находится в последних открытых файлах, его можно быстро открыть, выбрав его название в разделе «Последние документы» при запуске программы Microsoft Word.
После выбора файла, Microsoft Word откроет его в редакторе, готовом к редактированию. Теперь можно приступить к изменению содержимого документа, добавлению новых элементов, форматированию текста и другим операциям редактирования.
Печать документа в Microsoft Word: выбор пункта меню «Печать»
Для выбора пункта меню «Печать» в Microsoft Word 2010 или новее, можно воспользоваться следующими способами:
- Перейти во вкладку «Файл» в верхней левой части экрана. Затем выбрать пункт «Печать» в левой части панели навигации.
- Быстрое сочетание клавиш «Ctrl+P» также позволяет открыть окно печати документа.
Когда окно печати документа открыто, появляется возможность настроить различные параметры печати, такие как выбор принтера, количество экземпляров, диапазон страниц и другие настройки.
Пункт меню «Печать» в Microsoft Word — важная и неотъемлемая часть процесса работы с документами. Он позволяет легко и удобно выбрать параметры печати и напечатать необходимое количество экземпляров документа.
Настройка количества экземпляров для печати
Когда требуется распечатать несколько копий одного документа в Microsoft Word, можно воспользоваться удобной возможностью настройки количества экземпляров для печати.
Чтобы задать нужное количество копий документа, необходимо выполнить следующие шаги:
- Открыть файл документа в Microsoft Word.
- Выбрать вкладку «Файл» в верхнем левом углу экрана.
- В открывшемся меню выбрать «Печать».
- Настройки печати отобразятся в левой части экрана. Найти раздел «Печатать» и выбрать «Количество экземпляров».
- Указать необходимое количество экземпляров, введя число в соответствующее поле.
- Нажать на кнопку «Печать», чтобы начать процесс печати.
При необходимости распечатать большое количество копий документа, можно воспользоваться возможностью автоматической печати нескольких экземпляров. Для этого достаточно задать нужное количество экземпляров в настройках печати и убедиться, что принтер подключен и готов к работе.
Проверка параметров печати
Перед тем, как отправить документ на печать, важно убедиться, что все параметры настроены правильно. Это поможет избежать ошибок и получить высококачественный результат. Вот несколько важных шагов, которые следует выполнить перед началом печати.
1. Проверьте выбранное устройство печати
Убедитесь, что выбрано правильное устройство печати. Если у вас подключено несколько принтеров или устройств, убедитесь, что выбрано нужное устройство перед отправкой на печать. Это особенно важно, если у вас дома или в офисе используется несколько принтеров.
2. Проверьте ориентацию страницы


Перед печатью также важно проверить ориентацию страницы. Вы можете выбрать портретную или альбомную ориентацию в зависимости от типа документа и его содержания. Правильная ориентация страницы поможет избежать искажений и обеспечить правильное расположение текста и изображений.
3. Проверьте настройки масштабирования
Если в документе присутствуют графики, изображения или таблицы, важно проверить настройки масштабирования. Убедитесь, что масштаб печати выбран таким образом, чтобы все элементы были четкими и наглядными. Масштабирование может быть основано на процентном соотношении или фактических размерах документа.
4. Проверьте количество экземпляров
Если вам необходимо напечатать несколько экземпляров документа, убедитесь, что правильно указано нужное количество. Это может быть указано в определенном поле или в настройках печати. Проверьте, что количество экземпляров соответствует вашим требованиям.
- Важно выполнить все эти проверки, прежде чем нажимать кнопку «Печать». Это поможет избежать ошибок и сэкономить время и ресурсы.
- Если вы впервые пользуетесь принтером или у вас возникли сложности с печатью, вы также можете обратиться к инструкции или руководству пользователя по вашему принтеру. Там вы найдете более подробную информацию о настройке печати и опциях, доступных для вас.
Запуск печати документа
Во-первых, откройте нужный вам документ в Microsoft Word. Это можно сделать, используя команду «Открыть» в меню «Файл», либо просто дважды щелкнув на файле в проводнике. Когда документ будет открыт, перейдите во вкладку «Файл» в верхнем меню программы.
Во-вторых, на вкладке «Файл» найдите и выберите опцию «Печать». При нажатии на эту опцию откроется панель управления печатью, где вы сможете настроить параметры печати. В этой панели вы увидите такие опции, как выбор принтера, количество экземпляров, ориентацию страницы и другие.
В-третьих, выберите принтер, на котором вы хотите напечатать документ. Это может быть ваш локальный принтер, принтер в вашей организации или облачный принтер. Если у вас установлено несколько принтеров, то выберите тот, который находится ближе всего к вам или соответствует вашим требованиям.
В-четвертых, укажите количество экземпляров, которое вы хотите напечатать. Если нужно напечатать несколько копий документа, то введите соответствующее число в поле «Количество». Также вы можете выбрать опцию «Все страницы», чтобы напечатать все страницы документа, либо указать диапазон страниц, например, «1-5» для печати первых пяти страниц.
Наконец, просмотрите настройки печати и убедитесь, что они соответствуют вашим требованиям. Вы можете выбрать ориентацию страницы (портретную или альбомную), масштабирование, настройки цвета, а также другие параметры печати. Если вы готовы начать печать, нажмите кнопку «Печать» или «ОК» для подтверждения.
Как только вы запустили печать документа, Microsoft Word отправит его на выбранный принтер, который начнет печатать нужное количество экземпляров. Вы можете следить за процессом печати в окне панели управления печатью или воспользоваться функцией отслеживания прогресса печати на принтере.
Проверка результатов печати
После завершения печати документа в Microsoft Word важно тщательно проверить результаты, чтобы убедиться, что все страницы и экземпляры документа распечатались корректно. Ниже приведены несколько советов для проверки результатов печати.
1. Просмотрите каждый экземпляр документа
Перед тем, как отделить экземпляры документа от принтера, просмотрите каждую страницу и убедитесь, что все элементы документа отображаются правильно. Проверьте текст, изображения, таблицы и другие элементы на наличие ошибок в качестве печати или искажений.
2. Сравните результаты с оригинальным документом
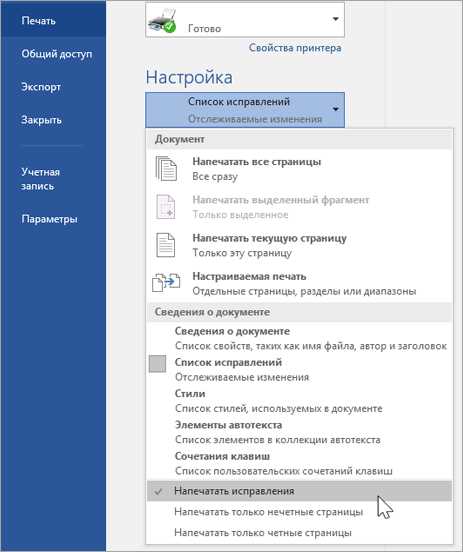
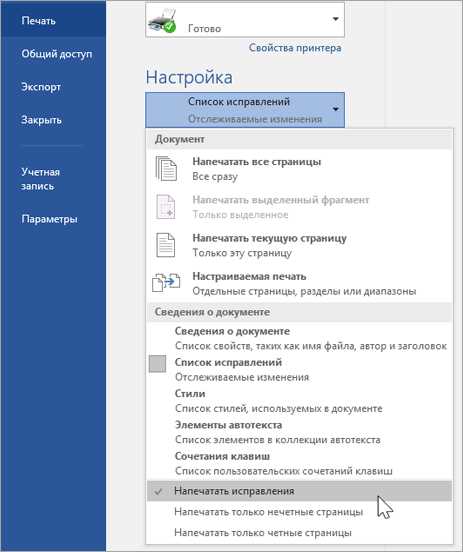
Если у вас есть оригинальный документ или его электронная версия, сравните распечатанные экземпляры с оригиналом, чтобы убедиться, что все страницы, тексты и элементы соответствуют. Обратите внимание на возможные пропуски или ошибки в тексте, изображениях или форматировании.
3. Проверьте порядок страниц
Убедитесь, что порядок страниц в каждом экземпляре документа правильный и соответствует вашим требованиям. Проверьте отсутствие случайного повторения или пропуска страниц.
4. Проверьте качество печати
Оцените качество печати, особенно если в документе присутствуют изображения или графика. Убедитесь, что текст и изображения четкие, без размытий или засветки. Если есть проблемы с печатью, проверьте настройки принтера и используемые материалы, такие как бумага и картриджи.
Следуя этим рекомендациям, вы сможете проверить результаты печати документа в Microsoft Word и быть увереными в их качестве и точности.
Вопрос-ответ:
Как проверить результаты печати?
Для проверки результатов печати необходимо сначала выполнить печать тестовой страницы. Затем следует оценить качество печати, проверив наличие размытостей, пятен или иных дефектов. Также можно провести проверку цветопередачи и соответствия оттенков. Важно также убедиться, что все элементы документа напечатаны без искажений и соответствуют заданным параметрам.
Что делать, если результаты печати неудовлетворительные?
Если результаты печати неудовлетворительные, можно предпринять несколько мер. Во-первых, стоит проверить правильность установки картриджей и барабана печати. Если они установлены неправильно или их ресурс истек, следует заменить их. Также стоит проверить настройки печати в драйвере принтера на компьютере. Если никакие меры не приводят к улучшению качества печати, возможно, принтер нуждается в очистке или ремонте.
Как проверить цветопередачу при печати?
Для проверки цветопередачи при печати можно использовать специальные тестовые изображения, которые содержат разнообразные оттенки и цветовые паттерны. Такие изображения обычно можно найти в интернете и распечатать на принтере. При проверке цветопередачи нужно обратить внимание на соответствие оттенков и насыщенность цветов. В случае неудовлетворительных результатов можно попробовать отрегулировать цветовой профиль принтера или проконсультироваться с специалистом.
Что делать, если печать содержит ошибки или искажения?
Если печать содержит ошибки или искажения, первым делом следует проверить настройки печати в драйвере принтера на компьютере. Если настройки верные, возможно, проблема связана с программой, из которой производится печать. В этом случае стоит попробовать переустановить программу или обновить ее до последней версии. Если ни одна из этих мер не помогает, проблему можно попытаться решить с помощью чистки или обслуживания принтера.
Как проверить наличие размытостей на напечатанных документах?
Для проверки наличия размытостей на напечатанных документах можно использовать лупу или увеличительное стекло. При ближайшем рассмотрении следует обратить внимание на четкость и четкость границ между элементами документа. Если наличествуют размытости или нечёткие края, возможно, это указывает на проблемы с печатной головкой или другими компонентами принтера, которые требуют обслуживания или замены.