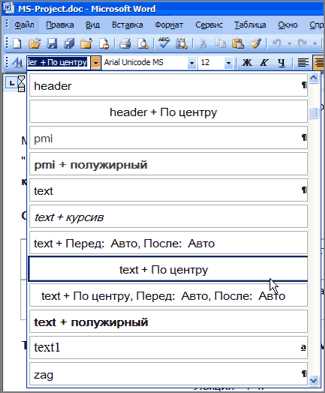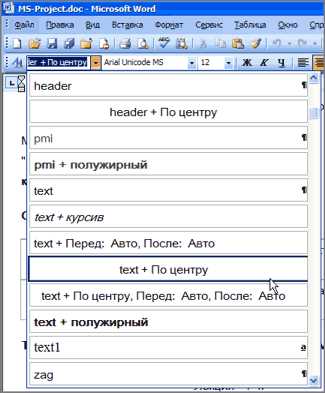
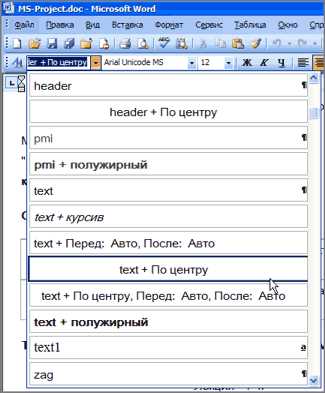
В современном мире электронных документов, использование правильных стилей в Word является одним из ключевых элементов процесса создания профессиональных документов. Работа со стилями в Word позволяет значительно ускорить и упростить процесс форматирования текста, а также обеспечить единообразный и современный внешний вид вашего документа.
Стили в Word представляют собой набор предопределенных форматирований, которые можно применить к различным элементам текста, таким как заголовки, абзацы, списки, таблицы и т.д. Используя стили, вы можете быстро и легко изменить внешний вид всего документа, избегая нудного ручного форматирования каждой отдельной части текста.
Структурирование документа с помощью стилей в Word также обеспечивает наглядное представление его содержания и упрощает его последующую редакцию. Вы можете легко изменить всю структуру документа, перемещая и переименовывая разделы с помощью стилей заголовков. Кроме того, работа со стилями позволяет автоматически создавать оглавление, нумерацию страниц и другие элементы оформления документа.
В этой статье мы рассмотрим несколько основных типов стилей, доступных в Word, и покажем, как использование стилей может значительно повысить эффективность вашей работы, сделав процесс создания и форматирования документов более простым и структурированным.
Зачем нужны стили в Word и немного теории
Использование стилей позволяет значительно упростить процесс форматирования документов, особенно в случае больших текстовых объемов. Благодаря стилям можно одним кликом применить одно и то же форматирование ко всем элементам с определенным стилем. Это позволяет сэкономить время и сделать работу более продуктивной.
Преимущества использования стилей не ограничиваются только удобством форматирования. Они также позволяют создавать единый, профессиональный и красивый внешний вид документов. Стили позволяют легко изменять форматирование всего документа, не затрагивая каждый его элемент по отдельности.
Более того, стили могут использоваться для автоматического создания содержания, нумерации и перекрестных ссылок в документе. При изменении содержания или порядка разделов, документ будет автоматически обновлен, что сэкономит время и снизит вероятность ошибок.
Примеры стилей, которые можно использовать в Word:
- Заголовки: используются для выделения основных разделов документа и создания иерархии информации.
- Абзацы: определяют форматирование обычных абзацев и облегчают чтение текста.
- Списки: позволяют создать маркированные или нумерованные списки с автоматической нумерацией и отступами.
- Цитаты: используются для выделения важных фраз или цитат в тексте.
- Сноски: позволяют добавить дополнительную информацию или комментарии к тексту.
Стили в Word – это мощный инструмент, который помогает улучшить оформление и структуру документов. Они позволяют создавать единый и профессиональный внешний вид, а также сокращают время на форматирование и обновление документов.
Стили в Word: эффективное управление внешним видом документа
Стили в Word представляют собой мощное средство управления внешним видом документа. Они позволяют единообразно форматировать различные элементы текста, такие как заголовки, абзацы, списки и многое другое. Каждый стиль имеет свои уникальные настройки, которые можно легко применить к нужным фрагментам текста.
Удобство использования стилей заключается в том, что они позволяют с легкостью изменять внешний вид всего документа. Например, если вам необходимо изменить шрифт или цвет заголовков в документе, достаточно изменить настройки стиля, и все заголовки автоматически обновятся в соответствии с новыми параметрами стиля.
Стили в Word можно адаптировать под различные нужды и требования оформления, создавая собственные стили или модифицируя существующие. Возможность быстрого применения стилей позволяет существенно экономить время при форматировании документа, особенно если он состоит из большого количества страниц и содержит множество различных элементов.
Преимущества использования стилей в Word:
- Единообразный внешний вид документа;
- Легкое изменение формата всего документа с помощью изменения параметров стиля;
- Быстрое применение стилей и экономия времени при форматировании;
- Возможность создания собственных стилей и их модификации;
- Непрерывная нумерация заголовков и других элементов при динамическом добавлении содержания;
- Гибкость настройки стилей для различных типов документов и задач.
Стили в Word являются незаменимым инструментом для создания профессионально оформленных документов. Их удобство использования и гибкость настроек позволяют существенно упростить форматирование текста и обеспечить единообразный внешний вид всего документа в соответствии с требованиями конкретного оформления.
Основные преимущества работы со стилями
В мире современных технологий и быстрого темпа работы, использование стилей в документах Word стало одним из неотъемлемых инструментов, обладающих несколькими преимуществами.
Во-первых, работа со стилями позволяет значительно сократить время, затрачиваемое на форматирование документов. Благодаря стилям можно создать единый и последовательный вид различных элементов документа, таких как заголовки, параграфы, списки и т.д. Вместо ручного стилизирования каждого отдельного элемента, можно применить готовые стили, что ускорит процесс создания и редактирования документа.
Во-вторых, использование стилей позволяет легко изменять внешний вид всего документа. Если требуется поменять шрифт, размер текста или отступы в тексте, достаточно изменить соответствующий стиль, и изменения автоматически применятся ко всем элементам, к которым применен данный стиль. Это значительно экономит время и позволяет сохранить единообразный вид документа, особенно при работе с большими объемами текста.
Также, использование стилей способствует созданию доступных документов. Стили позволяют ясно определить структуру текста, разделяя его на разные уровни заголовков и параграфов, что упрощает навигацию по документу и делает его более удобным для чтения. Кроме того, стили позволяют быстро создавать содержание документа, автоматически формируя список разделов и подразделов на основе стилей заголовков.
В целом, работа со стилями в Word дает возможность упростить процесс форматирования и редактирования документов, достичь единообразия в оформлении и создать простой в использовании и доступный для чтения документ.
Как создать и настроить стили в Word
Стили в программе Microsoft Word позволяют легко форматировать и настраивать внешний вид документа. Создание и настройка стилей помогает сохранить единообразие в документе, ускоряет работу и позволяет с легкостью изменять форматирование всего текста.
Для создания стиля в Word необходимо выполнить следующие шаги:
- Открыть панель стилей: Для этого можно использовать кнопку «Стили» на панели инструментов или выбрать вкладку «Главная» и нажать на кнопку «Стили» в группе «Оформление».
- Создать новый стиль: Для создания нового стиля нужно нажать на кнопку «Новый стиль» внизу панели стилей.
- Задать имя стилю: В появившемся окне необходимо ввести имя стиля и выбрать базовый стиль, на основе которого будет создан новый.
- Настроить параметры стиля: В окне настройки стиля можно задать различные параметры форматирования, такие как шрифт, выравнивание, интервалы, отступы и другие опции.
- Применить стиль к тексту: После настройки стиля его можно применить к тексту, выделив нужный участок и выбрав созданный стиль в панели стилей.
Стили в Word позволяют легко управлять форматированием документа и сделать его визуально привлекательным и профессиональным. Создание и настройка стилей помогают сэкономить время и обеспечить единообразие в оформлении текста.
Создание нового стиля
Чтобы создать новый стиль в Word, нужно выполнить следующие шаги: 1. Выделить текст, которому нужно применить новый стиль. Для этого можно выделить отдельное слово, фразу, абзац или весь документ целиком. Этот шаг важен для того, чтобы определить, какое форматирование будет применено к новому стилю.
- 2. Открыть окно стилей. Для этого можно использовать панель инструментов или нажать клавишу сочетания Ctrl+Shift+S. В открывшемся окне стилей будут доступны все существующие стили документа.
- 3. Создать новый стиль. Для создания нового стиля нужно нажать на кнопку «Создать стиль» или выбрать пункт меню «Создать новый стиль». После этого откроется окно создания нового стиля.
- 4. Назначить имя новому стилю. В окне создания нового стиля нужно ввести имя для стиля. Желательно выбирать осмысленное имя, которое будет описывать назначение стиля.
- 5. Задать форматирование для нового стиля. В окне создания нового стиля можно настроить все параметры форматирования, которые будут применяться к выделенному тексту или абзацу. Это может быть выбор шрифта, размера, цвета, выравнивания и других параметров форматирования. Также можно настроить отступы, межстрочный интервал, и другие атрибуты форматирования.
После задания всех необходимых параметров и настроек, новый стиль будет создан и сохранен в списке стилей документа Word. Теперь вы сможете применять его к другим элементам документа или использовать его в других документах для создания единообразного оформления.
Настройка параметров стиля
При работе с разными типами стилей в Word, важно уметь настраивать и изменять параметры стиля в соответствии с требованиями документа или ваших личных предпочтений.
Для начала, выберите нужный стиль из списка стилей в панели инструментов Word. После этого, нажмите правой кнопкой мыши на выбранный стиль и выберите пункт «Изменить» или «Изменить стиль», чтобы открыть окно настройки стиля.
В окне настройки стиля вы можете изменить различные параметры, такие как шрифт, размер шрифта, выравнивание текста, отступы, цвет и прочие свойства.
Например, вы можете изменить шрифт на более подходящий для вашего документа, выбрав его из списка доступных шрифтов. Вы также можете изменить размер шрифта, чтобы текст выглядел более читабельным или более акцентированным.
Кроме того, вы можете настроить выравнивание текста, чтобы оно соответствовало вашим потребностям. Вы можете выбрать выравнивание по левому краю, по правому краю, по центру или выравнивание по ширине страницы.
Когда вы настроили все необходимые параметры, нажмите кнопку «ОК», чтобы применить изменения к выбранному стилю. Теперь все абзацы, на которые применен данный стиль, будут отформатированы в соответствии с настройками.
Настройка параметров стиля является важным шагом в создании структурированного и профессионального вида документа. Не бойтесь экспериментировать с разными настройками и стилями, чтобы найти наиболее подходящий вариант для вашей работы.
Вопрос-ответ:
Как настроить параметры стиля в Word?
Чтобы настроить параметры стиля в Word, откройте вкладку «Разметка страницы» в верхней панели инструментов. Затем выберите «Размер страницы» для изменения ширины и высоты страницы, «Ориентацию» для изменения ориентации страницы (портретная или альбомная), а также «Поля» для настройки отступов на странице.
Как изменить шрифт и размер шрифта в Word?
Чтобы изменить шрифт и размер шрифта в Word, выделите текст и выберите вкладку «Шрифт» в верхней панели инструментов. Там вы можете выбрать нужный шрифт из списка доступных шрифтов и изменить размер шрифта с помощью списка «Размер». Также можно воспользоваться комбинацией клавиш Ctrl+Shift+P для открытия диалогового окна форматирования шрифта.
Как изменить отступы абзацев в Word?
Чтобы изменить отступы абзацев в Word, выделите нужный абзац или весь текст и выберите вкладку «Разметка страницы» в верхней панели инструментов. Затем выберите «Отступы» и введите нужные значения для левого, правого, верхнего и нижнего отступов. Также можно воспользоваться горизонтальной линейкой вверху окна документа для изменения отступов посредством перетаскивания индикаторов.
Как изменить цвет фона в Word?
Чтобы изменить цвет фона в Word, выберите нужный текст, абзац или весь документ и выберите вкладку «Заливка» в верхней панели инструментов. Там вы можете выбрать нужный цвет фона из палитры или создать свой цвет, используя опцию «Другие цвета». Также можно воспользоваться комбинацией клавиш Alt+Ctrl+D для открытия диалогового окна форматирования фона.
Как настроить межстрочный интервал в Word?
Чтобы настроить межстрочный интервал в Word, выделите нужный абзац или весь текст и выберите вкладку «Абзац» в верхней панели инструментов. Затем выберите «Межстрочный интервал» и введите нужное значение или выберите из списка доступных значений. Также можно воспользоваться горизонтальной линейкой вверху окна документа для изменения межстрочного интервала посредством перетаскивания индикаторов.
Как можно настроить параметры стиля в тексте?
Для настройки параметров стиля в тексте можно использовать различные инструменты и программы, в зависимости от того, в каком формате Вы работаете. Например, в Microsoft Word можно использовать вкладку «Главная» и панель пунктуации, чтобы изменить шрифт, размер, цвет и другие параметры стиля текста. В программе Adobe Photoshop можно использовать панель инструментов и панель символов для настройки параметров текстового стиля. Использование CSS кода позволяет настраивать стиль текста на веб-сайтах.
Какое влияние имеют параметры стиля на визуальное восприятие текста?
Параметры стиля текста имеют значительное влияние на его визуальное восприятие. Изменение шрифта, размера, цвета и выравнивания текста может сделать его более читабельным и привлекательным для читателя. Кроме того, использование различных эффектов, таких как тени и градиенты, может придать тексту более выразительный и эстетичный вид. Правильно настроенные параметры стиля могут подчеркнуть важность определенных фрагментов текста и помочь организовать информацию.