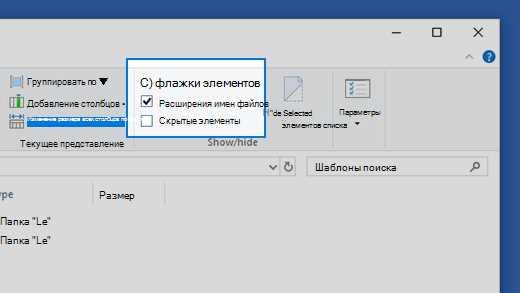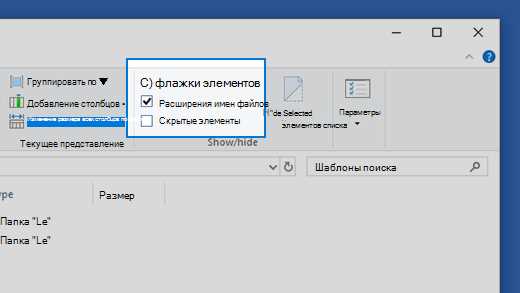
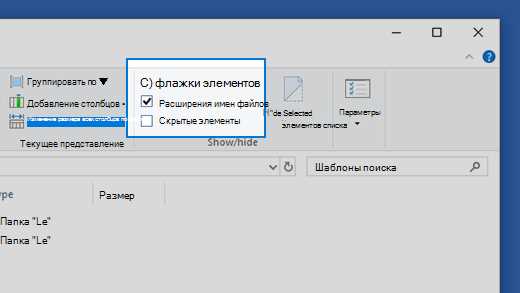
Microsoft Word — один из самых популярных текстовых редакторов среди пользователей. Он широко используется для создания документов различных типов, включая научные статьи, презентации и даже книги. Однако, не все знают, как настроить подключение графических и мультимедийных файлов в Word, чтобы добавить интерактивность к документам.
Сначала необходимо убедиться, что ваш компьютер имеет необходимые программы для работы с графическими и мультимедийными файлами. Например, если вы хотите добавить изображение, убедитесь, что у вас установлен графический редактор, который позволяет открыть и редактировать изображение. Если вы хотите добавить видео, убедитесь, что у вас установлен видеоплеер, который поддерживает нужный формат.
Затем, откройте документ в Microsoft Word и выберите место, где вы хотите добавить графический или мультимедийный файл. Затем перейдите на вкладку «Вставка» в верхней панели инструментов и выберите нужный тип файла — изображение или видео. После этого вы можете выбрать файл с вашего компьютера и вставить его в документ.
Помимо простой вставки, Microsoft Word предлагает также различные опции для настройки подключения графических и мультимедийных файлов. Например, вы можете изменить размер изображения или видео, добавить подпись или обводку. Вам также доступны инструменты для перемещения и выравнивания файлов в документе.
Таким образом, настройка подключения графических и мультимедийных файлов в Microsoft Word является достаточно простой задачей, которая позволяет добавить интерактивность и визуальные элементы к вашим документам. Следуйте указанным выше шагам, чтобы успешно подключить файлы различных типов и настроить их отображение в вашем документе.
Как настроить подключение изображений и мультимедийных файлов в Microsoft Word
Чтобы настроить подключение графических и мультимедийных файлов в Microsoft Word, сначала откройте необходимый документ или создайте новый. Затем выберите место, где вы хотите вставить файл, и щелкните на вкладку «Вставить» в верхнем меню программы.
Чтобы вставить изображение, выберите опцию «Изображение» и найдите нужный файл на вашем компьютере. Выберите его и нажмите кнопку «Вставить». Ваше изображение будет добавлено в документ и вы сможете изменять его размер и расположение с помощью функционала редактора Word.
Для вставки мультимедийных файлов, таких как видео или аудио, выберите опцию «Видео» или «Аудио» во вкладке «Вставить» и следуйте инструкциям по добавлению файла. Microsoft Word поддерживает различные форматы файлов, поэтому вам не придется беспокоиться о совместимости. После вставки мультимедийного файла вы сможете управлять его воспроизведением и настройками с помощью контекстного меню или специальной панели инструментов.
Настройка подключения графических и мультимедийных файлов в Microsoft Word сделает ваш документ более привлекательным и информативным. Не забывайте сохранять изменения после вставки файлов и проверять совместимость при работе с другими версиями программы.
Добавление изображений в Microsoft Word
Microsoft Word предоставляет удобные инструменты для добавления изображений в документы, что позволяет создавать более наглядные и привлекательные файлы. В данном тексте рассмотрим несколько способов добавления изображений в Microsoft Word.
1. Вставка изображения с помощью команды «Вставить»
Самым простым способом добавления изображения в Word является использование команды «Вставить». Для этого нужно выбрать раздел «Вставить» в верхнем меню Word, и затем нажать на кнопку «Изображение». После этого можно выбрать изображение на компьютере и вставить его в документ.
2. Вставка картинки из веб-страницы
Если вы хотите вставить изображение, которое находится на веб-странице, можно воспользоваться командой «Вставить изображение по ссылке». При выборе этой опции, нужно ввести URL-адрес страницы с изображением, и Word автоматически вставит картинку в документ.
3. Использование функции «Перетащить и сбросить»
Word также позволяет просто перетащить изображение из папки или другого приложения прямо в открытый документ. Для этого нужно открыть папку с изображением, выбрать нужное изображение, зажать левую кнопку мыши и перетащить картинку в Word.
Вставка изображений в Microsoft Word
Для вставки графического файла в Microsoft Word необходимо выполнить несколько простых шагов. Во-первых, выберите место в документе, где вы хотите разместить изображение. Затем, перейдите на вкладку «Вставка» в верхней панели инструментов Word. Там вы найдете различные опции для вставки графики.
- Если вы хотите вставить изображение, которое у вас уже есть на компьютере, выберите опцию «Изображение» и укажите путь к файлу на вашем компьютере. Word поддерживает различные форматы изображений, такие как JPEG, PNG, GIF и другие.
- Если вы хотите вставить изображение с помощью поиска в Интернете, выберите опцию «Онлайн-изображения». Word предоставит вам доступ к поиску изображений в Интернете и вы сможете выбрать подходящее изображение из результатов.
- Если у вас есть сканированное изображение или фотография, которую вы хотите вставить, используйте опцию «Сканер». Word позволяет подключить сканер к компьютеру и сделать скан изображения прямо в документ. После сканирования изображение будет автоматически вставлено в Word.
После выбора нужного варианта вставки изображения, оно автоматически появится в выбранном вами месте в документе. Вы сможете изменять размер изображения, добавлять подписи или другие элементы оформления с помощью дополнительных настроек Word.
Вставка графических файлов в Microsoft Word – это простой и удобный способ добавить визуальную информацию к вашим документам. Используйте эти возможности, чтобы сделать ваши документы более наглядными и привлекательными для читателя.
Использование возможностей графических инструментов в Microsoft Word
Microsoft Word предоставляет широкий функционал для работы с графическими элементами, который позволяет улучшить визуальное оформление документов и сделать их более привлекательными и понятными для читателей.
Одним из главных инструментов Microsoft Word для работы с графикой является возможность вставки и форматирования изображений. Вы можете добавить фотографии, иллюстрации, логотипы и другие графические элементы в свой документ. Word предоставляет удобные инструменты для изменения размера, обрезки, поворота и выравнивания изображений, а также для применения различных эффектов и стилей к ним.
Кроме того, в Word вы можете создавать и редактировать формы и диаграммы, которые помогут визуализировать данные и облегчить их понимание. Вы можете добавлять графики, круговые диаграммы, организационные схемы и другие типы диаграмм, а также изменять их стиль, цвета и расположение.
Для удобства работы с графическими элементами в Word предусмотрены различные инструменты выравнивания, слоев и группировки объектов. Вы можете выровнять изображения и диаграммы по линиям, расположить их перед или за текстом, а также объединить несколько объектов в группу для более удобного управления ими.
Таким образом, использование графических инструментов в Microsoft Word позволяет создавать профессионально оформленные документы с наглядными и понятными графическими элементами, что может значительно улучшить их визуальное впечатление и эффективность восприятия.
Вставка фотографий и видео в Microsoft Word
Сначала откройте документ в Word, в который вы хотите вставить мультимедийные файлы. Затем выберите раздел, куда вы хотите добавить файл, и щелкните на нем. Далее, нажмите на вкладку «Вставка» в верхней панели меню. В этом разделе вы найдете множество опций для вставки различных типов файлов.
Если вы хотите вставить фотографию, нажмите на кнопку «Фото» и выберите файл из своего компьютера. После выбора файла, фотография будет вставлена в документ. Вы сможете изменить размер фотографии, применить настройки обтекания текстом и установить другие параметры, щелкнув правой кнопкой мыши на фотографии и выбрав нужную опцию в контекстном меню.
Что касается видео, в Word также есть возможность вставить видеофайлы. Для этого нажмите на кнопку «Видео» и выберите файл из компьютера или воспользуйтесь опцией «Вставить код веб-видео», чтобы добавить видео из интернета. После выбора файла или ввода кода видео будет вставлено в документ. Вы сможете изменить размер видео и настроить его воспроизведение и автовоспроизведение.
Таким образом, вставка мультимедийных файлов в Microsoft Word — простая и удобная процедура, которая позволяет сделать документ более интересным и наглядным. С помощью различных опций, предоставляемых Word, вы сможете настроить внешний вид и параметры фотографий и видео в своем документе.
Изменение настроек и параметров для графических и мультимедийных файлов в Microsoft Word
Microsoft Word предоставляет пользователю возможность изменять настройки и параметры, связанные с графическими и мультимедийными файлами. Это позволяет настроить отображение и взаимодействие с такими файлами в документе.
Для редактирования настроек, относящихся к графическим и мультимедийным файлам, пользователь может обратиться к различным параметрам. Настройка размера и положения изображений, настройка качества видео или звука, а также выбор способа вставки файлов — все это доступно для изменения.
- Изменение размера и положения изображений: пользователь может установить нужные размеры изображения и его положение в тексте документа. Также можно изменить ориентацию изображения и применить эффекты к нему.
- Настройка видео и звука: пользователь может выбрать параметры, влияющие на воспроизведение видео или звука. Это может быть регулировка громкости, выбор воспроизведения в автоматическом режиме или по запросу, а также выбор способа сжатия видео.
- Выбор способа вставки файлов: пользователь может настроить способ вставки графических и мультимедийных файлов в документ. Это может быть вставка файла как объекта или с использованием ссылки на файл, хранящийся отдельно.
Изменение настроек и параметров для графических и мультимедийных файлов позволяет пользователю легко настроить внешний вид и функциональность документа в Microsoft Word, чтобы адаптировать его под конкретные требования и форматирование.
Вопрос-ответ:
Как изменить цвет фона графического файла в Microsoft Word?
Чтобы изменить цвет фона графического файла в Microsoft Word, щелкните на нем правой кнопкой мыши, выберите «Формат изображения» и перейдите на вкладку «Заливка». Здесь вы можете выбрать цвет фона из предложенных вариантов или установить свой собственный цвет.
Как изменить размер графического файла в Microsoft Word?
Чтобы изменить размер графического файла в Microsoft Word, выделите его и перейдите на вкладку «Форматирование изображения». Здесь вы можете изменить ширину и высоту изображения вручную или выбрать один из предложенных вариантов размера.
Как изменить стиль графического файла в Microsoft Word?
Чтобы изменить стиль графического файла в Microsoft Word, щелкните на нем правой кнопкой мыши, выберите «Формат изображения» и перейдите на вкладку «Стиль». Здесь вы можете выбрать один из предложенных стилей или применить свой собственный стиль.
Как изменить яркость графического файла в Microsoft Word?
Чтобы изменить яркость графического файла в Microsoft Word, щелкните на нем правой кнопкой мыши, выберите «Формат изображения» и перейдите на вкладку «Подстройка». Здесь вы можете регулировать яркость, контрастность, насыщенность и другие параметры изображения.
Как изменить прозрачность графического файла в Microsoft Word?
Чтобы изменить прозрачность графического файла в Microsoft Word, щелкните на нем правой кнопкой мыши, выберите «Формат изображения» и перейдите на вкладку «Прозрачность». Здесь вы можете настроить уровень прозрачности изображения, чтобы оно стало прозрачным или полупрозрачным.