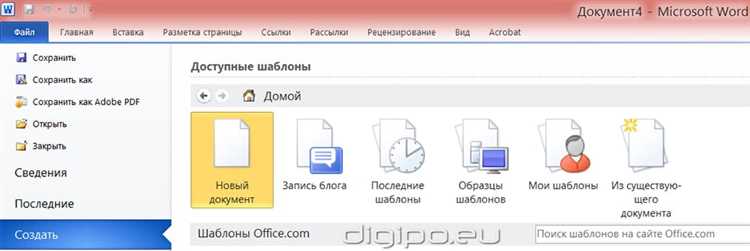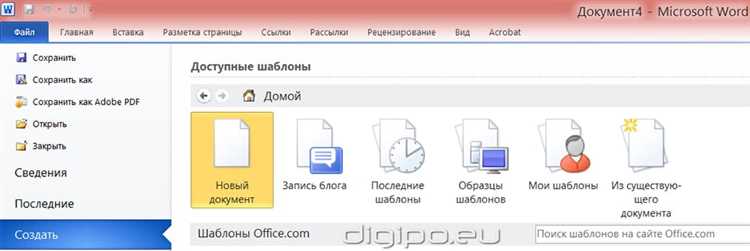
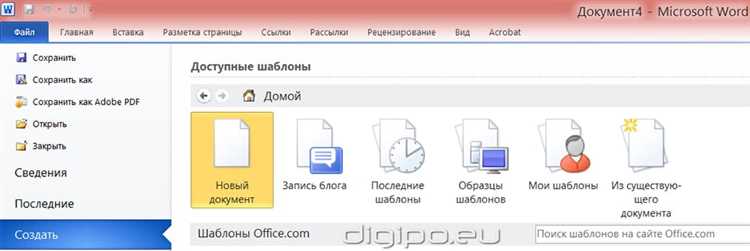
Microsoft Word — один из самых широко используемых текстовых редакторов в мире. Он предоставляет бесчисленные возможности для создания профессионально оформленных документов различных типов.
В этой статье мы рассмотрим, как создать новый документ в Microsoft Word, начиная от момента открытия программы до сохранения готового файла. Узнаем о различных способах создания нового документа, настройках формата и расположении текста, а также о полезных функциях, которые помогут вам создать идеальный документ.
Начнем с того, как открыть программу Microsoft Word. Вы можете запустить ее прямо с рабочего стола или из меню «Пуск». После запуска программы вы увидите стартовый экран, где можно выбрать шаблон для нового документа или начать с пустого файла. Выберите подходящий шаблон или нажмите на пустой документ, чтобы начать с чистого листа.
Когда новый документ уже открыт, вы можете начинать вводить текст и форматировать его по своему усмотрению. Выделите заголовки, выделите жирным или курсивом, выберите подходящий шрифт и размер — возможности Microsoft Word безграничны. Редактор предлагает множество инструментов для создания и оформления текста, так что вы можете создавать профессионально выглядящие документы с минимальными усилиями.
Когда ваш документ готов, не забудьте сохранить его. Microsoft Word предлагает различные форматы сохранения, включая .docx, .pdf, .txt и другие. Вы можете выбрать формат сохранения, а также указать место, где будет сохранен ваш документ. Не забывайте регулярно сохранять свою работу, чтобы избежать потери данных.
Теперь вы знаете, как создать новый документ в Microsoft Word и продвигаться от начала до конца, пользуясь множеством возможностей, предоставляемых этим текстовым редактором. Не бойтесь экспериментировать с различными функциями и настройками, чтобы создавать уникальные и красивые документы, отражающие ваше видение и стиль. Удачи вам в вашем творческом процессе!
Как создать новый документ в Microsoft Word
1. Запустите Microsoft Word на вашем компьютере. Обычно он находится в меню «Пуск» или на рабочем столе, в зависимости от настроек вашей операционной системы.
2. После запуска, вы увидите экран программы, на котором есть несколько разделов и панелей инструментов. Чтобы создать новый документ, выберите вкладку «Файл» в верхнем левом углу экрана.
3. В открывшемся меню выберите опцию «Создать», которая находится в левой части экрана. Затем выберите «Пустой документ», чтобы создать новый документ без использования шаблона или предустановленного формата.
4. После выбора опции «Пустой документ», вы увидите новое окно программы, в котором можно начать писать текст. Здесь вы можете вводить свой текст, форматировать его, добавлять изображения, таблицы и другие элементы.
5. Чтобы сохранить созданный документ, выберите опцию «Файл» в верхнем левом углу экрана и выберите «Сохранить как». Затем выберите место на вашем компьютере, где вы хотите сохранить документ, введите его имя и выберите формат файла (например, «.docx» для документов Microsoft Word).
Теперь вы знаете, как создать новый документ в Microsoft Word. Начните писать свои тексты, редактировать документы и делиться ими с другими пользователями!
Шаги по созданию нового документа
Создание нового документа в Microsoft Word может быть простым и интуитивно понятным процессом, если вы следуете нескольким простым шагам.
Шаг 1: Открытие Microsoft Word. Для создания нового документа вам необходимо открыть программу Microsoft Word на вашем компьютере или ноутбуке. Вы можете найти ярлык программы на рабочем столе или в меню «Пуск».
Шаги 2: Выбор пустого документа. После открытия программы Microsoft Word, вы увидите экран с различными шаблонами документов. Чтобы создать новый пустой документ, выберите опцию «Пустой документ» или нажмите на кнопку «Создать» без выбора шаблона.
Шаг 3: Начало работы. Когда вы выбрали пустой документ, вы увидите пустую страницу, готовую к заполнению. Теперь вы можете начать создавать свой документ, вводя текст, добавляя изображения или таблицы, настраивая форматирование и многое другое.
Шаг 4: Сохранение документа. После того, как вы закончили работу над документом, не забудьте его сохранить. Для этого выберите опцию «Сохранить» в меню «Файл» или используйте комбинацию клавиш «Ctrl + S». В появившемся окне выберите папку, в которой хотите сохранить документ, и введите имя файла. Нажмите «Сохранить» для сохранения документа.
Шаг 5: Печать документа (опционально). Если вы хотите распечатать свой документ, вы можете выбрать опцию «Печать» в меню «Файл» или использовать комбинацию клавиш «Ctrl + P». Настройте необходимые параметры печати и нажмите «ОК», чтобы начать печать.
Следуя этим простым шагам, вы сможете легко создать новый документ в Microsoft Word и заполнить его нужным содержимым.
Как открыть, редактировать и форматировать новый документ
Инструкция по открытию и редактированию нового документа в Microsoft Word позволит вам быстро и просто создать и форматировать текстовый файл. С помощью этих утилит вы сможете создавать профессионально оформленные документы для работы, учебы или личного использования.
Для того, чтобы открыть новый документ в Word, вам нужно запустить программу, найти в верхнем левом углу экрана кнопку «Открыть» и щелкнуть по ней. В появившемся окне выберите папку, в которой хотите создать документ, и кликните по кнопке «Создать новый документ».
После этого вы попадете в редактор Word, где сможете начать редактирование своего нового документа. Вы можете вводить текст, добавлять заголовки и абзацы, а также форматировать их, используя различные инструменты редактора. Например, вы можете изменить шрифт, размер и цвет текста, выделить его жирным или курсивом, и многое другое.
- Чтобы форматировать текст, выделите его с помощью мыши, а затем используйте панель инструментов Word для применения нужных изменений.
- Чтобы добавить заголовок или абзац, просто нажмите клавишу «Enter» после предыдущего блока текста и начните ввод нового.
- Чтобы добавить нумерацию или маркированный список, выделите нужные абзацы и используйте соответствующий инструмент на панели инструментов.
Не забывайте, что вы всегда можете сохранить свой новый документ, чтобы не потерять внесенные изменения. Для этого закройте программу Word, и вам будет предложено сохранить документ или отклонить изменения. Выберите нужный вариант и нажмите кнопку «Сохранить».
Следуя этой инструкции, вы сможете легко открыть, редактировать и форматировать новый документ в Microsoft Word, что позволит вам создавать профессионально оформленные тексты в удобной и простой среде.
Открытие нового документа в Microsoft Word
Microsoft Word предлагает широкие возможности для создания и редактирования документов. Чтобы начать работу с новым документом, вам потребуется открыть приложение Word на вашем компьютере.
Способов открытия нового документа в Word может быть несколько. Один из наиболее распространенных способов — это использование команды «Создать новый документ» в меню программы. Для этого вам необходимо найти и щелкнуть на соответствующем пункте в верхнем левом углу экрана.
Если вы предпочитаете использовать шорткаты клавиатуры, вы можете нажать комбинацию клавиш «Ctrl + N» для открытия нового документа. Это удобная опция для тех, кто хочет быстро начать работу без необходимости использования мыши.
Важно помнить, что при открытии нового документа в Word у вас будет возможность выбрать тип документа, который вы хотите создать. Это может быть обычный текстовый документ, таблица, брошюра и так далее. Выберите подходящий тип документа в зависимости от ваших нужд и нажмите «Создать», чтобы открыть новый документ в Word.
После открытия нового документа вы можете начать вводить текст, добавлять изображения, форматировать содержимое и выполнять другие действия в соответствии с вашими задачами. Не забудьте сохранить свою работу в понятном для вас формате, чтобы не потерять весь проделанный труд.
Редактирование текста и объектов в новом документе
После создания нового документа в Microsoft Word, вам предоставляется возможность редактировать текст и объекты в нем. Это позволяет вам настроить и оформить документ в соответствии с вашими потребностями.
Одна из основных функций редактирования текста в Word — это изменение его форматирования. Вы можете изменять шрифты, размеры и стили символов, выравнивание, цвет и многое другое. Для выбора нужного текста можно использовать мышь или комбинации клавиш. После выбора текста вы можете применить соответствующие команды форматирования или использовать панель инструментов.
В Word также есть функции для редактирования объектов, таких как изображения, таблицы и графики. Вы можете изменять их размеры, обводки, цвета и другие параметры. Для редактирования объекта достаточно щелкнуть на нем правой кнопкой мыши и выбрать нужную опцию из контекстного меню.
Дополнительно, Word предлагает функции проверки правописания и грамматики текста. При обнаружении ошибок выделенных текстовые фрагменты подчеркиваются красной линией. Вы можете сразу исправить ошибки или использовать встроенные рекомендации для их исправления.
Также, в Word доступны функции копирования, вырезания и вставки текста и объектов. Вы можете выбрать нужные элементы и использовать команды на панели инструментов или комбинации клавиш для выполнения этих действий. Кроме того, Word предлагает возможность отмены и повтора последних действий, что позволяет вам в любой момент вернуться к предыдущему состоянию документа.
Применение форматирования к новому документу
Начнем с применения жирного шрифта () для выделения ключевых слов и фраз. Это помогает акцентировать внимание читателя на важных моментах и делает текст более выразительным.
Следующим шагом может быть использование курсива () для выделения особо значимых фраз или для обозначения иноязычных слов. Курсивный шрифт придает тексту элегантность и отличается от обычного шрифта.
Чтобы создать нумерованный список элементов, можно использовать тег
- для упорядоченного списка или тег
- для неупорядоченного списка. Это помогает представить информацию в структурированном виде и облегчает ее восприятие.
Еще одним полезным способом форматирования является создание таблицы (