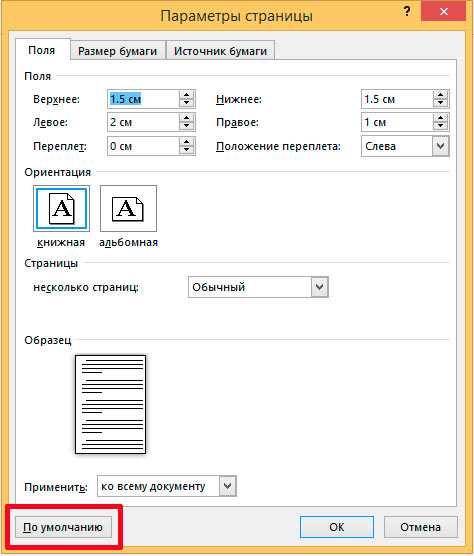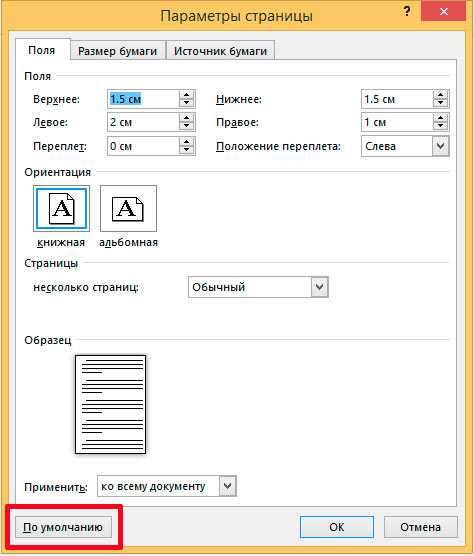
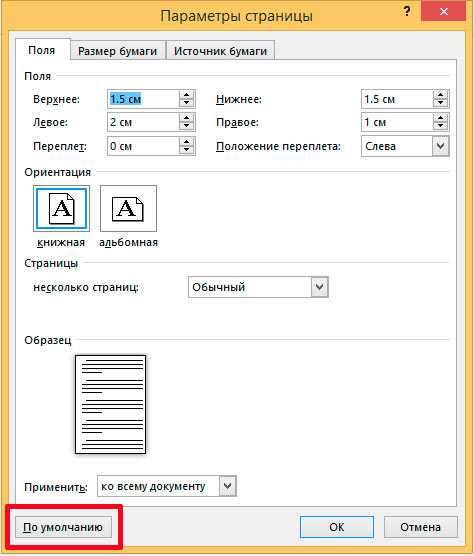
Microsoft Word — один из самых популярных текстовых редакторов, который широко используется для создания и форматирования документов. Одним из важных аспектов форматирования является настройка полей и размера страницы. Правильная настройка этих параметров помогает сделать документ более профессиональным и удобочитаемым.
Настройка полей позволяет установить ширину и высоту области, которая будет использоваться для текста внутри документа. Это важно для того, чтобы текст имел нужное расположение на странице. Для настройки полей в Microsoft Word можно использовать диалоговое окно «Разметка страницы». В нем вы можете указать размеры полей, а также задать ориентацию страницы (книжная или альбомная).
Помимо настройки полей, также важно установить правильный размер страницы в Word. Размер страницы определяет физические границы документа и может быть разным в зависимости от типа документа и его назначения. Например, для письма или отчета часто используется формат A4 с размерами 210 мм x 297 мм. Для настроек размера страницы в Microsoft Word можно также воспользоваться диалоговым окном «Разметка страницы».
Корректная настройка полей и размера страницы в Microsoft Word поможет вам создать профессиональный и удобочитаемый документ. Обратите внимание на правильное использование полей, чтобы текст не выходил за пределы страницы, и выберите подходящий размер страницы, чтобы оптимально использовать пространство для вашего документа.
Настройка полей и размера страницы в Microsoft Word
Программа Microsoft Word позволяет пользователям настраивать поля и размер страницы в документах. Эти параметры важны для создания профессионально оформленных и удобочитаемых документов.
Чтобы настроить поля в документе Word, нужно перейти на вкладку «Разметка страницы» и выбрать опцию «Поля». Здесь вы сможете задать необходимые значения для верхнего, нижнего, левого и правого полей. Вы также можете выбрать одинаковые значения для всех полей или задать индивидуальные значения для разных сторон страниц.
Кроме того, можно настроить размер страницы в Word, чтобы она соответствовала требованиям конкретного формата. Для этого в той же вкладке «Разметка страницы» выберите пункт «Размер страницы». Здесь вы сможете выбрать стандартные размеры страниц, такие как A4, Letter, Legal, или настроить свой собственный размер, указав ширину и высоту страницы в миллиметрах, сантиметрах или дюймах.
Настройка полей и размера страницы в Microsoft Word поможет вам создавать документы, которые соответствуют вашим требованиям и стандартам. Это удобный способ сделать ваш текст аккуратным и гармоничным на странице, а также обеспечить правильное оформление вашего документа.
Открытие страницы настроек
Настройки в Microsoft Word позволяют пользователю изменять различные параметры документа, включая поля и размер страницы. Чтобы открыть страницу настроек, нужно выполнить несколько простых шагов.
В верхней части программы Word находится панель меню, содержащая различные вкладки. Чтобы открыть страницу настроек, необходимо найти и выбрать вкладку «Разметка страницы».
После выбора вкладки «Разметка страницы», на экране откроется новое окно с различными опциями настройки, связанными с документом. Здесь можно изменить поля и размер страницы по своему усмотрению.
В окне настроек можно выбрать установленные параметры или настроить их вручную. Для изменения полей документа можно использовать соответствующие поля в окне настроек. Размер страницы также можно изменить, выбрав нужные опции из списка размеров страницы.
После того как пользователь внесет нужные изменения, достаточно нажать кнопку «Применить», чтобы сохранить новые настройки. После этого страница настроек будет закрыта, и пользователь сможет продолжить работу с документом с обновленными полями и размером страницы.
Изменение ориентации страницы в Microsoft Word
При работе с документами в Microsoft Word часто возникает необходимость изменить ориентацию страницы. Это может понадобиться, когда нужно создать документ со строгими требованиями по размеру, такими как печатная брошюра или плакат, а также при создании таблиц, графиков или диаграмм, которые лучше разместить на широкой или узкой странице.
Для изменения ориентации страницы в Microsoft Word можно использовать несколько способов. Один из них — это использование опции «Ориентация страницы» в разделе «Разметка страницы». Для этого необходимо выделить или активировать нужную секцию документа и нажать правой кнопкой мыши. В контекстном меню следует выбрать «Ориентация страницы» и выбрать нужную ориентацию: «Книжная» (вертикальная) или «Альбомная» (горизонтальная).
Если необходимо изменить ориентацию страницы только для определенного раздела документа, а не для всего документа целиком, можно использовать разделение документа на различные разделы. Для этого следует вставить разрыв страницы перед нужным разделом, выбрав соответствующую опцию во вкладке «Разметка страницы». Далее, необходимо активировать или выделить раздел, на который требуется изменить ориентацию, и следовать инструкциям, описанным выше.
Изменение ориентации страницы может быть полезным и удобным инструментом при работе с документами в Microsoft Word. Оно позволяет создавать профессионально выглядящие документы согласно требованиям, а также улучшает визуальное представление таблиц, графиков и других элементов документа.
Установка размера страницы
Правильная настройка размера страницы в Microsoft Word важна для создания документов с профессиональным и аккуратным видом. Размер страницы может быть изменен в зависимости от потребностей и требований вашего проекта.
Для установки размера страницы в программе Microsoft Word вы можете использовать следующие шаги:
- Шаг 1: Откройте документ, для которого вы хотите установить размер страницы.
- Шаг 2: Выберите вкладку «Разметка страницы» в верхней панели меню.
- Шаг 3: Нажмите на кнопку «Размер страницы», чтобы открыть выпадающее меню с доступными размерами страницы.
- Шаг 4: Выберите нужный размер страницы из списка предустановленных размеров или настройте свой собственный размер, выбрав «Настроить размер страницы».
- Шаг 5: После выбора размера страницы вы увидите, как он применяется к вашему документу.
Не забудьте сохранить ваши изменения, чтобы измененный размер страницы остался в файле. Установка правильного размера страницы позволит вам создавать профессионально оформленные документы, соответствующие вашим требованиям.
Методы изменения полей страницы в Microsoft Word
Первый метод включает использование меню верхней панели инструментов Word. Нажав на вкладку «Разметка страницы», можно увидеть различные параметры, включая поля страницы. Пользователь может выбрать соответствующие значения для верхнего, нижнего, левого и правого полей, а также задать ориентацию страницы (книжная или альбомная). Этот метод наиболее распространен и прост в использовании.
Второй метод включает использование параметров страницы. Пользователь может открыть диалоговое окно «Разметка страницы», нажав правой кнопкой мыши на пустом месте страницы и выбрав соответствующий пункт меню. В этом диалоговом окне можно указать размеры полей страницы, а также ориентацию страницы. Кроме того, здесь можно определить размеры заголовков и колонтитулов, а также настроить отступы.
Третий метод, который может быть наиболее гибким, состоит в использовании командной строки Word. Пользователь может ввести соответствующие команды, чтобы настроить поля страницы вручную. Например, с помощью команды «PageMargins.Left» можно задать размеры левого поля страницы. Этот метод наиболее сложен для использования, но обеспечивает полный контроль над параметрами страницы.
Все эти методы позволяют пользователю изменить поля страницы в Microsoft Word. Выбор конкретного метода зависит от предпочтений и требований пользователя. Используя эти способы, можно легко настроить документ и создать его согласно требуемым стандартам и форматам.
Применение настроек ко всем страницам документа
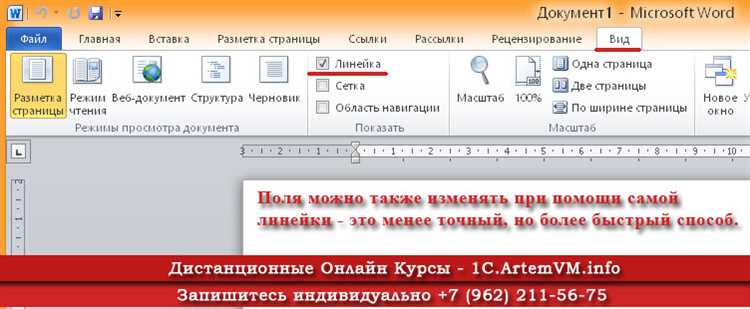
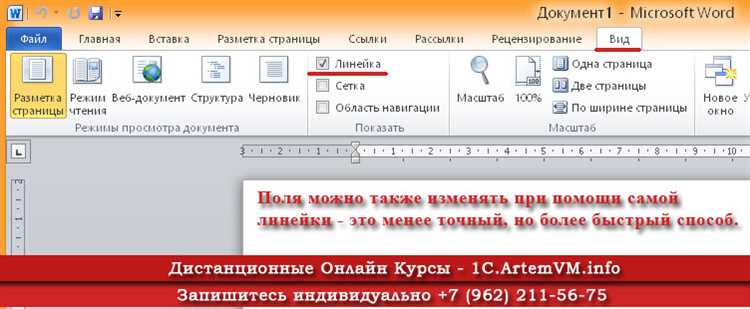
Когда необходимо настроить поля и размер страницы в документе Microsoft Word, важно учесть, что эти настройки могут быть применены ко всем страницам в документе. Это позволяет обеспечить единообразный вид и стиль для всего текста.
Одним из способов применить настройки ко всем страницам является использование функции «Разметка страницы». Здесь можно задать нужные значения для полей страницы, такие как верхнее, нижнее, левое и правое поле. Также можно изменить ориентацию страницы на горизонтальную, если это необходимо.
Другим способом является использование стилей страницы. Стили позволяют создать и сохранить набор настроек для страницы и затем применить этот стиль ко всем страницам в документе. Например, можно создать стиль «Стандартная страница» с определенными значениями полей и размером страницы, а затем применить его ко всем страницам в документе.
Применение настроек ко всем страницам документа важно для создания единого стиля и вида текста. Это помогает упростить процесс оформления документа и обеспечить его профессиональный вид.
Сохранение и печать документа
После завершения работы над документом в Microsoft Word следует сохранить его, чтобы не потерять все внесенные изменения. Для сохранения документа можно воспользоваться командой «Сохранить» в меню «Файл» или быстрым сочетанием клавиш Ctrl + S. При сохранении документа можно выбрать папку, в которую будет сохранен файл, и указать его имя.
После сохранения документа можно приступать к его печати. Для этого необходимо открыть меню «Файл» и выбрать команду «Печать». В диалоговом окне печати можно настроить различные параметры печати, такие как количество копий, выбор принтера и диапазон страниц для печати. Также можно выбрать опции печати, такие как двусторонняя печать или печать в черно-белом режиме.
- При печати документа можно выбрать различные настройки страницы, такие как ориентацию (портретную или альбомную) и размер бумаги.
- Также можно настроить поля документа, чтобы изменить их размеры и отступы.
После настройки параметров печати можно нажать кнопку «Печать» и документ будет напечатан согласно указанным настройкам. При необходимости можно также предварительно просмотреть документ перед печатью, чтобы убедиться, что все выглядит так, как задумано.
Вопрос-ответ:
Как сохранить документ?
Для сохранения документа воспользуйтесь командой «Сохранить» в меню программы или используйте сочетание клавиш Ctrl + S.
Как переименовать сохраненный документ?
Чтобы переименовать сохраненный документ, выберите его в проводнике или файловом менеджере, нажмите правой кнопкой мыши и выберите «Переименовать». Введите новое имя файла и нажмите Enter.
Как выбрать формат для сохранения документа?
При сохранении документа обычно появляется окно, в котором можно выбрать формат файла. Выберите нужный формат (например, .docx для документов Word или .pdf для сохранения в формате PDF) и нажмите кнопку «Сохранить».
Как отправить документ на печать?
Для отправки документа на печать откройте его в программе, выберите команду «Печать» из меню или используйте сочетание клавиш Ctrl + P. Затем укажите параметры печати (например, выберите принтер и количество копий) и нажмите кнопку «Печать».