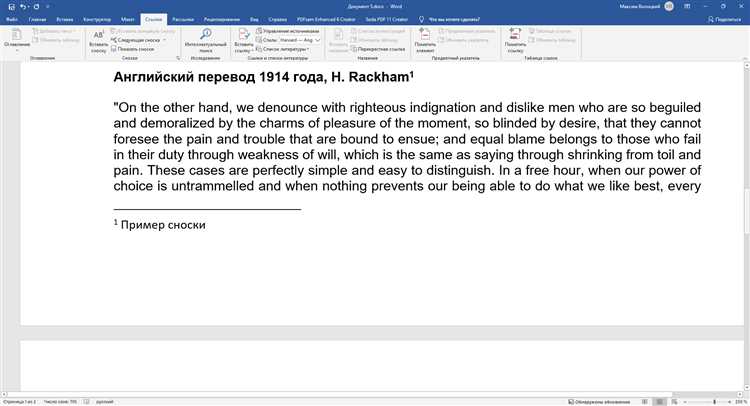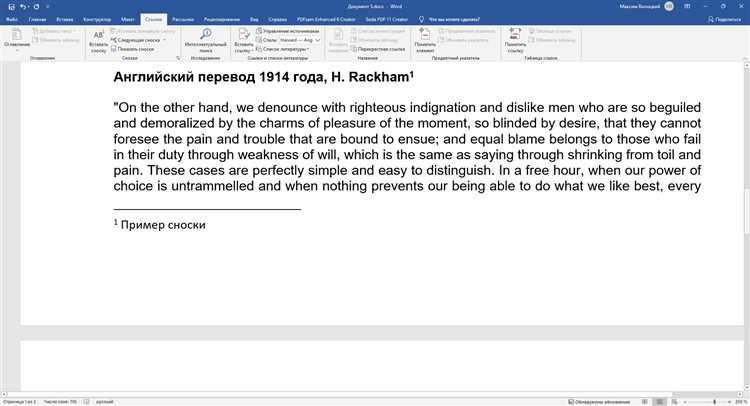
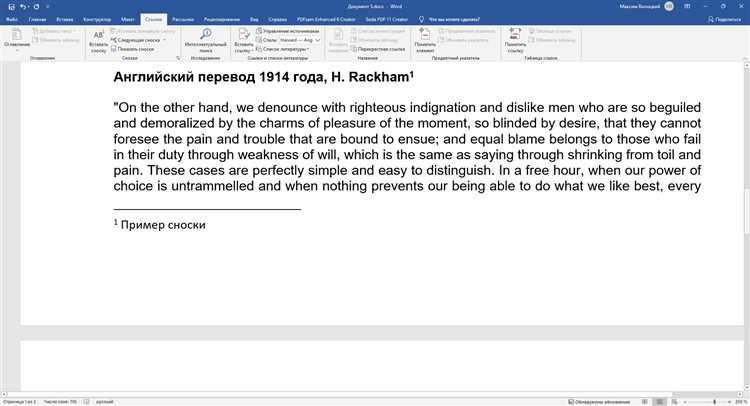
Microsoft Word является одним из самых популярных текстовых редакторов, и в нем имеется множество полезных функций. Одной из таких функций является возможность оформления сносок. Сноски — это небольшие пометки, которые добавляются к тексту и содержат дополнительную информацию или комментарии, чтобы читатель мог получить более подробное представление о теме.
Оформление сносок в Microsoft Word довольно просто и может быть выполнено всего за несколько шагов. Главное — следовать определенным правилам и рекомендациям. Во-первых, необходимо определить место, где вы хотите вставить сноску. Затем выделите это место и выберите соответствующую опцию в меню вставки. Word предложит вам выбор между созданием сноски на текущей странице или на новой.
После того, как вы решите, где будет располагаться ваша сноска, нужно ввести сам текст сноски. Ваш текст будет автоматически помещен вниз страницы или в конец документа, в зависимости от вашего выбора. Однако, чтобы улучшить читабельность вашего текста, рекомендуется добавить ссылку из основного текста на сноску, чтобы читатель мог легко прокручиваться между ними.
Оформление сносок в Microsoft Word: полезные и простые советы
Для корректного оформления сносок в Microsoft Word, следует придерживаться нескольких полезных советов. Во-первых, использование встроенной функции вставки сносок помогает автоматически нумеровать и располагать сноски в правильном порядке. Для вставки сноски необходимо щелкнуть на месте, где нужно разместить сноску, затем выбрать в меню «Вставка» пункт «Сноска».
Кроме того, важно следить за оформлением самой сноски. Нумерация сносок должна быть последовательной и соответствовать порядку появления в тексте. Содержание сносок, как правило, оформляется меньшим шрифтом и может содержать дополнительные комментарии или детали информации.
- Для удобства чтения и навигации по документу, можно использовать ссылки на сноски в тексте. Для этого необходимо выделить текст, на который нужно добавить ссылку, и затем выбрать соответствующую опцию в меню «Вставка». По щелчку на ссылке в тексте, читатель сможет быстро перейти к соответствующей сноске.
- Оформление сносок также может включать использование таблиц. Таблицы могут быть полезны для систематизации информации в сносках и облегчения их чтения
Важно помнить, что оформление сносок в Microsoft Word не только придает профессиональный вид вашим документам, но и облегчает восприятие информации для читателей. Следуя простым и полезным советам, вы сможете создать качественные и информативные сноски, которые улучшат ваши тексты и сделают их более структурированными и легкими для восприятия.
Зачем нужны сноски в Microsoft Word?
При работе с большими текстами, как научными, так и профессиональными, часто возникает необходимость давать справочную информацию или комментарии к определенным терминам или утверждениям. Для этого удобно использовать сноски.
Сноски — это специальные пометки, которые располагаются в нижней части страницы и содержат дополнительные объяснения или источники, касающиеся определенной части текста.
- Работа сносок позволяет улучшить читабельность текста, перенеся дополнительную информацию в отдельный блок.
- Они упрощают ссылки на источники или аргументацию, ведь можно просто указать номер сноски и перенести подробности в нижнюю часть страницы.
- Сноски автоматически нумеруются и форматируются, что значительно облегчает процесс создания и оформления документа.
Использование сносок в Microsoft Word является удобным инструментом для документов, требующих конкретных указаний, объяснений или ссылок.
Создание и оформление сносок может быть осуществлено с помощью нескольких простых шагов в программе Microsoft Word, что делает их доступными даже для новичков и неопытных пользователей.
Как создать сноски в Microsoft Word?
Для того чтобы вставить сноски в Word, нужно следовать нескольким простым шагам:
- Выберите место в тексте, где вы хотите добавить сноску. Обычно сноски помещаются внизу страницы, но можно выбрать и другое место.
- Нажмите на вкладку «Ссылки» в верхней панели инструментов Word.
- В разделе «Сноски» нажмите на кнопку «Вставить сноску».
- Word автоматически создаст сноску в выбранном месте и переведет вас на нижнюю часть страницы, где можно ввести текст сноски.
- Введите необходимую информацию в поле сноски. Вы можете добавить ссылку на источник, дополнительные комментарии или объяснения.
- После завершения ввода текста сноски, нажмите «Enter» или кликните где-нибудь вне области сноски, чтобы вернуться к основному тексту.
Вот и все! Теперь у вас есть сноска в Microsoft Word. Вы можете добавить столько сносок, сколько нужно, и перемещаться между ними с помощью ссылок. Если вы захотите изменить или удалить сноски, просто вернитесь к разделу «Сноски» на вкладке «Ссылки».
Вставка сносок в Word — это простой и удобный способ добавления дополнительной информации к тексту. Теперь вы можете легко цитировать источники, комментировать факты или давать пояснения без перегружения основного текста. Попробуйте использовать сноски в Microsoft Word и улучшите свои документы!
Как изменить формат сноски?
В Microsoft Word существует возможность изменения формата сносок, чтобы они соответствовали вашим предпочтениям и требованиям. Вот несколько способов, которые помогут вам изменить форматирование сноски:
- Изменение шрифта и размера: Вы можете изменить шрифт и размер текста в сноске, чтобы сделать его более читабельным или подчеркнуть его важность. Просто выделите текст сноски и выберите нужный шрифт и размер из меню форматирования.
- Добавление разделительной линии: Если вы хотите явно отделить сноску от основного текста, вы можете добавить разделительную линию. Для этого выберите сноску, откройте «Сноски и ссылки» в меню «Вставка» и выберите «Разделительную линию».
- Изменение цвета и стиля: В Microsoft Word вы также можете изменить цвет и стиль текста в сносках, чтобы сделать их более выразительными и привлекательными. Просто выберите сноску и используйте соответствующие параметры в меню форматирования.
- Изменение межстрочного интервала: Если вы хотите, чтобы сноска занимала меньше места на странице, вы можете уменьшить межстрочный интервал в сноске. Просто выделите сноску, откройте меню форматирования и настройте параметры межстрочного интервала.
Это лишь некоторые из возможностей, которые доступны в Microsoft Word для изменения формата сносок. Пользуйтесь этими функциями, чтобы адаптировать сноски к вашим потребностям и сделать ваш документ более профессиональным и удобочитаемым.
Как установить связь между сносками и текстом документа?
Для настройки связи между сносками и текстом можно использовать специальные функции и инструменты в Microsoft Word. К примеру, можно вставить ссылки на сноски в тексте, чтобы пользователи могли просто нажать на ссылку и перейти к соответствующей сноске внизу страницы.
Другой способ – использовать маркеры или номера, чтобы явно указать, на какую сноску относится конкретное место в тексте. Это подходит для документов с большим количеством сносок и лучше подходит в случаях, когда использование ссылок нецелесообразно по каким-либо причинам.
Как изменить нумерацию сносок в Microsoft Word?
Изменение нумерации сносок в Microsoft Word
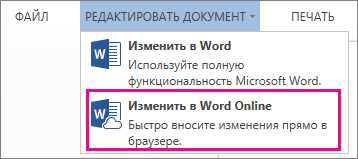
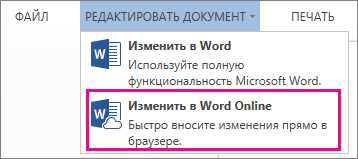
1. Найдите в документе сноски, нумерацию которых вы хотите изменить.
2. Выделите весь текст сносок, включая номера и текст сносок.
3. Нажмите правой кнопкой мыши на выделенный текст и выберите пункт «Organize footnotes» (Организовать сноски).
4. В появившемся диалоговом окне выберите вкладку «Number format» (Формат нумерации).
5. В поле «Start at» (Начать с) введите желаемое значение, которое будет использоваться для первой сноски.
6. Нажмите кнопку «Apply» (Применить) для применения изменений.
Теперь сноски будут нумероваться в соответствии с выбранным вами значением. Кроме этого, вы также можете изменить формат нумерации, добавить префикс или суффикс к номерам сносок, а также настроить другие параметры в диалоговом окне «Organize footnotes» (Организовать сноски).
Изменение нумерации сносок в Microsoft Word может быть полезным, когда необходимо привести сноски в соответствие с определенными стилистическими правилами или требованиями издательства. Удачной работы с сносками в Microsoft Word!
Как удалить или отредактировать сноски в Microsoft Word?
1. Удаление сносок
Если вам нужно удалить сноску из документа, следуйте этим простым инструкциям:
- Выделите текст, к которому привязана сноска.
- Нажмите правой кнопкой мыши на сноске и выберите в контекстном меню пункт «Удалить сноску».
После выполнения этих действий выбранная сноска будет удалена, а номера остальных сносок будут автоматически перенумерованы.
2. Редактирование сносок
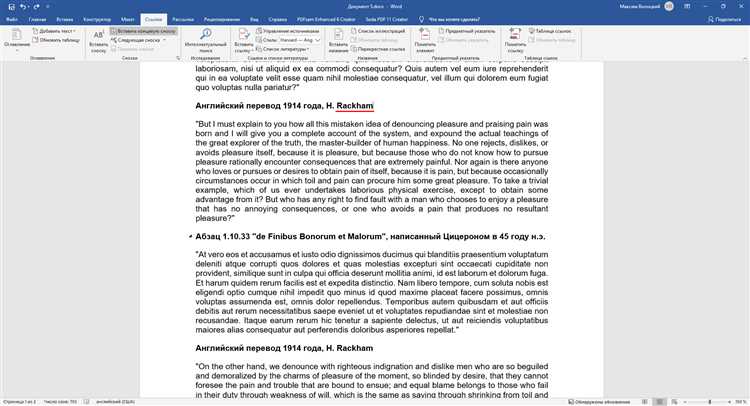
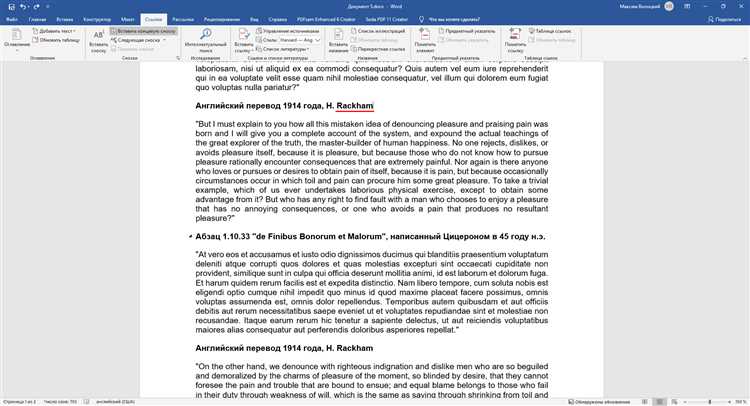
При необходимости отредактировать текст сноски или номер самой сноски, выполните следующие действия:
- Нажмите правой кнопкой мыши на номере сноски в документе и выберите пункт «Показать сноску».
- Измените текст или номер сноски в открывшемся окне.
- Нажмите кнопку «ОК», чтобы сохранить изменения.
После выполнения этих действий внесенные изменения будут применены ко всем сноскам в документе.
Теперь вы знаете, как удалить или отредактировать сноски в Microsoft Word. Следуйте этим простым инструкциям, чтобы контролировать и корректировать сноски в своем документе.
Вопрос-ответ:
Как удалить сноску в Word?
Чтобы удалить сноску в Microsoft Word, выделите номер сноски в тексте и нажмите клавишу Delete на клавиатуре. Сноска будет удалена, а все остальные сноски автоматически перенумеруются.
Как отредактировать сноску в Word?
Чтобы отредактировать сноску в Microsoft Word, дважды щелкните на номере сноски в тексте. Появится окно с текстом сноски, где вы сможете сделать необходимые изменения. После внесения изменений закройте окно с текстом сноски.
Как изменить формат сноски в Word?
Чтобы изменить формат сноски в Microsoft Word, выделите текст сноски в окне текста сноски и примените необходимый форматирование: выделение жирным, курсивом, подчеркивание, изменение цвета и т.д.
Как изменить нумерацию сносок в Word?
Чтобы изменить нумерацию сносок в Microsoft Word, щелкните правой кнопкой мыши на любом номере сноски в тексте и выберите пункт «Нумерация и формат». В открывшемся окне вы сможете выбрать формат нумерации: арабские цифры, римские цифры, буквы и т.д. Также можно изменить начальное значение нумерации и другие параметры.
Как изменить расположение сноски в Word?
Чтобы изменить расположение сноски в Microsoft Word, выберите вкладку «Ссылки» на ленте инструментов. В разделе «Сноски» найдите кнопку «Управление сносками» и нажмите на нее. В открывшемся окне вы сможете выбрать нужный вам вариант расположения сноски: в конце страницы или внизу документа.
Как удалить сноски в Microsoft Word?
Чтобы удалить сноски в Microsoft Word, нужно выделить номер сноски в тексте и нажать клавишу Delete на клавиатуре. После этого сноска будет удалена из текста.