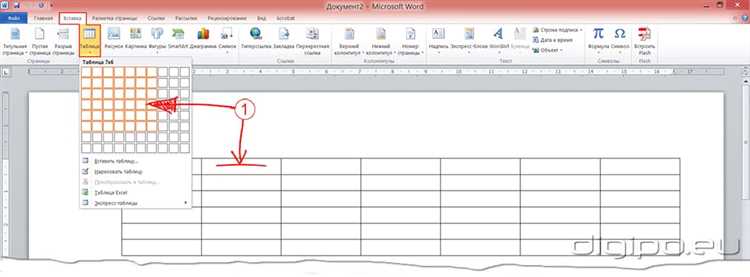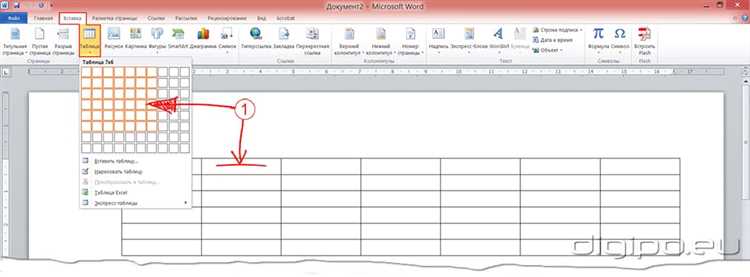
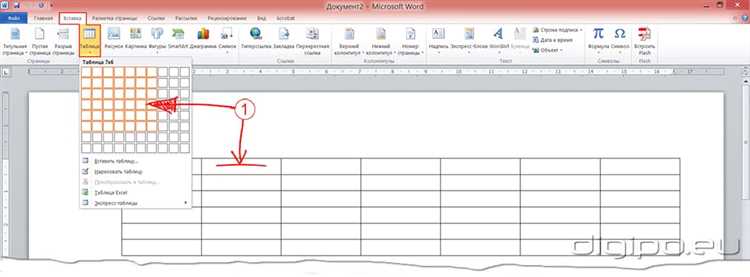
Microsoft Word является одним из самых популярных текстовых редакторов, который предоставляет пользователям широкие возможности для создания и оформления документов. Важной частью работы в Word является создание таблиц, которые позволяют организовать информацию в удобном и читаемом виде.
Один из ключевых аспектов в создании таблиц — это их выравнивание на странице. Правильное выравнивание позволяет таблице выглядеть профессионально и эстетически приятно для взгляда читателя.
В этой статье мы рассмотрим несколько простых и эффективных способов, как создать привлекательную таблицу и правильно выровнять ее на странице в Microsoft Word. Мы рассмотрим различные инструменты и функции Word, которые помогут вам достичь желаемого результата.
Ознакомление с основами создания таблиц в Microsoft Word
Основы создания таблицы в Word довольно просты. Вам нужно открыть программу и выбрать вкладку «Вставка» в верхней панели инструментов. Затем щелкните на кнопке «Таблица», чтобы отобразить выпадающее меню с опциями создания таблицы. Вы можете выбрать одну из предварительно созданных таблиц, задать размер таблицы вручную или создать таблицу с заданным числом строк и столбцов.
После создания таблицы вы можете заполнять ее данными, отформатировать текст и ячейки, добавить заголовки и объединить ячейки при необходимости. Для этого вы можете воспользоваться различными инструментами форматирования, доступными в верхнем меню Word. Например, вы можете изменить размер ячеек, установить границы и применить различные стили.
Создание привлекательной таблицы в Word также может включать в себя выравнивание таблицы на странице. Это позволяет вам контролировать положение таблицы относительно остального текста на странице. Например, вы можете выровнять таблицу по центру, слева или справа, а также задать отступы и межстрочные интервалы для создания более эстетичного вида.
В общем, основы создания таблиц в Microsoft Word включают открытие программы, выбор вкладки «Вставка» и создание таблицы с помощью доступных опций. Затем вы можете заполнять таблицу данными, применять форматирование и выравнивать таблицу на странице, чтобы создать профессионально выглядящий документ.
Создание нового документа
Другой способ создания нового документа — это использование шаблонов. Word предлагает множество шаблонов, которые могут быть полезны в различных ситуациях. Например, вы можете выбрать шаблон для написания резюме, обложки для книги или плана проекта. Когда вы выбираете шаблон, Word автоматически создает новый документ на основе этого шаблона, и вы можете начать его заполнять.
Когда вы создаете новый документ, важно выбрать правильный шрифт и размер шрифта. Хорошо выбранный шрифт и размер шрифта помогут сделать ваш документ более читабельным и профессиональным. Вы также можете добавить заголовки, подзаголовки и разделы, чтобы лучше организовать ваш документ.
После того, как вы создали новый документ, вы можете заполнить его информацией, добавить таблицы, изображения, списки и другие элементы. Вы можете также использовать различные инструменты форматирования, чтобы изменить внешний вид текста и добавить стилизацию.
В конечном итоге, создание нового документа в Microsoft Word — это простой процесс, который позволяет вам начать писать, оформлять и организовывать ваши тексты и документы с легкостью и удобством.
Выбор и установка стиля таблицы
Перед тем как выбрать стиль таблицы, необходимо определиться с общей концепцией дизайна документа. Стиль таблицы должен гармонировать с остальными элементами документа и быть в соответствии с его темой и целью. Например, для официального документа можно выбрать стиль таблицы с простым и строгим дизайном, а для творческой презентации подойдет стиль с яркими и оригинальными подчерками.
После определения общего стиля документа, можно приступать к выбору конкретного стиля таблицы. Microsoft Word предлагает множество встроенных стилей, от простых и классических до современных и креативных. Для удобства пользователя стили таблицы можно просмотреть в галерее стилей и быстро найти наиболее подходящий вариант.
После выбора стиля таблицы следует его установить на созданную таблицу. Для этого необходимо выделить таблицу и выбрать нужный стиль в меню «Стиль таблицы». После применения стиля таблица автоматически изменится согласно выбранному стилю, включая шрифт, цвет, границы и другие аспекты дизайна.
Установка стиля таблицы не только улучшает внешний вид документа, но и может значительно упростить его редактирование. Например, при изменении шрифта или цвета на всей таблице, эти изменения автоматически применятся ко всем ячейкам, что значительно экономит время и усилия.
Таким образом, выбор и установка стиля таблицы играют важную роль в создании привлекательного и структурированного документа. При выборе стиля следует учитывать общую концепцию дизайна документа и его цель, чтобы достичь наилучшего результата.
Создание таблицы в Microsoft Word
В первую очередь, откройте документ Microsoft Word и выберите вкладку «Вставка». Находите меню «Таблица» и выберите опцию «Вставить таблицу». Здесь вы можете указать количество строк и столбцов, которые вы хотите добавить в таблицу.
После создания таблицы, вы можете вставить данные в каждую ячейку. Выберите ячейку, в которую вы хотите добавить данные, и начните вводить текст или числа.
Чтобы настроить внешний вид таблицы, вы можете использовать различные инструменты форматирования. Выделите ячейку, строку или весь столбец и примените желаемый стиль, шрифт или цвет. Вы также можете добавить границы вокруг ячеек или отформатировать текст внутри них.
После завершения работы с таблицей, не забудьте сохранить документ, чтобы сохранить все внесенные изменения.
Выбор размеров и количества ячеек
При создании таблицы в Microsoft Word важно правильно выбрать размеры и количество ячеек, чтобы таблица была удобной для чтения и информативной.
Размеры ячеек могут зависеть от вида информации, которую вы хотите представить в таблице. Если ваши данные состоят из небольших фрагментов информации, вам может понадобиться большее количество маленьких ячеек. Например, если вы создаете таблицу с расписанием занятий, вам потребуется много маленьких ячеек для отображения каждого занятия. С другой стороны, если вы работаете с длинными текстами или крупными данными, вам понадобятся более большие ячейки, чтобы информация была читабельной.
Количество ячеек в таблице также может зависеть от того, сколько информации вы планируете включить. Если таблица содержит всего несколько столбцов и строк, то можете создать меньшую таблицу. Однако, если вы работаете с большим объемом информации и планируете представить ее в подробностях, то лучше создать таблицу с большим количеством ячеек. Это поможет подчеркнуть все детали и облегчить чтение данных.
Важно также учитывать, что размер таблицы и количество ячеек должны быть согласованы с размером страницы и оформлением документа в целом. Если вам нужно включить большую таблицу, которая не помещается на одной странице, можно разбить таблицу на несколько частей или изменить ориентацию страницы, чтобы таблица уместилась. Кроме того, стоит учесть, что слишком большая таблица может выглядеть неряшливо и затруднять чтение данных.
В итоге, выбор размеров и количества ячеек в таблице должен быть обдуманным и учитывать тип и объем информации, а также внешний вид и удобство чтения таблицы в контексте документа.
Добавление содержимого в ячейки таблицы
После создания таблицы в Microsoft Word, необходимо добавить содержимое в ячейки. Это позволяет структурировать и организовать информацию в таблице.
Для добавления содержимого в ячейки таблицы необходимо выбрать нужную ячейку и ввести текст или данные. Множество различных типов информации могут быть вставлены в таблицу, такие как числа, текст, формулы и т.д.
При добавлении текста в ячейку, можно также применять форматирование, например, изменять размер и тип шрифта, выравнивать текст по горизонтали и вертикали, изменять цвет текста и т.д.
Кроме текста, в ячейки таблицы можно вставлять и другие элементы, такие как изображения, гиперссылки или даже другие таблицы. Это делает таблицу более информативной и удобной для использования.
Форматирование таблицы в программе Microsoft Word
Одним из важных аспектов форматирования таблицы является выравнивание таблицы на странице. С помощью опции «Выравнивание таблицы на странице» можно регулировать расположение таблицы относительно верхнего и нижнего края страницы.
В Microsoft Word выравнивание таблицы можно задать следующим образом:
- Выберите таблицу, которую необходимо выровнять.
- На вкладке «Расположение» в разделе «Выравнивание таблицы на странице» выберите один из вариантов выравнивания.
- Выбрав вариант выравнивания, вы сразу увидите результаты применения выравнивания.
Настройка выравнивания таблицы на странице поможет создать более эстетичный документ и сделать его более удобным для восприятия информации. Используйте данный прием при создании документов, чтобы сделать их более привлекательными для читателей.
Выравнивание таблицы по границам страницы
Для начала, выберите таблицу и откройте вкладку «Разметка страницы» в верхней части программы. В меню «Выравнивание» выберите опцию «По ширине». Теперь таблица будет выровнена по границам страницы, занимая всю доступную ширину.
Если вы хотите создать более гибкий дизайн таблицы, вы также можете использовать опцию «По строке». Это позволит таблице выравниваться по верхней или нижней границе строки, в зависимости от ее содержимого.
Кроме того, в разделе «Разметка страницы» вы можете настроить отступы вокруг таблицы, чтобы создать дополнительное пространство или притянуть таблицу ближе к краям страницы. Просто щелкните правой кнопкой мыши на таблице и выберите опцию «Свойства таблицы», чтобы настроить отступы и другие параметры.
С помощью выравнивания таблицы по границам страницы в Microsoft Word вы можете создать эстетически привлекательный дизайн таблицы, который оптимально использовать пространство на странице. Этот метод особенно полезен при создании документов, таких как отчеты или презентации, где внешний вид таблицы играет важную роль.
Вопрос-ответ:
Как выровнять таблицу по границам страницы?
Для выравнивания таблицы по границам страницы в программе Microsoft Word можно воспользоваться функцией «Расположение таблицы». Чтобы это сделать, необходимо выделить таблицу и зайти во вкладку «Расположение» на верхней панели инструментов. В разделе «Выравнивание» выберите опцию «По границе страницы». Теперь таблица будет выровнена по краям страницы.