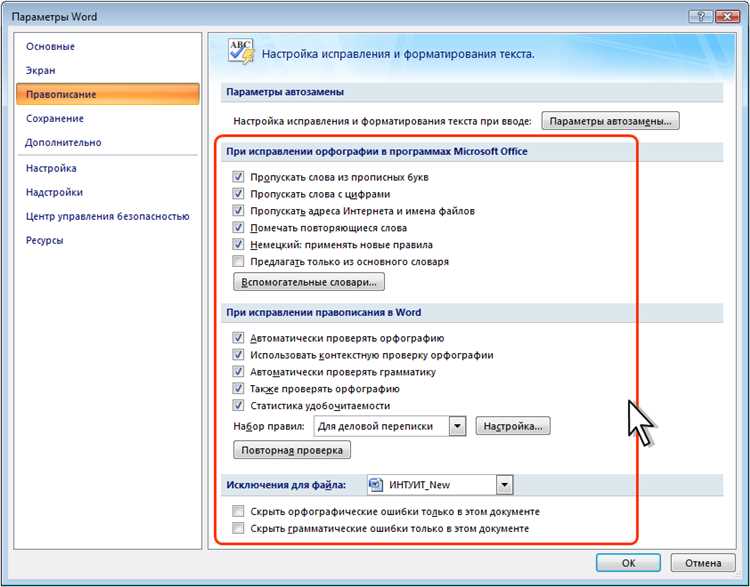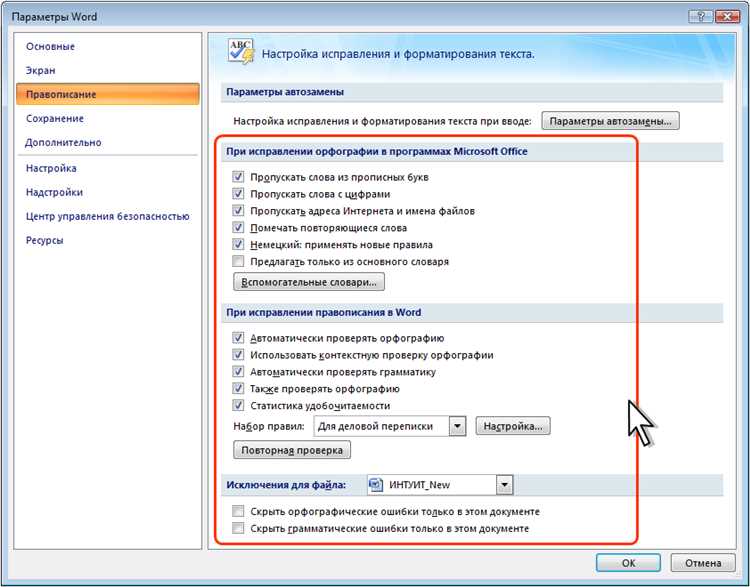
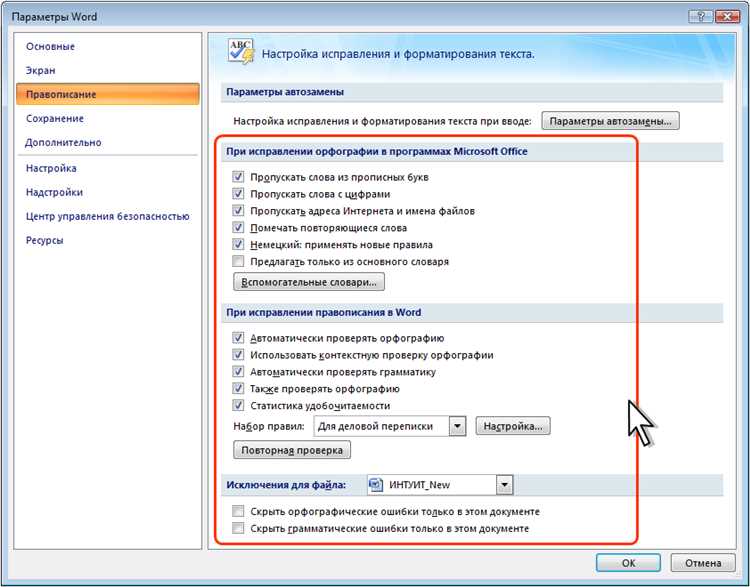
Microsoft Word — один из самых популярных текстовых редакторов, который широко используется как для работы, так и для повседневных задач. Проверка орфографии и грамматики в Word является очень полезной функцией, которая помогает избежать ошибок и повысить качество написанного текста.
Настройка проверки орфографии и грамматики в Microsoft Word несложна и займет всего несколько минут. Существует несколько способов настроить эту функцию, включая проверку сразу при вводе, автоматическое исправление ошибок и настройку языка проверки.
Для начала откройте Microsoft Word и перейдите во вкладку «Проверка», которая находится в верхней части экрана. В этой вкладке вы найдете различные инструменты для настройки проверки орфографии и грамматики, такие как «Спеллер и грамматика», «Исправление» и «Язык». Следуйте инструкциям, чтобы настроить и активировать нужные опции.
Основы настройки проверки орфографии и грамматики в Microsoft Word
Microsoft Word предоставляет удобный и простой в использовании инструмент, который поможет вам проверить орфографию и грамматику ваших документов. Это особенно полезно при написании важных писем, докладов или других текстов, где точность языка имеет большое значение.
Для начала настройки проверки орфографии и грамматики вам необходимо открыть Microsoft Word и выбрать вкладку «Файл» в верхней левой части экрана. Затем выберите «Параметры», чтобы открыть панель настроек Word.
1. Проверка орфографии — одна из самых важных функций, которую нужно настроить. Чтобы это сделать, выберите вкладку «Проверка» в панели настроек и установите галочку напротив «Проверять орфографию при наборе». Это позволит Word автоматически проверять орфографию во время набора текста и подчёркивать возможные ошибки.
2. Настройка грамматики — также важный аспект, который нужно учесть. Вкладка «Проверка» содержит дополнительные параметры, связанные с грамматикой. Выберите опцию «Проверять грамматику» и установите предпочитаемые настройки грамматической проверки, такие как правила пунктуации и стилистические предпочтения.
- 3. Пользовательские словари — ещё одна полезная функция Word. Вы можете добавить слова и фразы в пользовательский словарь, чтобы они не считались ошибками. Нажмите на кнопку «Проверка орфографии» в панели настроек, затем выберите «Пользовательский словарь». Теперь вы можете добавить или удалить слова из словаря по своему усмотрению.
- 4. Проверка автоматической замены — Word также предлагает функцию автоматической замены слов. Когда вы вводите определенное слово, которое было предварительно записано в списке автоматической замены, Word автоматически заменит его на заданную фразу. Это может быть очень полезно при использовании аббревиатур или сложных терминов.
- 5. Использование других языков — если вы работаете с текстами на других языках, вы также можете настроить проверку орфографии и грамматики для этих языков. Выберите соответствующий языковой пакет в настройках Word, и программа будет автоматически проверять правильность написания и грамматику для выбранного языка.
Когда вы завершили настройку проверки орфографии и грамматики, нажмите кнопку «ОК», чтобы сохранить изменения. Теперь ваш Word будет автоматически проверять орфографию и грамматику при вводе текста, помогая вам избежать ошибок и создавая профессионально оформленные документы.
Значение настройки проверки орфографии и грамматики в Microsoft Word
Почему так важно настроить проверку орфографии и грамматики в Microsoft Word? Грамотность и правильное использование языка играют ключевую роль в общении и передаче информации. Небрежные ошибки написания и грамматические недочеты могут искажать смысл выражаемых мыслей, а также ухудшать впечатление о тексте и его авторе.
Настройка проверки орфографии и грамматики является одним из способов обеспечить качество и профессионализм вашего написанного текста. Когда эти функции включены, Word будет автоматически подчеркивать возможные ошибки, давая вам возможность исправить их прямо в процессе написания. Это избавляет от необходимости отдельной проверки и позволяет сэкономить время и улучшить точность вашего текста.
- Предотвращение орфографических ошибок: Необщая ошибка в слове может сильно влиять на восприятие текста. Использование функции автоматической проверки орфографии позволяет предотвратить подобные ситуации, улучшить качество вашего написания и сделать текст более профессиональным.
- Исправление грамматических ошибок: Грамматические ошибки могут искажать смысл предложений, делая их непонятными или нелогичными. Проверка грамматики поможет вам обнаружить и исправить такие ошибки, подсвечивая их и предлагая возможные варианты исправления.
- Улучшение стиля и языка: Проверка орфографии и грамматики также помогает вам развивать свои навыки письма. Замечая повторяющиеся ошибки и узнавая правильные варианты, вы можете избегать их в будущем, улучшая качество своих текстов и развивая свой стиль написания.
В общем, настройка проверки орфографии и грамматики в Microsoft Word — это важный шаг для всех, кому необходимо писать тексты профессионально, редактировать документы или просто общаться письменно. Этот инструмент помогает сделать ваше написание точным, четким и грамотным, повышая его эффективность и качество.
Найдите настройки проверки орфографии и грамматики в Microsoft Word
Многим пользователям Microsoft Word необходимо проверять орфографию и грамматику своих документов. Найти настройки для такой проверки в программе можно очень легко. Чтобы вам было проще ориентироваться в меню, я подготовил небольшую инструкцию.
1. Откройте программу Microsoft Word.
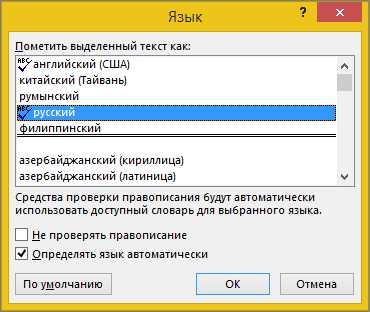
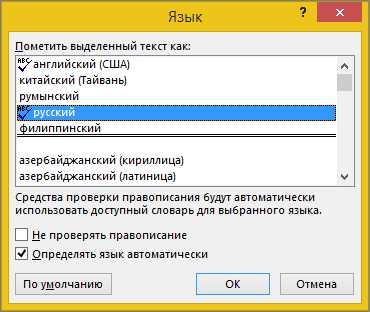
Прежде чем настраивать проверку орфографии и грамматики, необходимо открыть программу Microsoft Word на вашем компьютере. Для этого просто найдите иконку программы на рабочем столе или в меню «Пуск» и щелкните по ней дважды.
2. Откройте вкладку «Файл».
Как только программа Microsoft Word будет открыта, вам нужно открыть вкладку «Файл» в верхнем левом углу экрана. Щелкните по этой вкладке, чтобы открыть список доступных опций.
3. Выберите «Параметры».
В списке опций, открывшемся после щелчка по вкладке «Файл», найдите и выберите пункт меню «Параметры». Это даст вам доступ к различным настройкам программы Microsoft Word.
4. Найдите вкладку «Проверка орфографии и грамматики».
В окне настроек программы Microsoft Word найдите вкладку «Проверка орфографии и грамматики». Обычно она находится в левой части окна, в списке доступных опций. Щелкните по этой вкладке, чтобы открыть настройки проверки текста.
5. Настройте параметры проверки орфографии и грамматики.
После открытия вкладки «Проверка орфографии и грамматики» у вас появится возможность настроить различные параметры проверки текста. Здесь вы сможете выбрать язык, включить или отключить автоматическую проверку, а также настроить стиль подчеркивания ошибок.
Вышеописанные шаги помогут вам найти и настроить проверку орфографии и грамматики в программе Microsoft Word. Это позволит вам автоматически проверять текст на ошибки и повысить качество ваших документов.
Как включить автоматическую проверку орфографии в Microsoft Word


Microsoft Word предоставляет удобную возможность автоматической проверки орфографии, чтобы помочь вам избежать ошибок и создавать грамматически правильные документы. Чтобы настроить эту функцию, следуйте простым инструкциям ниже.
1. Откройте настройки проверки орфографии
Перейдите во вкладку «Файл» в верхнем левом углу программы Microsoft Word. Нажмите на «Параметры» в выпадающем меню, чтобы открыть окно настроек.
2. Найдите раздел «Проверка»
В окне настроек выберите раздел «Проверка» в левой панели. Здесь вы найдете различные опции связанные с проверкой орфографии и грамматики.
3. Включите автоматическую проверку орфографии
Отметьте флажок рядом с опцией «Автоматическая проверка орфографии», чтобы включить эту функцию. При включении автоматической проверки орфографии Word будет мгновенно подчеркивать слова, которые содержат ошибки.
4. Настройте дополнительные параметры
Вы можете настроить дополнительные параметры проверки орфографии, такие как язык проверки и включение предложений на коррекцию грамматики. Эти параметры помогут вам создавать документы с правильной орфографией.
Теперь вы знаете, как настроить автоматическую проверку орфографии в Microsoft Word. Эта функция значительно облегчит процесс создания документов, помогая вам избежать ошибок и демонстрируя вашу грамотность.
Шаги для настройки автоматической проверки орфографии в Microsoft Word
Microsoft Word предоставляет удобную возможность автоматической проверки орфографии, которая помогает исключить ошибки в написании слов. Чтобы настроить эту функцию, выполните следующие простые шаги:
- Откройте документ: В начале откройте Microsoft Word и выберите нужный документ, в котором вы хотите настроить проверку орфографии.
- Откройте настройки: Перейдите в меню «Инструменты» и выберите «Параметры». Откроется окно с настройками Word.
- Выберите язык: В окне настроек выберите вкладку «Проверка орфографии» и найдите раздел «Язык». Здесь вы можете выбрать язык, на котором написан ваш документ.
- Включите автоматическую проверку: Убедитесь, что поставлена галочка напротив пункта «Проверять орфографию во время набора». Это позволит Word автоматически проверять орфографию по мере ввода текста.
- Настройте дополнительные параметры: Если необходимо, вы можете настроить дополнительные параметры проверки орфографии, такие как проверка грамматики или добавление специфических словарей.
- Примените настройки: Нажмите кнопку «ОК», чтобы сохранить изменения и применить настройки автоматической проверки орфографии.
Теперь автоматическая проверка орфографии будет активирована в вашем документе. Word будет подсвечивать возможные ошибки в написании слов, чтобы вы могли быстро исправлять их и создавать тексты с правильной орфографией.
Кроме того, для облегчения процесса редактирования вы также можете использовать функцию автозамены, которая позволяет заменить определенное слово или фразу на предопределенный текст. Эта функция также настраивается в меню «Инструменты» -> «Параметры».
Вопрос-ответ:
Как настроить автоматическую проверку орфографии в текстовом редакторе Microsoft Word?
Для настройки автоматической проверки орфографии в Microsoft Word нужно перейти во вкладку «Файл», выбрать «Параметры», затем перейти в раздел «Проверка» и убедиться, что опция «Проверять орфографию при наборе» включена. В этом разделе также можно настроить язык проверки и другие параметры.
Как настроить автоматическую проверку орфографии в текстовом редакторе Google Документы?
Для настройки автоматической проверки орфографии в Google Документах нужно перейти во вкладку «Инструменты», выбрать «Проверка орфографии» и убедиться, что опция «Включить проверку орфографии» выбрана. В этом разделе также можно настроить язык проверки и другие параметры.
Как настроить автоматическую проверку орфографии в текстовом редакторе LibreOffice Writer?
Для настройки автоматической проверки орфографии в LibreOffice Writer нужно перейти во вкладку «Инструменты», выбрать «Параметры», затем перейти в раздел «Язык» и убедиться, что опция «Проверять орфографию во время набора» включена. В этом разделе также можно настроить язык проверки и другие параметры.
Как настроить автоматическую проверку орфографии в текстовом редакторе Apple Pages?
Для настройки автоматической проверки орфографии в Apple Pages нужно перейти во вкладку «Редактирование», выбрать «Параметры спеллинга и грамматики» и убедиться, что опция «Проверять правописание автоматически» выбрана. В этом разделе также можно настроить язык проверки и другие параметры.