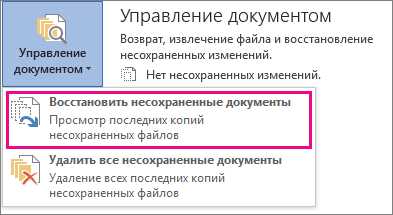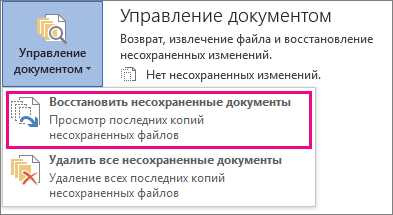
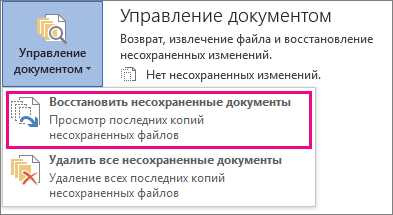
Microsoft Word является одной из самых популярных программ для работы с текстовыми документами. Однако, после обновления программы пользователи иногда сталкиваются с проблемами и неудобствами. Чтобы решить эти проблемы, пользователи могут захотеть вернуться к предыдущей версии Microsoft Word.
Существует несколько способов, с помощью которых можно вернуться к предыдущей версии Microsoft Word. Один из них — отключить автоматические обновления программы. Для этого необходимо открыть настройки Microsoft Word и найти раздел, ответственный за обновления. Затем нужно отключить опцию автоматического обновления и сохранить изменения. После этого, программа не будет обновляться автоматически, и пользователь сможет продолжать работать на предыдущей версии.
Еще одним способом, с помощью которого можно откатиться к предыдущей версии Microsoft Word, является переустановка программы. Для этого необходимо скачать предыдущую версию Microsoft Word с официального сайта Microsoft или использовать установочный диск, если таковой имеется. После скачивания или установки предыдущей версии, необходимо удалить текущую версию Microsoft Word с компьютера и установить предыдущую версию. После этого, пользователь сможет использовать предыдущую версию программы и продолжить свою работу без проблем.
Вернуться к предыдущей версии Microsoft Word после обновления может быть полезно в случае несовместимости программы с оборудованием или другими установленными программами. Также откат к предыдущей версии может быть полезен, если пользователю не нравятся изменения, внесенные в последней версии программы. В любом случае, следует помнить о правильном выполнении всех необходимых действий, чтобы избежать повреждения программы и потери данных.
Как откатить обновление Microsoft Word на предыдущую версию
Если вы столкнулись с проблемами после обновления Microsoft Word и хотите вернуться к предыдущей версии, есть несколько способов. Один из них — это использование функции восстановления, доступной в приложении.
1. Войдите в Microsoft Word и откройте любой документ.
2. В верхнем левом углу экрана, нажмите на вкладку «Файл» и выберите «Параметры» в выпадающем меню.
3. В открывшемся окне «Параметры» выберите «Обновление», а затем «Обновить».
4. В списке доступных обновлений найдите предыдущую версию Microsoft Word и нажмите кнопку «Установить».
Если этот метод не работает или вы не можете найти предыдущую версию в списке доступных обновлений, можно использовать системный механизм восстановления операционной системы.
1. Откройте панель «Управление компьютером» на вашем компьютере.
2. Войдите в «Система и безопасность», а затем выберите «Восстановление системы».
3. Следуйте инструкциям на экране, чтобы выбрать дату, на которую вы хотите откатиться, и запустить процесс восстановления.
4. После завершения восстановления системы, Microsoft Word будет возвращен к предыдущей версии.
Важно помнить, что откатывая обновление Microsoft Word на предыдущую версию, вы можете потерять некоторые функции или исправления ошибок, которые были в новой версии. Поэтому перед откатом рекомендуется обратиться к службе поддержки Microsoft или выполнить резервное копирование важных документов, чтобы избежать потери данных или проблем при восстановлении.
Создание точки восстановления системы
Создание точки восстановления системы может быть полезным в случае возникновения проблем или ошибок после обновления программного обеспечения, установки новых приложений или модификации системных файлов. При наличии точки восстановления систему можно вернуть к предыдущему стабильному состоянию и избежать потери данных или неудобств, связанных с неправильной работой системы.
Для создания точки восстановления системы на компьютере с операционной системой Windows необходимо выполнить следующие шаги:
- Открыть меню «Пуск» и выбрать «Панель управления».
- В панели управления выбрать «Система и безопасность».
- В разделе «Система» выбрать «Создание точки восстановления».
- В открывшемся окне нажать кнопку «Создать».
- Ввести название для точки восстановления и нажать кнопку «Создать».
- Подождать, пока операционная система создаст точку восстановления.
- После завершения процесса можно закрыть окно «Системные свойства».
Когда возникают проблемы со стабильностью или работой системы, можно воспользоваться созданной точкой восстановления для возврата к предыдущему состоянию. Для этого необходимо выполнить следующие действия:
- Открыть меню «Пуск» и выбрать «Панель управления».
- В панели управления выбрать «Система и безопасность».
- В разделе «Система» выбрать «Создание точки восстановления».
- В открывшемся окне нажать кнопку «Восстановление системы».
- Выбрать опцию «Восстановить систему до предыдущего состояния» и нажать кнопку «Далее».
- Выбрать нужную точку восстановления из списка и нажать кнопку «Далее».
- Подтвердить выбор и следовать инструкциям на экране для восстановления системы.
Создание и использование точки восстановления системы является хорошей практикой для обеспечения стабильной работы компьютера и защиты данных. Правильно настроенная система восстановления позволяет быстро и удобно исправить проблемы, связанные с неправильной работой операционной системы.
Восстановление предыдущей версии Microsoft Word через Панель управления
Иногда после обновления Microsoft Word пользователи могут столкнуться с проблемами или нежелательными изменениями в новой версии программы. В таких случаях возникает необходимость вернуться к предыдущей версии для сохранения стабильности и функциональности работы.
Один из способов восстановления предыдущей версии Microsoft Word — использование Панели управления операционной системы Windows. Этот метод позволяет выполнить откат программы без необходимости установки дополнительного программного обеспечения или доступа к Интернету.
Для начала, откройте Панель управления на вашем компьютере. Для этого можно воспользоваться поиском в меню Пуск или щелкнуть правой кнопкой мыши на значке Пуск и выбрать соответствующий пункт меню.
В Панели управления найдите категорию «Программы» или «Программы и компоненты» и выберите ее. Здесь вы увидите список установленных программ на вашем компьютере.
Пролистайте список программ до тех пор, пока не найдете Microsoft Word. Щелкните правой кнопкой мыши на значке программы и выберите опцию «Изменить» из выпадающего меню.
В появившемся окне выберите опцию «Возврат к предыдущей версии» или «Восстановление». Это позволит вам откатиться к предыдущей версии Microsoft Word, которая была установлена на вашем компьютере.
Следуйте инструкциям на экране, чтобы завершить процесс восстановления. Перезапустите компьютер после завершения процесса, чтобы изменения вступили в силу.
Теперь вы снова можете пользоваться предыдущей версией Microsoft Word и продолжить свою работу без проблем и нежелательных изменений, которые могли возникнуть после обновления.
Удаление последнего обновления Microsoft Word через Панель управления
Если вам не подходят изменения, которые внесло последнее обновление Microsoft Word, вы можете легко вернуться к предыдущей версии программы. Для этого можно воспользоваться функцией удаления обновления через Панель управления.
Для начала, откройте Панель управления на своем компьютере. Это можно сделать, нажав на иконку «Пуск» в левом нижнем углу экрана и выбрав соответствующий пункт в меню. После этого откроется окно с настройками системы.
В окне Панели управления найдите раздел «Программы» или «Программы и компоненты» и нажмите на него. В этом разделе вы найдете список всех установленных на вашем компьютере программ.
Пролистайте список программ в поисках Microsoft Word. Когда вы его найдете, щелкните на нем правой кнопкой мыши. В контекстном меню, которое откроется, выберите пункт «Удалить».
Вы увидите окно с запросом подтверждения удаления программы. Нажмите кнопку «Да» для подтверждения. Процесс удаления может занять некоторое время, в зависимости от скорости вашего компьютера.
Когда процесс удаления будет завершен, перезагрузите компьютер, чтобы изменения вступили в силу. После перезагрузки ваш компьютер будет работать с предыдущей версией Microsoft Word без последнего обновления.
Восстановление предыдущей версии Microsoft Word через Microsoft Store
Если вы обновили Microsoft Word и столкнулись с проблемами, вам может потребоваться вернуться к предыдущей версии программы. Это можно сделать через Microsoft Store.
Вот пошаговая инструкция о том, как восстановить предыдущую версию Microsoft Word:
- Откройте Microsoft Store: Нажмите на значок Windows в левом нижнем углу экрана, введите «Microsoft Store» и нажмите Enter.
- Перейдите к «Мои библиотеки»: Нажмите на иконку меню (три горизонтальные точки) в верхнем правом углу Microsoft Store и выберите «Мои библиотеки».
- Найдите Microsoft Word: В разделе «Готово к установке» найдите Microsoft Word и нажмите на него.
- Выберите «Версии»: В окне с описанием Microsoft Word найдите и нажмите на ссылку «Версии».
- Выберите предыдущую версию: В списке доступных версий выберите предыдущую версию Microsoft Word и нажмите на неё.
- Установите предыдущую версию: На странице с описанием выбранной версии нажмите кнопку «Установить» и дождитесь завершения процесса установки.
После завершения установки предыдущей версии Microsoft Word вы сможете использовать её для работы без проблем, которые возникли после обновления.
Важно помнить, что восстановление предыдущей версии Microsoft Word может потребоваться только в случае, если после обновления возникли проблемы или несовместимости с другими программами. В противном случае, рекомендуется использовать последнюю доступную версию Microsoft Word для получения всех новых функций и улучшений.
Вопрос-ответ:
Могу ли я откатиться к предыдущей версии Microsoft Word через Microsoft Store, если я не использовал его для установки приложения?
Нет, вы не сможете откатиться к предыдущей версии Microsoft Word через Microsoft Store, если вы не использовали его для установки приложения. Microsoft Store позволяет установить и обновлять приложения только из его каталога. Если вы установили Microsoft Word с помощью другого источника или метода, вы должны использовать тот же источник или метод для получения предыдущей версии.