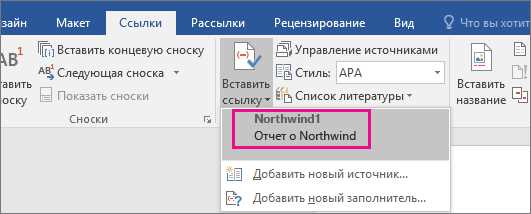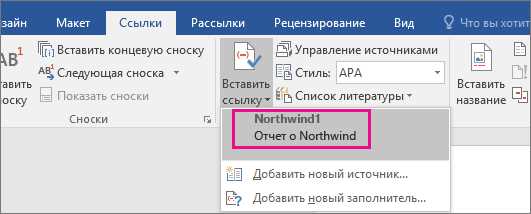
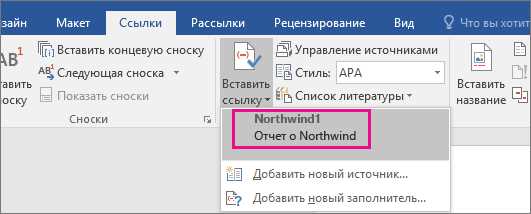
Microsoft Word — это один из наиболее распространенных текстовых процессоров, который широко используется для создания различных документов, включая научные работы и академические статьи. Он предоставляет множество функций и инструментов, которые значительно облегчают и упрощают создание и форматирование профессионального списка литературы.
Одной из самых полезных возможностей Microsoft Word является автоматическая генерация списка литературы. С помощью этой функции можно создать список цитируемых источников, используя различные стили форматирования и автоматическую нумерацию. Это значительно экономит время и упрощает процесс создания и обновления списка литературы.
Для создания автоматического списка литературы в Microsoft Word необходимо правильно настроить стили форматирования и добавить в документ нумерацию источников. После этого можно легко вставить цитируемые источники в текст и автоматически сгенерировать список литературы в конце документа. Эта функция позволяет не только облегчить процесс создания списка литературы, но и гарантировать его согласованность и правильное форматирование.
Таким образом, использование функции автоматической генерации списка литературы в Microsoft Word значительно упрощает и ускоряет процесс создания профессиональных документов, особенно научных работ и академических статей. Эта функция обеспечивает правильное форматирование и согласованность списка литературы, что является важным аспектом при подготовке качественного и убедительного текста.
Профессиональные функции Microsoft Word для эффективной работы с текстом
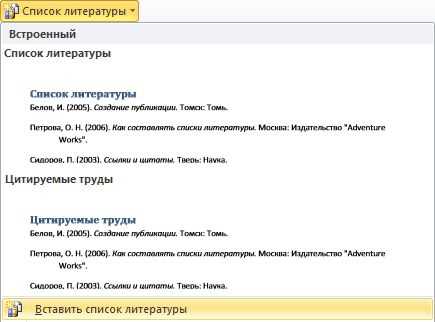
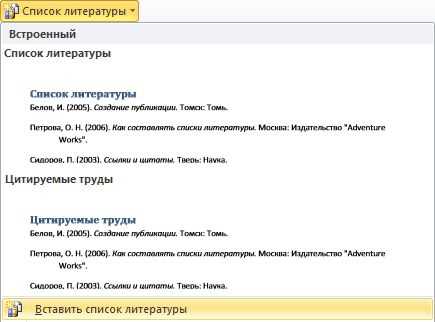
Автоматическая генерация списка литературы
Одной из полезных функций Microsoft Word является возможность автоматической генерации списка литературы. Это особенно полезно при написании научных или академических статей, где требуется указывать источники информации. Word позволяет создать список литературы, автоматически форматируя его в соответствии с выбранным стилем цитирования, таким как APA или MLA.
Для создания автоматического списка литературы в Word вам нужно правильно оформить цитирования и источники в тексте. Затем можно использовать функцию «Создать список литературы», чтобы сформировать список источников, автоматически разместив его в конце документа. Это особенно удобно при внесении изменений в текст — вам не нужно вручную обновлять список литературы, это делается автоматически.
Дополнительно, Word предлагает возможность добавлять аннотации к источникам, чтобы иметь краткое описание каждого источника прямо в списке литературы. Это дает возможность легко ориентироваться в вашем исследовании или статье, а также делится информацией с другими коллегами или читателями.
Создание автоматического списка литературы
Для начала создания автоматического списка литературы в Microsoft Word необходимо установить правильные параметры и настройки. Например, можно выбрать стиль цитирования, указать формат записи и настройки страницы. Затем можно перейти к добавлению источников в список литературы с помощью специального инструмента.
Когда источники добавлены, можно использовать автоматическую функцию создания списка литературы, чтобы сгенерировать его автоматически на основе добавленных источников. Word будет автоматически организовывать источники в алфавитном порядке и форматировать их согласно выбранному стилю цитирования.
Создание автоматического списка литературы в Microsoft Word позволяет значительно сэкономить время и упростить работу со списком литературы. Благодаря этому инструменту процесс создания аккуратного и правильно оформленного списка литературы становится намного проще.
Microsoft Word делает создание автоматического списка литературы доступным даже для людей без специальных навыков или опыта работы с научными текстами. С помощью этого инструмента можно значительно улучшить качество и профессиональный вид научных статей, диссертаций и других академических работ.
Установка и настройка Microsoft Word
Первым шагом при установке Microsoft Word является загрузка установочного файла. Его можно скачать с официального сайта Microsoft или с других надежных источников. После скачивания файла необходимо запустить установку и следовать инструкциям на экране. В процессе установки можно выбрать язык, компоненты для установки и место расположения программы на компьютере.
После завершения установки необходимо настроить Microsoft Word под свои нужды. Для этого можно изменить различные параметры, такие как язык интерфейса, шрифты и настройки автоисправления. В програме также доступны различные шаблоны и темы оформления, которые можно выбрать в зависимости от цели создаваемого документа.
Одной из полезных функций Microsoft Word является автоматическая проверка орфографии и грамматики. Для ее использования необходимо настроить соответствующие параметры в программе. Также можно настроить автозамену, чтобы программа автоматически исправляла опечатки и определенные слова.
Установка и настройка Microsoft Word не займут много времени и позволят вам максимально эффективно использовать данное приложение для работы с текстовыми документами.
Импорт и оформление литературы
Для начала импорта литературы вам необходимо создать список источников, которые вы хотите включить. Вы можете добавить их вручную или воспользоваться функцией автоматического поиска и импорта информации из интернета. При импорте Word автоматически заполняет заголовки и другую информацию об источниках, что помогает вам сэкономить время и устраняет ошибки в оформлении.
После импорта литературы вам нужно правильно оформить каждый источник в списке. Для этого используйте стандартные правила форматирования, такие как указание автора, названия источника, года публикации и других данных, которые зависят от типа источника. Также важно следить за алфавитным порядком размещения источников в списке.
Использование функции автоматического списка литературы Microsoft Word значительно упрощает и ускоряет процесс создания и форматирования списка использованной литературы в вашем документе. С ее помощью вы можете быть уверены, что ваш список оформлен правильно и соответствует требованиям академического стиля или формата.
Использование стилей для автоматического форматирования
С помощью стилей можно не только изменить шрифт, размер и цвет текста, но и установить отступы, выравнивание, межстрочное расстояние и другие параметры форматирования. Для использования стилей в Microsoft Word необходимо выбрать соответствующий текст или абзац и применить нужный стиль с помощью соответствующей команды или горячей клавиши.
Одним из преимуществ использования стилей является возможность автоматической генерации содержания, списка литературы и других элементов документа. Например, если вы примените стиль «Заголовок 1» к заголовку первого уровня, а стиль «Заголовок 2» к заголовку второго уровня, Word автоматически сформирует содержание с соответствующими номерами разделов и подразделов.
Для создания автоматического списка литературы также можно использовать стили. Если вы правильно оформите цитирование и источники, задав соответствующие стили для заголовка «Список литературы» и элементов списка, Word сможет сгенерировать список литературы автоматически, основываясь на использованных ссылках в тексте.
Использование стилей для автоматического форматирования в Microsoft Word позволяет упростить работу над документами, обеспечить единообразный вид и сохранить время. Кроме того, стили могут быть настроены пользователем, чтобы соответствовать конкретным требованиям оформления документа или стандартам организации.
Создание нумерованного списка литературы
Для начала необходимо убедиться, что у вас установлена последняя версия Microsoft Word. Затем откройте документ, в котором вы хотите создать список литературы. Перейдите в меню «Ссылки» и выберите опцию «Список литературы». В открывшемся окне вам предложат выбрать стиль оформления списка. Выберите наиболее подходящий стиль для вашей работы и нажмите кнопку «ОК».
После этого в вашем документе будет создан нумерованный список, в котором каждому источнику будет присвоен порядковый номер. Вы можете добавлять и удалять источники, изменив порядок их следования в списке. Для добавления нового источника нажмите правой кнопкой мыши на последнем элементе списка и выберите опцию «Вставить источник». В открывшемся окне введите данные источника и нажмите кнопку «ОК».
Кроме того, в Microsoft Word есть возможность автоматической генерации списка литературы на основе использованных в документе ссылок. Для этого отметьте все ссылки в тексте вашей работы, затем перейдите в меню «Ссылки» и выберите опцию «Генерировать список литературы». В открывшемся окне укажите необходимые параметры и нажмите кнопку «ОК». Ваш список литературы будет автоматически создан на основе ссылок в документе.
Редактирование и обновление списка литературы
Microsoft Word предоставляет удобные инструменты для редактирования и обновления списков литературы. Для начала, можно использовать функцию автоматической генерации списка литературы, которая позволяет вам создать список на основе отдельных источников, указанных в документе. Однако, по мере работы над проектом, возможно потребуется внести изменения в список или добавить новые источники.
Для редактирования списка литературы можно использовать функцию «Редактировать источники». Она позволяет изменить данные об отдельных источниках, включая фамилии авторов, название публикаций и года издания. При этом, изменения будут автоматически отражены во всем списке литературы, что позволяет избежать необходимости ручного изменения каждого отдельного источника.
Еще одна полезная функция Microsoft Word — это автоматическое обновление списка литературы. В случае, если вы добавили новый источник или внесли изменения в уже существующие, просто воспользуйтесь функцией «Обновить список литературы». Все изменения будут автоматически обработаны и отображены в списке, что облегчит вам процесс поддержания актуальности и точности списка.
Важно отметить, что при редактировании и обновлении списка литературы ручное вмешательство может привести к ошибкам и неточностям. Поэтому рекомендуется использовать функции автоматической генерации, редактирования и обновления списка литературы, предоставляемые Microsoft Word, для обеспечения правильности и актуальности ваших источников.
Вопрос-ответ:
Как редактировать список литературы?
Для редактирования списка литературы нужно открыть документ, в котором расположен список, и внести необходимые изменения, добавив или удалив соответствующую информацию.
Как обновить список литературы после внесения изменений в текст?
Для обновления списка литературы после внесения изменений в текст, нужно выделить весь список и обновить его, нажав на соответствующую команду в программе для редактирования текста.
Можно ли добавлять новые источники информации в уже существующий список литературы?
Да, можно добавлять новые источники информации в уже существующий список литературы. Для этого нужно просто внести новую информацию в список, указав все необходимые данные.
Какие данные должны быть указаны в списке литературы?
В списке литературы должны быть указаны авторы, название работы, место публикации, издательство и год издания. При наличии DOI или ссылки на ресурс в интернете, их также следует указывать.
Как отформатировать список литературы в соответствии с требованиями стиля оформления?
Для отформатирования списка литературы в соответствии с требованиями стиля оформления, нужно использовать специальные шаблоны или стилевые файлы, которые предоставляются различными программами для редактирования текста. Также можно вручную отформатировать список, следуя требованиям стиля.
Какой программой можно редактировать список литературы?
Для редактирования списка литературы можно использовать различные текстовые редакторы, такие как Microsoft Word, Google Docs, LibreOffice Writer и др. Эти программы обладают функциональностью для создания и форматирования списков литературы.
Как обновить список литературы в уже написанной работе?
Для обновления списка литературы в уже написанной работе необходимо внести изменения в список и соответствующие цитаты или ссылки в тексте работы. Это можно сделать, внесши изменения в список литературы и отредактировав каждую цитату или ссылку на литературу в тексте работы в соответствии с этими изменениями.