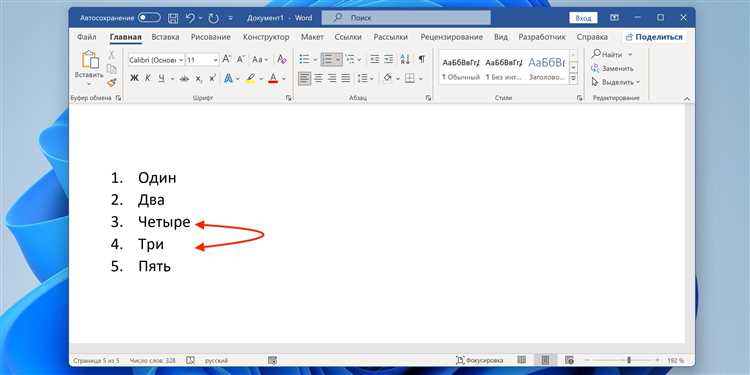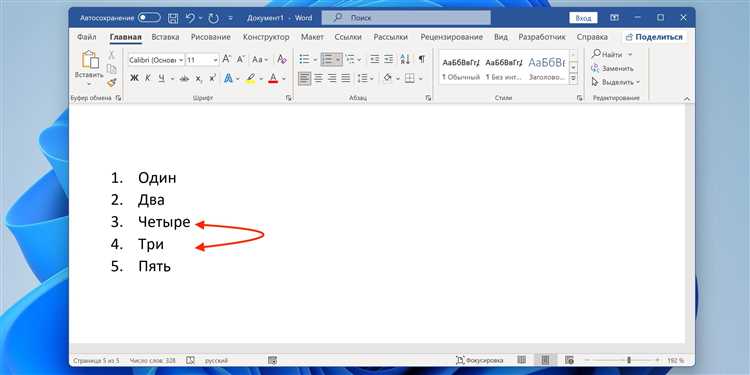
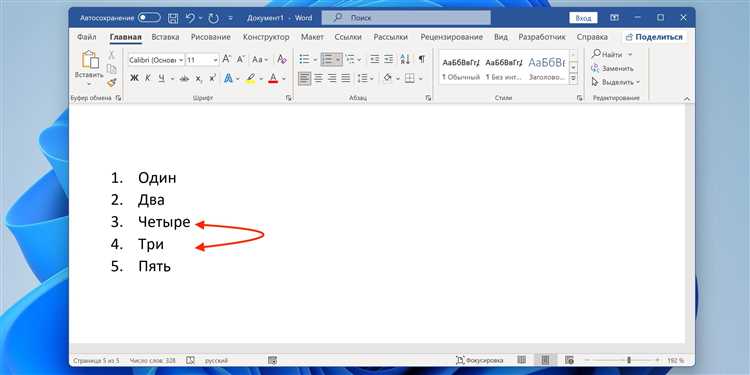
Многие пользователи Microsoft Word часто сталкиваются с проблемой поиска нужного раздела в документе. Без содержания это может быть долгим и утомительным процессом. Однако с помощью функции «Создание содержания» в Word, можно легко и быстро найти нужный раздел, особенно в документах большого объема или содержащих несколько разделов и подразделов.
Создание содержания в Microsoft Word позволяет автоматически сгенерировать список заголовков и подзаголовков, пронумерованных и оформленных в соответствии с выбранным стилем. Для этого необходимо правильно структурировать документ, используя заголовки разных уровней. Word автоматически создаст содержание на основе этих заголовков и присвоит каждому пункту гиперссылку, которая позволит быстро перейти к нужному месту в документе.
Использование содержания в Microsoft Word может значительно упростить работу с документом и повысить эффективность работы. Благодаря содержанию, пользователю будет гораздо проще ориентироваться в документе, быстро переходить к нужным разделам и подразделам, а также легко навигировать по всему документу. Это особенно полезно при работе с большими текстами, дипломами, курсовыми работами и другими документами, требующими детального анализа и навигации.
Что такое содержание в Microsoft Word и зачем оно нужно?
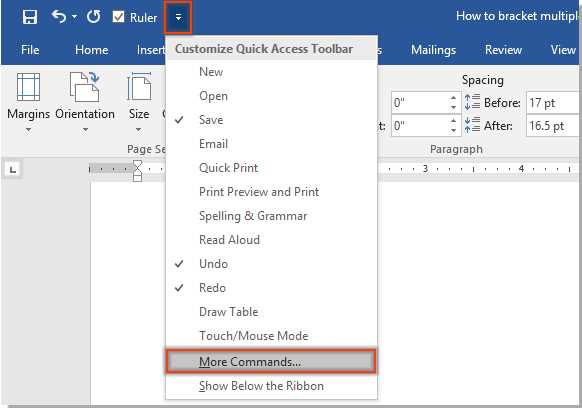
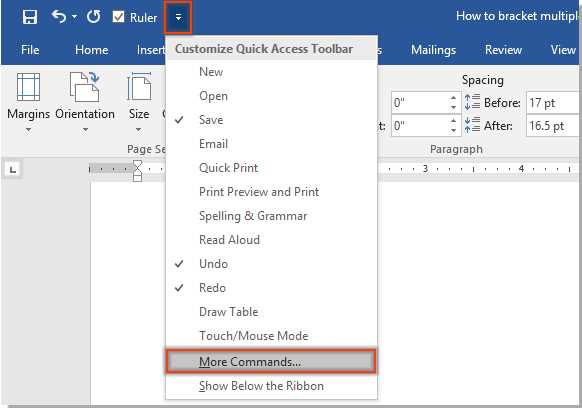
Создание содержания в Microsoft Word имеет несколько преимуществ. Во-первых, оно позволяет структурировать документ и выделить его ключевые разделы. Такие разделы можно легко найти и перейти к ним с помощью ссылок в содержании. Во-вторых, содержание упрощает работу с документом, особенно в случае больших текстовых файлов. Вместо пролистывания документа вручную, вы можете просто щелкнуть на ссылку в содержании, чтобы перейти к нужному разделу быстро.
Преимущества использования содержания в Microsoft Word:
- Облегчение навигации по документу;
- Быстрый доступ к ключевым разделам;
- Сокращение времени поиска нужной информации;
- Удобная структуризация текста;
- Оформление документа в соответствии с требованиями формата.
В целом, содержание в Microsoft Word — это мощный инструмент, позволяющий организовать большие документы и облегчить работу с ними. Он является неотъемлемой частью процесса создания и редактирования документов, позволяя быстро переходить к нужным разделам и сохранять время.
Как создать содержание в Microsoft Word?
Создание содержания в Microsoft Word поможет вам быстро перемещаться по тексту и находить нужные разделы. Для создания содержания вам потребуется использовать функцию «Содержание», которая позволяет автоматически создать ссылки на заголовки в документе.
Шаг 1: Создайте несколько заголовков в вашем документе. Заголовки помогут организовать ваш текст и сделать его более структурированным. Для создания заголовков вы можете использовать стили «Заголовок 1», «Заголовок 2», и так далее.
Шаг 2: Перейдите к месту в документе, где вы хотите разместить содержание. Щелкните на вкладку «Ссылки» в верхней панели меню и выберите опцию «Содержание».
Шаг 3: В появившемся окне выберите желаемый формат содержания. Можно выбрать стандартный формат или настроить его по своему вкусу. Щелкните на кнопку «ОК», чтобы создать содержание.
Шаг 4: После создания содержания вы можете перемещаться по документу, щелкая на ссылки в содержании. Разделы вашего документа будут автоматически помечены в содержании соответствующим образом.
Как правильно оформить заголовки документа?
Используйте подходящий уровень заголовков
В документе должно быть несколько уровней заголовков, чтобы иерархически отображать структуру текста. Обычно для основных разделов используются заголовки первого уровня, для подразделов – заголовки второго уровня, и так далее. Каждый следующий уровень заголовка должен быть меньше по размеру.
Соблюдайте единообразие оформления
Важно, чтобы оформление всех заголовков было единообразным. Стиль, размер и расстояние между заголовками должны быть одинаковыми на всей протяженности документа. Используйте основные шрифты и цвета, чтобы создать узнаваемый и профессиональный вид.
Выделяйте заголовки жирным шрифтом
Для улучшения визуального восприятия заголовков рекомендуется выделять их жирным шрифтом. Это поможет заголовкам выделяться на странице и сразу привлечь внимание читателя.
Добавьте нумерацию или маркировку к заголовкам
Если в документе есть несколько разделов или подразделов, рекомендуется добавить к заголовкам нумерацию или маркировку. Это поможет читателю быстро переходить к нужному разделу и делает структуру документа более понятной.
Использование стилей документа
В Microsoft Word можно использовать стили документа для удобной и быстрой настройки внешнего вида текста. С помощью стилей вы можете одновременно изменить форматирование заголовков, подзаголовков, текстовых блоков и других элементов документа.
Одним из основных преимуществ использования стилей является возможность автоматического создания содержания. Выделение разделов документа стилями позволяет быстро и легко создать содержание, которое автоматически будет содержать ссылки на все разделы и подразделы документа. Это позволяет читателям быстро находить нужную информацию и удобно навигировать по документу.
Примеры стилей:
- Заголовок 1: используется для основных разделов документа. Обычно оформляется более крупным и жирным шрифтом, чтобы привлечь внимание читателя.
- Заголовок 2: используется для подразделов документа. Обычно оформляется несколько мельче и жирным шрифтом, чтобы создать иерархию заголовков.
- Заголовок 3: используется для подподразделов документа. Оформление может быть еще мельче, чтобы подчеркнуть второстепенность заголовка.
- Текст: используется для основного текста документа. Оформление может быть обычным или курсивным, в зависимости от предпочтений автора.
Использование стилей в Microsoft Word помогает создавать профессиональные, структурированные и легко читаемые документы. Независимо от объема текста и сложности структуры, стили позволяют быстро форматировать и изменять внешний вид документа в соответствии с вашими потребностями.
Как улучшить процесс работы в Microsoft Word с помощью содержания?
Чтобы использовать содержание для быстрого перехода в Microsoft Word, нужно следовать нескольким шагам:
- Создание заголовков и подзаголовков: Заголовки и подзаголовки помогают организовать документ и сделать его структурированным. Для создания заголовков используйте стили форматирования, такие как «Заголовок 1», «Заголовок 2» и т.д. Это позволит Word автоматически создать содержание на основе этих заголовков.
- Создание содержания: После того, как заголовки и подзаголовки созданы, можно создать содержание. Для этого перейдите на вкладку «Ссылки» в меню Word и выберите опцию «Содержание». Word автоматически создаст содержание на основе заголовков и подзаголовков в документе.
- Использование содержания для быстрого перехода: После создания содержания, вы можете использовать его для быстрого перехода к нужному разделу. Просто щелкните на заголовок или подзаголовок в содержании, и Word автоматически переместит вас к соответствующему разделу в документе. Это особенно полезно при работе с длинными документами, где требуется часто переходить между разными частями текста.
Использование содержания для быстрого перехода в Microsoft Word значительно упрощает работу с документами и экономит время. Он позволяет легко ориентироваться в документе, перемещаться между разделами и быстро находить нужную информацию. Не стоит забывать о создании структурированных заголовков и подзаголовков, чтобы содержание было наиболее эффективным. Попробуйте использовать это удобное средство и ощутите преимущества работы с содержанием в Microsoft Word.
Навигация по содержанию с помощью гиперссылок
Чтобы добавить гиперссылку к определенному разделу или заголовку в документе, необходимо выделить эту часть текста и выбрать соответствующую команду в меню. Можно создать как внутренние гиперссылки, направляющие к разделам внутри документа, так и внешние гиперссылки, которые ведут к другим файлам или веб-ресурсам.
-
Внутренние гиперссылки:
- Для создания внутренней гиперссылки на определенный раздел документа необходимо выделить текст этого раздела и зайти во вкладку «Вставка» на панели инструментов.
- В разделе «Гиперссылка» нужно нажать на кнопку «Внутренняя ссылка».
- Выберите нужный заголовок или раздел из списка и нажмите «OK».
-
Внешние гиперссылки:
- Для создания внешней гиперссылки нужно выделить текст, который будет обозначать ссылку.
- Затем нужно зайти во вкладку «Вставка» на панели инструментов и нажать на кнопку «Гиперссылка».
- В появившемся окне нужно выбрать раздел «Существующий файл или веб-страница» и указать адрес нужного вам файла или веб-страницы.
- После этого нажмите «OK» и ссылка будет создана.
Гиперссылки в содержании создаются автоматически при создании содержания в Microsoft Word. При нажатии на ссылку читатель сразу переходит к выбранной части документа, что значительно облегчает навигацию и поиск нужной информации. Используйте эту полезную функцию для создания удобного содержания в своих документах.
Использование боковой панели навигации
Одна из основных функций боковой панели навигации — быстрый переход к содержанию документа. С помощью нескольких кликов можно увидеть структуру документа, а также перейти к нужному месту, просто выбрав нужный заголовок из списка.
Для удобства использования боковой панели навигации можно настроить в соответствии со своими потребностями. Например, можно изменить размер панели, чтобы она занимала меньше места на экране. Также можно настроить отображение только определенных уровней заголовков для более точной навигации.
Боковая панель навигации также предоставляет другие функции, такие как поиск и замена текста, перемещение по комментариям и трекинг изменений. Все это помогает сделать работу с документом более удобной и эффективной.
Использование боковой панели навигации в Microsoft Word может значительно ускорить работу с документами, особенно при наличии большого объема текста. Она позволяет быстро находить нужные разделы и переходить к ним, что экономит время и улучшает производительность.
| Преимущества использования боковой панели навигации | Примеры функций |
|---|---|
| Быстрый переход к содержанию | Выбор заголовка из списка |
| Настройка панели навигации по своим потребностям | Изменение размера панели, настройка отображения уровней заголовков |
| Дополнительные функции, такие как поиск и замена текста | Поиск и замена, перемещение по комментариям, трекинг изменений |
Вопрос-ответ:
Зачем нужна боковая панель навигации?
Боковая панель навигации используется для удобного и быстрого перехода между различными разделами, страницами или функциями веб-сайта или приложения.
Какие преимущества дает использование боковой панели навигации?
Использование боковой панели навигации позволяет повысить удобство пользования веб-сайтом или приложением, так как пользователь может быстро найти нужный раздел или функцию. Это также помогает организовать информацию на странице и сделать ее более понятной и удобной для пользователя.
Как правильно организовать боковую панель навигации?
Для правильной организации боковой панели навигации необходимо учитывать потребности и ожидания пользователей. Важно определить основные разделы или функции, которые будут отображаться в панели, и расположить их в порядке убывания важности. Также стоит предусмотреть возможность сворачивания панели для экономии места на экране. Важно также использовать понятные и информативные названия разделов или функций.
Можно ли использовать боковую панель навигации на мобильных устройствах?
Да, использование боковой панели навигации на мобильных устройствах возможно. Однако из-за ограниченного пространства на экране мобильного устройства, необходимо учитывать особенности мобильной навигации. Например, рекомендуется использовать выезжающие панели навигации или иконки для сворачивания/разворачивания панели.
Как повысить удобство использования боковой панели навигации?
Удобство использования боковой панели навигации можно повысить следующими способами: использовать интуитивно понятные иконки и названия разделов, размещать наиболее часто используемые функции или разделы в верхней части панели, предоставлять возможность активации/деактивации панели для пользователей, которые предпочитают компактный интерфейс, следовать стандартам дизайна и навигации, проводить тестирование интерфейса с реальными пользователями и учитывать их обратную связь.
Что такое боковая панель навигации?
Боковая панель навигации — это элемент интерфейса, расположенный сбоку от основного контента веб-страницы или приложения. Она содержит ссылки или иконки, позволяющие пользователям быстро и удобно перемещаться по разделам и страницам.
Зачем нужна боковая панель навигации?
Боковая панель навигации улучшает пользовательский опыт, делая навигацию по веб-странице или приложению более удобной и интуитивно понятной. Она позволяет быстро перемещаться между разделами и страницами, что особенно важно для сайтов с большим количеством контента.