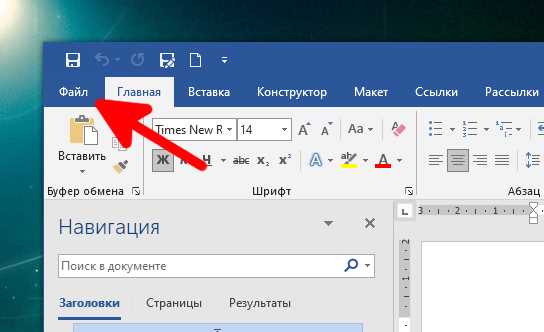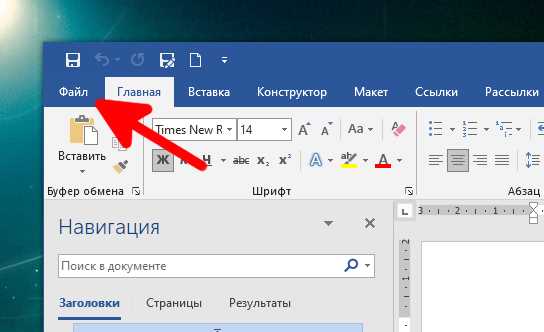
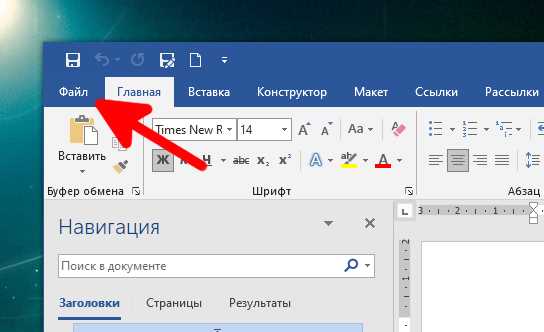
Microsoft Word является одним из самых популярных текстовых редакторов, который предназначен для создания и редактирования различных документов. И одной из самых важных функций программы является возможность сохранения документов на компьютере пользователя.
Сохранение документа в Microsoft Word позволяет сохранить все внесенные изменения и создать его копию на компьютере. Это является необходимым шагом для сохранения информации и предотвращения потери данных. Копия документа может быть использована в дальнейшем для его редактирования или печати.
Одним из преимуществ сохранения документов на компьютере является доступ к ним в любое время. Пользователь может легко открыть файл и продолжить работу над ним, даже без доступа к интернету. Кроме того, сохранение документов на компьютере позволяет их безопасно хранить и обеспечивает защиту от случайного удаления или повреждения файла.
Использование функции сохранения в Microsoft Word очень просто. Для этого нужно выбрать пункт меню «Сохранить» или использовать сочетание клавиш Ctrl + S. После сохранения документа на компьютере, пользователь может выбрать место сохранения и задать имя файла. Это позволяет организовать документы по папкам и легко находить нужные файлы в дальнейшем.
В итоге, сохранение документа на компьютере в Microsoft Word является основной функцией программы, которая позволяет сохранить изменения и создать копию документа. Это обеспечивает доступ к файлу в любое время, защиту информации и удобное хранение документов.
Открытие и создание нового документа в Microsoft Word
Для открытия существующего документа в Microsoft Word, пользователю необходимо выбрать команду «Открыть» в меню «Файл». После этого откроется диалоговое окно, в котором пользователь может выбрать файл, который он хочет открыть. Затем Word загрузит выбранный файл и отобразит его содержимое на экране.
Создание нового документа в Microsoft Word также очень просто. Пользователь должен выбрать команду «Создать» в меню «Файл». После этого откроется новый документ с пустым текстовым полем. Пользователь может немедленно начать набирать текст в новом документе или выбрать различные опции форматирования, такие как шрифт, размер и выравнивание текста, перед тем как начать набор.
Кроме того, Microsoft Word предлагает широкий выбор предустановленных шаблонов, которые пользователь может использовать для создания документов различных типов, таких как резюме, письма, отчеты и многое другое. Пользователь может выбрать нужный шаблон, внести необходимые изменения и сохранить документ под уникальным именем.
Таким образом, открытие и создание нового документа в Microsoft Word — это простые процессы, которые позволяют пользователям быстро начать работу с текстом, а также использовать различные функции форматирования и шаблоны для создания профессионально оформленных документов.
Как открыть программу Microsoft Word и создать новый документ
Шаг 1: Запустите программу Microsoft Word
Найдите значок программы на рабочем столе или в меню «Пуск» и щелкните по нему. Приложение должно запуститься, и вы увидите приветственный экран.
Шаг 2: Создайте новый документ
После открытия программы Microsoft Word вы увидите различные варианты создания нового документа. Выберите один из следующих способов:
- Нажмите на кнопку «Создание нового документа» на приветственном экране.
- Выберите опцию «Создать новый документ» в меню «Файл».
- Используйте комбинацию клавиш Ctrl + N на клавиатуре.
После этого появится пустой документ, и вы сможете начать вводить свой текст или использовать различные инструменты для форматирования и редактирования документа.
Возможности создания нового документа
Каждый шаблон имеет свои уникальные параметры и особенности, которые можно настроить под конкретные требования. Например, шаблон для бизнес-плана позволяет определить основные разделы, включить таблицы для описания финансовых показателей, а также настроить оформление заголовков и текста.
При выборе шаблона пользователь может вносить изменения в параметры документа. Это включает настройку ориентации страницы, выбор формата бумаги, настройку полей и размеров страницы, а также выбор шрифтов и цветовой схемы. Используя возможности настройки документа, пользователь может создать уникальный и индивидуальный стиль для своего документа.
Кроме выбора шаблона и настройки параметров, пользователь может добавлять элементы в документ, такие как таблицы, изображения, графики и диаграммы. Это позволяет структурировать информацию и визуально представить данные. Пользователь также может настраивать форматирование текста, включая установку выравнивания, применение стилей и применение специальных эффектов к тексту.
Текст о редактировании и форматировании документа в Microsoft Word
Основные функции редактирования позволяют выделять, копировать и вставлять текст, а также удалять ненужные элементы. Встроенные инструменты для форматирования помогают изменить шрифт, размер и цвет текста, выровнять его по левому, правому или центральному краю. Также можно изменить межстрочное расстояние и добавить гиперссылки.
- Выделение текста: Вы можете выделить часть текста, чтобы изменить его стиль, цвет или положение в документе.
- Форматирование шрифта: С помощью Microsoft Word вы можете изменить шрифт, его размер и цвет для создания эффектных заголовков и подзаголовков.
- Выравнивание текста: Для улучшения визуального восприятия вы можете выровнять текст по левому или правому краю, а также по центру.
- Добавление таблиц: Если вам нужно организовать информацию в виде таблицы, вы можете легко добавить и отформатировать таблицу в документе.
Все эти возможности Microsoft Word делают его незаменимым инструментом для работы с текстом и создания профессионально оформленных документов.
Инструменты редактирования текста: вырезание, копирование, вставка


Вырезание — это процесс удаления выбранного текста или изображения из документа и его временное сохранение в буфере обмена. Для этого нужно выделить нужную часть текста, щелкнуть на вкладке «Редактирование» и выбрать опцию «Вырезать». После этого выбранный текст будет удален из документа и готов к вставке в другое место.
Копирование является альтернативным вариантом вырезания текста. Копирование позволяет создать точную копию текста или изображения и сохранить его в буфере обмена, не удаляя оригинал. Для этого нужно выделить нужную часть текста, щелкнуть на вкладке «Редактирование» и выбрать опцию «Копировать». После этого текст будет скопирован в буфер обмена и готов к вставке в другое место.
Вставка — это процесс вставки выделенного или скопированного текста или изображения в выбранное место документа. Чтобы вставить содержимое буфера обмена, необходимо щелкнуть на месте, где требуется вставить текст, и выбрать опцию «Вставить» на вкладке «Редактирование». После этого выделенный или скопированный текст будет успешно вставлен в указанное место документа.
В целом, инструменты вырезания, копирования и вставки значительно упрощают редактирование текста в Microsoft Word. Благодаря им, пользователи могут легко перемещать и повторно использовать содержимое документов, экономя время и усилия.
Форматирование текста: выбор шрифта, изменение цвета и размера
Выбор шрифта имеет большое значение для создания эстетически привлекательного текста. Microsoft Word предоставляет широкий выбор шрифтов, включая Arial, Times New Roman, Calibri и многие другие. Выбирая шрифт, следует учитывать его читабельность, соответствие тематике документа и его универсальность.
Цвет текста также играет важную роль при форматировании документа. Изменение цвета текста позволяет выделить ключевые слова или фразы, создать эффектный акцент или повысить визуальное воздействие. В Microsoft Word доступно широкое разнообразие цветов, и можно выбрать нужный оттенок, чтобы текст сочетался с общим стилем документа.
Изменение размера шрифта также может оказать значительное влияние на восприятие текста. С помощью Microsoft Word можно увеличивать или уменьшать размер шрифта в зависимости от важности информации или отрывка текста. Увеличение размера шрифта может сделать текст более выразительным и легкочитаемым, а уменьшение размера – уместить большее количество текста на одной странице.
Сохранение и загрузка документа в Microsoft Word
Microsoft Word позволяет пользователям сохранять свои документы на компьютере для быстрого и удобного доступа. Функция сохранения позволяет сохранить все изменения, внесенные в документ, и обеспечивает его сохранность. Для сохранения документа в Microsoft Word необходимо выполнить несколько простых действий.
Первым шагом для сохранения документа является выбор соответствующей команды в меню. После этого появится диалоговое окно, в котором можно выбрать путь, куда будет сохранен файл, а также задать его имя. Формат файла также может быть выбран в этом окне. В Microsoft Word доступны различные форматы, такие как .doc, .docx и другие.
После выбора пути и имени файла, необходимо нажать кнопку «Сохранить». Это приведет к сохранению документа на компьютере в выбранном формате и месте. Загрузка документа в Microsoft Word также производится с помощью функции «Открыть», которая позволяет выбрать файл на компьютере и открыть его в программе для дальнейшего редактирования.
Сохранение и загрузка документов в Microsoft Word является важной функцией программы, которая обеспечивает удобство использования и сохранность ваших текстовых документов. Благодаря этой функции можно безопасно хранить и обрабатывать свои файлы, а также делиться ими с другими пользователями.
Вопрос-ответ:
Как сохранить документ в Microsoft Word?
Чтобы сохранить документ в Microsoft Word, вам необходимо нажать на кнопку «Сохранить» на панели инструментов или воспользоваться комбинацией клавиш «Ctrl + S». Затем выберите папку, в которую хотите сохранить документ, укажите имя файла и выберите формат сохранения, например, .docx. Нажмите «Сохранить», и документ будет сохранен на вашем компьютере.
Как загрузить документ в Microsoft Word?
Чтобы загрузить документ в Microsoft Word, откройте программу и нажмите на кнопку «Открыть» на панели инструментов или воспользуйтесь комбинацией клавиш «Ctrl + O». Затем выберите файл на вашем компьютере и нажмите «Открыть». Документ будет загружен и отображен в окне программы.
Как сохранить документ в другом формате в Microsoft Word?
Чтобы сохранить документ в другом формате в Microsoft Word, нажмите на кнопку «Сохранить как» на панели инструментов или воспользуйтесь комбинацией клавиш «F12». Затем выберите папку, в которой хотите сохранить документ, укажите имя файла и выберите формат сохранения из списка доступных форматов. Нажмите «Сохранить», и документ будет сохранен в выбранном формате.
Как сохранить документ в формате PDF в Microsoft Word?
Чтобы сохранить документ в формате PDF в Microsoft Word, нажмите на кнопку «Сохранить как» на панели инструментов или воспользуйтесь комбинацией клавиш «F12». В открывшемся окне выберите папку, в которой хотите сохранить документ, укажите имя файла и выберите формат «PDF» из списка доступных форматов. Нажмите «Сохранить», и документ будет сохранен в формате PDF.
Как загрузить документ из Интернета в Microsoft Word?
Чтобы загрузить документ из Интернета в Microsoft Word, откройте программу и нажмите на кнопку «Открыть» на панели инструментов или воспользуйтесь комбинацией клавиш «Ctrl + O». В открывшемся окне введите URL-адрес документа, который вы хотите загрузить, и нажмите «Открыть». Документ будет загружен и отображен в окне программы.
Как сохранить документ в Microsoft Word?
Чтобы сохранить документ в Microsoft Word, нужно нажать на кнопку «Файл» в верхнем левом углу экрана, затем выбрать опцию «Сохранить» или «Сохранить как». После этого появится диалоговое окно, где нужно указать название файла и выбрать папку для сохранения. После заполнения всех необходимых полей, нужно нажать кнопку «Сохранить».
Как загрузить документ в Microsoft Word?
Чтобы загрузить документ в Microsoft Word, нужно открыть программу и нажать на кнопку «Файл» в верхнем левом углу экрана. Затем выбрать опцию «Открыть». Появится окно с файловым менеджером, где нужно найти нужный файл и выбрать его. После этого нажать кнопку «Открыть». Весь контент документа будет загружен и отображен в окне программы.