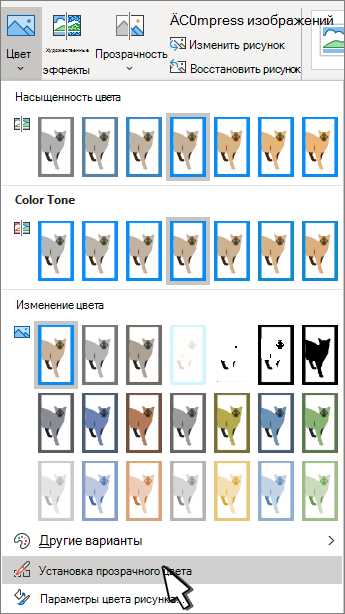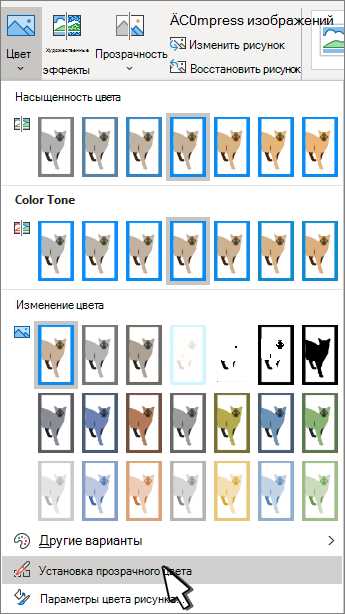
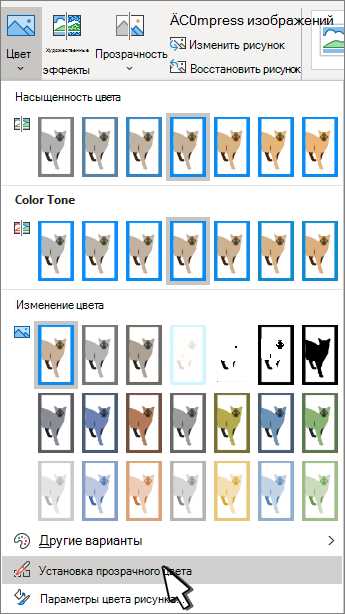
Microsoft Word является одним из самых популярных текстовых редакторов, который предлагает множество функций для редактирования документов. Одной из таких функций является изменение прозрачности изображений.
Иногда стандартное изображение может быть слишком насыщенным или мешать чтению текста на фоне. В таком случае можно изменить прозрачность изображения, чтобы сделать его более прозрачным и при этом сохранить его видимость.
Чтобы изменить прозрачность изображения в Microsoft Word, необходимо выбрать соответствующий инструмент и настроить уровень прозрачности. Это позволит вам добиться желаемого эффекта и адаптировать изображение под вашу конкретную задачу или стиль документа.
Как изменить степень непрозрачности картинки в Microsoft Word?
Microsoft Word предлагает удобный инструмент для редактирования изображений, включая изменение их прозрачности. Эта функция может быть полезна при создании презентаций, документов или других проектов, где нужно сделать фоновое изображение менее ярким или более прозрачным.
Чтобы изменить прозрачность изображения, вам потребуется открыть документ в Microsoft Word и выделить изображение, которое вы хотите изменить. Затем выберите вкладку «Формат», расположенную в верхней части программы, и найдите раздел «Стили изображения».
В разделе «Стили изображения» вы увидите опцию «Прозрачность». Нажмите на стрелку рядом с этой опцией, чтобы открыть выпадающее меню. Здесь вы сможете установить желаемую степень прозрачности, перемещая ползунок вправо или влево. Чем больше ползунок смещен, тем более прозрачным станет изображение.
Вы также можете ввести конкретное значение прозрачности в поле рядом с ползунком. Например, если вы хотите, чтобы изображение было на 50% прозрачным, введите значение «50» в поле.
После того, как вы установили желаемую степень прозрачности, нажмите на любое место за пределами изображения, чтобы применить изменения. Теперь ваше изображение будет иметь указанную прозрачность в вашем документе Microsoft Word.
Шаг 1: Вставка изображения
Первым шагом для настройки прозрачности изображения в Microsoft Word необходимо вставить само изображение в документ. Размещение нужного изображения можно осуществить следующим образом:
- Выберите место в документе, где вы хотите разместить изображение.
- Откройте вкладку «Вставка» в главном меню Word.
- Выберите опцию «Изображения» и найдите нужное изображение на вашем компьютере.
- Выберите изображение и нажмите кнопку «Вставить».
После выполнения этих шагов изображение будет вставлено в документ Word и вы будете готовы перейти к настройке его прозрачности.
Шаг 2: Выделите изображение
После того, как вы открыли изображение в программе Microsoft Word, необходимо выделить его для того, чтобы внести изменения в прозрачность. Для этого следует выполнить несколько простых шагов.
Используйте инструмент «Интеллектуальное выделение».
Одним из способов выделить изображение является использование инструмента «Интеллектуальное выделение», доступного в разделе «Формат» на вкладке «Изображение». Этот инструмент позволяет автоматически выделить границы объекта на изображении и создать область выделения.
Выделите изображение вручную
Если вы не хотите использовать инструмент «Интеллектуальное выделение», вы можете выделить изображение вручную. Для этого доступны инструменты выделения на вкладке «Рисование» и «Формат» в разделе «Изображение». Вы можете использовать перо или кисть, чтобы точно выделить границы объекта на изображении.
После завершения процесса выделения изображения, вы будете готовы перейти к следующему шагу — настройке прозрачности изображения в Microsoft Word.
Шаг 3: Изменение степени прозрачности изображения
После того, как вы выбрали нужное изображение и вставили его в документ Microsoft Word, можно перейти к настройке прозрачности. Этот шаг позволяет придать изображению более эстетичный и гармоничный вид в контексте вашего документа.
Для изменения степени прозрачности изображения в Microsoft Word необходимо выполнить следующие действия:
- Выделите изображение, кликнув на него один раз;
- На верхней панели инструментов выберите вкладку «Формат»;
- В списке доступных опций перейдите к разделу «Отобразить»;
- Кликните на кнопку «Прозрачность»;
- Откроется выпадающее меню, в котором можно выбрать различные значения прозрачности, от 0% (полностью непрозрачное изображение) до 100% (полностью прозрачное изображение);
- Выберите нужное значение прозрачности, кликнув на него;
- Прозрачность изображения будет изменена в соответствии с выбранным значением.
Таким образом, вы сможете изменить прозрачность изображения в Microsoft Word и настроить ее в соответствии со своими потребностями и предпочтениями. Это позволит вам создать эффектный документ, в котором изображения будут гармонично вписываться в текстовый контент.
Как задать прозрачность фона текста вокруг изображения в Microsoft Word?
Шаги установки прозрачности фона текста:
- Выберите изображение, вокруг которого нужно задать прозрачность фона.
- Нажмите правой кнопкой мыши на выбранном изображении и выберите в контекстном меню пункт «Формат изображения».
- На панели задач «Формат изображения» выберите вкладку «Заливка».
- Нажмите на кнопку «Подложка формы» и выберите вариант «Нет заливки».
- Перейдите на вкладку «Текстовый обтекание» и выберите опцию «Без обтекания».
- Перейдите на вкладку «Размеры» и настройте размеры изображения по вашему усмотрению.
- Нажмите кнопку «ОК», чтобы применить изменения.
Теперь фон текста вокруг изображения будет прозрачным, что позволит вам создавать эффектные дизайны и визуальные композиции в документах Microsoft Word.
Урок 1: Подготовка к работе с изображением
Атв пошагово рассматривает процесс настройки прозрачности изображения в Microsoft Word. Шаг 1 состоит в выделении нужной области текста.
Шаг 1: Выделение области текста
Перед тем как настроить прозрачность изображения в Word, необходимо выделить область текста, на которую хотите наложить прозрачность.
Для выделения области текста в Word выполните следующие действия:
- Откройте документ с изображением в Word.
- Выделите нужную область текста, используя мышь и клавиши Shift или Ctrl.
- Проверьте, что выделенная область текста соответствует вашим требованиям и отображается корректно.
После того, как вы выделили нужную область текста, вы можете переходить к следующему шагу настройки прозрачности изображения в Microsoft Word.
Шаг 2: Применение изменений цвета фона текста на изображении
После того, как вы настроили прозрачность изображения в Microsoft Word, вам может быть интересно изменить цвет фона текста на этой картинке. Это очень полезная функция, которая позволяет создавать эффектные и привлекательные документы.
Для изменения цвета фона текста на изображении в программе Microsoft Word, вам понадобится выполнить следующие шаги:
- Выберите изображение, на котором хотите изменить цвет фона текста. Выделите его, щелкнув на нем один раз.
- На панели инструментов выберите вкладку «Формат», чтобы открыть дополнительные опции форматирования.
- В разделе «Изображения» найдите иконку «Цвет фона текста» и нажмите на нее.
- В появившемся меню выберите желаемый цвет фона текста или выберите опцию «Другой цвет», чтобы задать свой собственный цвет с помощью палитры.
- Когда вы выбрали необходимый цвет фона, текст на изображении автоматически изменится. Если вам не нравится результат, вы всегда можете вернуться и выбрать другой цвет или отменить изменения, нажав сочетание клавиш Ctrl+Z.
После того, как вы измените цвет фона текста на изображении, у вас будет возможность дополнительно настроить яркость и контрастность для достижения желаемого эффекта. Не бойтесь экспериментировать с различными цветовыми комбинациями, чтобы создать уникальный и яркий документ!
Вопрос-ответ:
Как изменить цвет фона текста?
Для изменения цвета фона текста можно использовать CSS свойство background-color. Например, чтобы установить фоновый цвет красным, нужно применить следующий стиль: background-color: red;.
Как изменить цвет фона текста на определенной части страницы?
Чтобы изменить цвет фона только на определенной части страницы, нужно использовать селектор для выбора этой части и применить к ней стиль с заданным фоновым цветом. Например, чтобы изменить фоновый цвет только у элементов с классом «container», нужно применить следующий стиль: .container { background-color: yellow; }.
Как изменить цвет фона текста при наведении на элемент?
Чтобы изменить цвет фона текста при наведении на элемент, нужно использовать псевдокласс :hover и применить к нему стиль с заданным фоновым цветом. Например, чтобы изменить фоновый цвет текста при наведении на ссылку, нужно применить следующий стиль: a:hover { background-color: green; }.
Можно ли изменить цвет фона текста с помощью JavaScript?
Да, цвет фона текста можно изменить с помощью JavaScript. Для этого нужно получить доступ к элементу с помощью метода getElementById или других методов выбора элементов, а затем изменить его стиль, установив новый фоновый цвет. Например: document.getElementById("myElement").style.backgroundColor = "blue";.