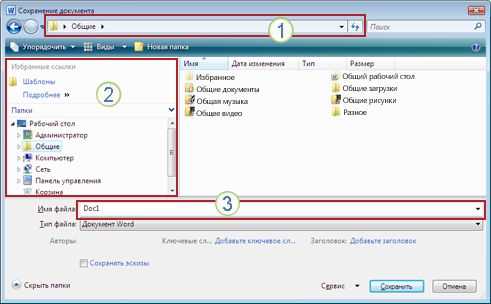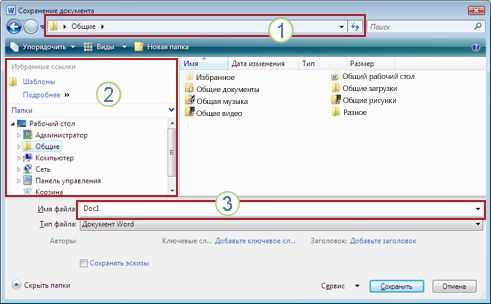
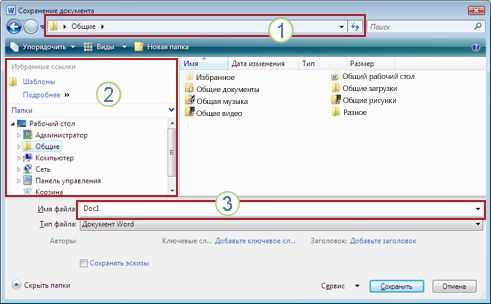
Microsoft Word является одним из самых популярных текстовых редакторов, который используется миллионами людей по всему миру. В нем можно создавать и редактировать документы различных форматов — от простых заметок до сложных научных и деловых отчетов. Однако иногда возникает потребность открыть уже существующий документ, который был сохранен на компьютере. В данной статье мы поговорим о том, как открыть существующий документ с помощью ярлыка на рабочем столе.
Ярлык на рабочем столе представляет собой пиктограмму, которая позволяет быстро запускать приложения или открывать определенные файлы. Создание ярлыка на рабочем столе для открывания существующего документа в Microsoft Word может помочь вам значительно упростить процесс поиска и открытия нужного файла. Это особенно полезно, если у вас есть множество документов и вы хотите быстро найти нужный файл без необходимости каждый раз открывать программу Word и искать его в списке последних документов.
Создание ярлыка на рабочем столе для открытия существующего документа в Word — простая процедура, которую можно выполнить всего за несколько шагов. Вам потребуется только знать расположение файла на вашем компьютере и пройти несколько простых настроек, чтобы создать ярлык. Итак, давайте пошагово рассмотрим процесс создания ярлыка на рабочем столе для открытия существующего документа в Microsoft Word.
Как открыть существующий документ в Microsoft Word с помощью ярлыка на рабочем столе
Вот как это сделать:
- Перейдите на рабочий стол вашего компьютера и найдите ярлык, который представляет собой документ, который вы хотите открыть в Microsoft Word.
- Нажмите дважды на этот ярлык. Это должно запустить Microsoft Word и открыть выбранный документ.
- Если Microsoft Word уже запущен, вы можете просто перетащить ярлык документа в открытое окно программы. Это также откроет выбранный документ.
Теперь вы знаете, как открыть существующий документ в Microsoft Word с помощью ярлыка на рабочем столе. Этот быстрый и удобный способ позволяет вам быстро получить доступ к нужному вам документу без необходимости искать его в меню программы.
Создание ярлыка на рабочем столе
Для создания ярлыка на рабочем столе вам потребуется выполнить несколько простых шагов. Сначала найдите файл или папку, для которых вы хотите создать ярлык. Затем щелкните правой кнопкой мыши на этом файле или папке и выберите опцию «Создать ярлык».
После того, как вы создали ярлык, вы можете переименовать его, чтобы он был более удобным для вас. Щелкните правой кнопкой мыши на ярлыке и выберите опцию «Переименовать». Введите новое имя для ярлыка и нажмите клавишу «Enter».
Теперь ваш ярлык готов к использованию. Чтобы открыть файл или папку с помощью ярлыка, просто дважды щелкните на нем левой кнопкой мыши. Файл или папка откроется в соответствующем приложении или файловом менеджере.
Создание ярлыка на рабочем столе является простым способом быстрого доступа к важным файлам или папкам. Он позволяет сократить время на поиск нужных документов и повысить продуктивность работы.
Настройка ярлыка для открытия документа в Microsoft Word


Иногда нам необходимо быстро открыть существующий документ в Microsoft Word, и для этого удобно использовать ярлык на рабочем столе. Чтобы правильно настроить такой ярлык, необходимо следовать нескольким шагам.
1. В первую очередь, найдите на рабочем столе ярлык Microsoft Word. Обычно он выглядит как символ программы или название. Щелкните правой кнопкой мыши по ярлыку и выберите «Свойства» в контекстном меню.
2. В открывшемся окне перейдите на вкладку «Ярлык» и найдите поле «Цель». В этом поле будет указан путь к исполняемому файлу Microsoft Word. После пути добавьте пробел и путь к существующему документу, который вы хотите открыть.
3. Далее, нажмите кнопку «Применить» и «ОК», чтобы сохранить изменения. Теперь при клике на ярлык, Microsoft Word откроется, и вместе с ним будет загружен указанный вами документ.
Это простой способ настроить ярлык для открытия существующего документа в Microsoft Word. Теперь вы можете быстро получить доступ к нужному файлу, минуя необходимость открывать программу сначала, а затем искать нужный документ внутри нее.
Открытие документа в Microsoft Word через ярлык на рабочем столе
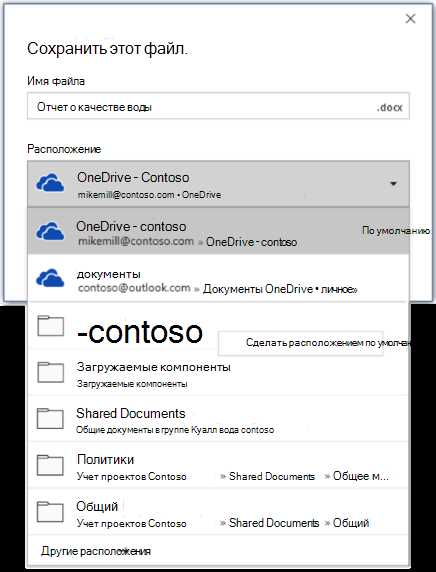
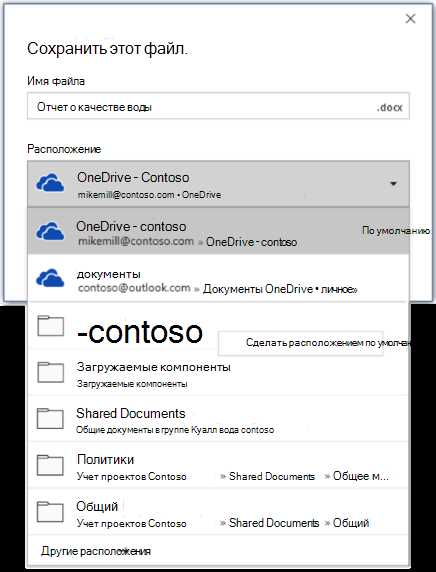
Во-первых, на рабочем столе найдите ярлык для Microsoft Word. Обычно он имеет иконку, представляющую приложение Microsoft Office. Чтобы открыть окно Microsoft Word, просто щелкните дважды по этому ярлыку.
Когда Microsoft Word откроется, вы увидите пустой документ. Чтобы открыть существующий документ, нажмите на кнопку «Файл» в верхнем левом углу экрана. Затем выберите опцию «Открыть» из выпадающего меню.
Появится диалоговое окно «Открыть», в котором вы сможете просмотреть файлы и папки на вашем компьютере. Найдите нужный документ, щелкнув на соответствующей папке, затем выберите файл и нажмите кнопку «Открыть».
В результате выбранный документ будет открыт в Microsoft Word, и вы сможете приступить к его просмотру или редактированию. Открытие документа через ярлык на рабочем столе значительно упрощает процесс доступа к файлам и повышает эффективность вашей работы.
Открытие существующего документа в Microsoft Word с помощью ярлыка на рабочем столе
Чтобы быстро открыть существующий документ в Microsoft Word, вы можете воспользоваться специальным ярлыком на рабочем столе. Просто найдите нужный файл и дважды щелкните по ярлыку.
Ярлык на рабочем столе — это удобное средство для быстрого доступа к вашим документам. Его можно создать путем перетаскивания выбранного файла на рабочий стол или с помощью контекстного меню Windows. После создания ярлыка, вы можете использовать его для запуска Microsoft Word и открытия соответствующего документа.
Когда вы дважды щелкаете по ярлыку, Microsoft Word автоматически запускается и открывает выбранный документ. Вы сразу же увидите его содержимое и сможете начать редактировать или просматривать его.
Открытие документа с помощью ярлыка на рабочем столе — это быстрый и удобный способ получить доступ к вашим файлам в Microsoft Word. Этот метод позволяет сэкономить время и упростить процесс работы с документами.
Проверка открытого документа в Microsoft Word
При работе с Microsoft Word, важно проверить открытый документ перед его использованием. В редакторе есть несколько полезных функций, которые помогут убедиться, что документ соответствует требованиям и не содержит ошибок.
1. Проверка грамматики и орфографии. Одна из первых вещей, которую следует сделать — это проверить грамматику и орфографию текста. Microsoft Word имеет встроенный инструмент проверки, который автоматически обнаруживает и выделяет ошибки. Вы можете воспользоваться этим инструментом, чтобы исправить опечатки, пунктуационные и грамматические ошибки в документе.
2. Проверка форматирования. При открытии документа также важно проверить его форматирование. Убедитесь, что заголовки, параграфы, списки и другие элементы документа отображаются корректно и соответствуют заданным стилям. Если вы заметите какие-либо проблемы с форматированием, вы можете внести необходимые изменения, чтобы придать документу более профессиональный и читаемый вид.
3. Проверка ссылок и гиперссылок. Если ваш документ содержит ссылки или гиперссылки, убедитесь, что они корректно работают и ведут на нужные страницы или ресурсы. Проверьте каждую ссылку, чтобы избежать ошибочных или нерабочих ссылок, которые могут повлиять на качество документа.
4. Проверка совместимости. Если вам нужно открыть документ в разных версиях Microsoft Word, обязательно проверьте его совместимость со старыми или более новыми версиями программы. Убедитесь, что формат файла не вызывает проблем и что документ открывается корректно в желаемой версии Word.
Проведение проверки открытого документа в Microsoft Word поможет избежать неприятных сюрпризов и улучшит качество вашей работы. Уделите время на проверку и исправление возможных ошибок, чтобы ваш документ был готов к использованию.
Вопрос-ответ:
Как проверить орфографию в открытом документе в Microsoft Word?
Чтобы проверить орфографию в открытом документе в Microsoft Word, выберите вкладку «Проверка» в верхнем меню и нажмите на кнопку «Проверка орфографии». Word автоматически будет искать и выделять слова, считающиеся ошибочными или потенциально ошибочными. Вы можете выбрать предложенное исправление или оставить слово без изменений.
Как проверить грамматику в открытом документе в Microsoft Word?
Чтобы проверить грамматику в открытом документе в Microsoft Word, выберите вкладку «Проверка» в верхнем меню и нажмите на кнопку «Проверка грамматики». Word будет искать и выделять грамматические ошибки в тексте. Вы можете выбрать предложенное исправление или оставить текст без изменений.
Как проверить пунктуацию в открытом документе в Microsoft Word?
Чтобы проверить пунктуацию в открытом документе в Microsoft Word, выберите вкладку «Проверка» в верхнем меню и нажмите на кнопку «Проверка пунктуации». Word автоматически будет искать и выделять ошибки в использовании знаков препинания. Вы можете выбрать предложенное исправление или оставить текст без изменений.
Как проверить стиль и форматирование в открытом документе в Microsoft Word?
Чтобы проверить стиль и форматирование в открытом документе в Microsoft Word, выберите вкладку «Проверка» в верхнем меню и нажмите на кнопку «Проверка стиля и форматирования». Word будет искать и выделять неправильное или несогласованное форматирование в тексте. Вы можете выбрать предложенное исправление или оставить текст без изменений.
Как проверить синонимы и антонимы в открытом документе в Microsoft Word?
Microsoft Word не имеет встроенной функции для проверки синонимов и антонимов в открытом документе. Однако, вы можете воспользоваться веб-сервисами или словарями, чтобы получить синонимы и антонимы для отдельных слов или фраз. Вы также можете использовать функцию «Поиск синонимов» или «Поиск антонимов» в браузере для расширенного поиска синонимов и антонимов для текста в документе.
Как проверить орфографию в открытом документе в Microsoft Word?
Для проверки орфографии в открытом документе в Microsoft Word нужно выбрать вкладку «Проверка» в верхней панели инструментов и нажать кнопку «Орфография и грамматика». Word автоматически проверит все слова и предложения на орфографические и грамматические ошибки.