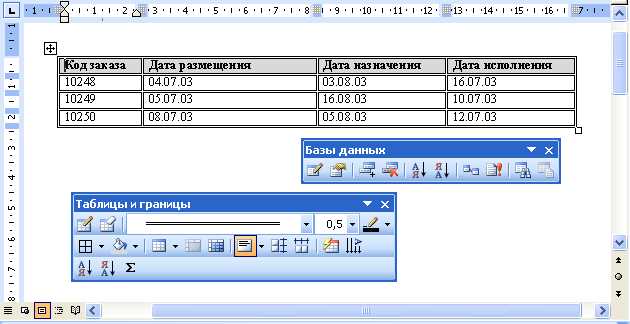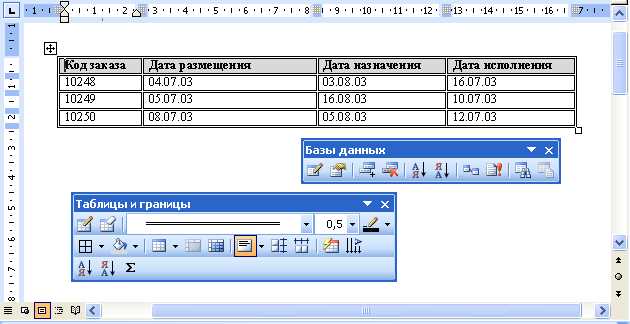
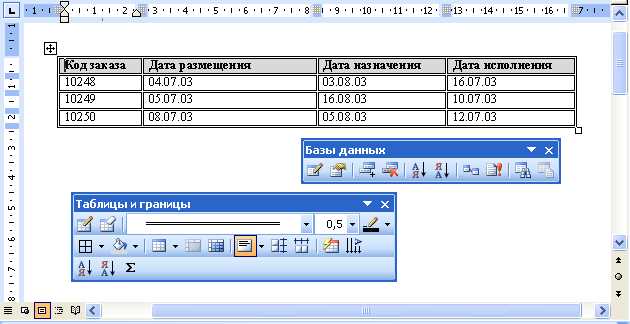
Microsoft Word — популярный текстовый редактор, который также позволяет пользователям создавать и редактировать таблицы. Вставка и удаление строк и столбцов в таблицах — это полезные навыки, которые помогут вам организовать данные и изменить структуру таблицы в соответствии с вашими потребностями. В этой статье мы рассмотрим, как добавить и удалить строки и столбцы в таблицах, используя функционал Microsoft Word.
Чтобы добавить строку в таблицу Microsoft Word, необходимо выполнить несколько простых шагов. Сначала выделите строку над которой вы хотите вставить новую строку. Затем щелкните правой кнопкой мыши на выделенной строке и выберите опцию «Вставить» из контекстного меню. Выберите «Вставить строки выше» или «Вставить строки ниже», в зависимости от того, где вы хотите вставить новую строку. Новая строка будет добавлена в таблицу, и вы сможете заполнить ее данными по вашему усмотрению.
Удаление строк в таблице также довольно простое. Выделите строку, которую вы хотите удалить, щелкните правой кнопкой мыши и выберите опцию «Удалить» из контекстного меню. Вы также можете нажать клавишу «Delete» на клавиатуре. Важно отметить, что при удалении строки, данные в этой строке также будут удалены, поэтому перед удалением убедитесь, что вы сохранили необходимую информацию.
Добавление и удаление столбцов в таблице происходит аналогичным образом. Чтобы добавить столбец, выделите столбец рядом с которым вы хотите вставить новый столбец, щелкните правой кнопкой мыши и выберите опцию «Вставить» из контекстного меню. Затем выберите «Вставить столбцы слева» или «Вставить столбцы справа» в зависимости от того, где вы хотите вставить новый столбец. Аналогичным образом, чтобы удалить столбец, выделите его, щелкните правой кнопкой мыши и выберите опцию «Удалить» или нажмите клавишу «Delete» на клавиатуре.
Управление таблицами в Microsoft Word: добавление и удаление строк и столбцов
Для добавления строк и столбцов в таблицу в Word можно использовать различные методы. Первый способ — использование контекстного меню. Достаточно правой кнопкой мыши щелкнуть внутри ячейки, строки или столбца и выбрать соответствующую команду: «Добавить строку выше», «Добавить строку ниже», «Добавить столбец слева» или «Добавить столбец справа». Удобно также использовать комбинацию клавиш Ctrl + Shift + + (плюс) для добавления новой строки или столбца.
Удаление строк и столбцов в таблице также можно осуществлять разными способами. Один из них — использование контекстного меню. Нужно выбрать строку или столбец, щелкнуть правой кнопкой мыши и выбрать команду «Удалить». Также можно использовать комбинацию клавиш Ctrl + — (минус) для удаления выбранной строки или столбца. Важно отметить, что при удалении строки или столбца в Word также можно выбрать опцию «Удалить содержимое ячеек», чтобы удалить также данные, находящиеся в ячейках. Это может быть полезно, если вам необходимо полностью очистить таблицу.
Вставка таблицы в Microsoft Word
Для вставки таблицы в Microsoft Word необходимо выполнить несколько простых шагов. Сначала выберите место в документе, где хотите разместить таблицу. Затем, на вкладке «Вставка» в меню Word, нажмите на кнопку «Таблица». После этого появится выпадающее меню, где можно выбрать различные варианты вставки таблицы.
Вы можете выбрать один из предложенных вариантов вставки таблицы: «Вставить таблицу» для создания пустой таблицы с выбранным количеством строк и столбцов, «Быстрая таблица» для выбора готового шаблона таблицы, или «Вставить таблицу Excel» для вставки таблицы из Excel. После выбора нужной опции, таблица будет автоматически вставлена в документ.
После вставки таблицы вы можете легко настроить ее внешний вид и содержимое. Для изменения размеров таблицы или добавления новых строк и столбцов, просто выберите нужные элементы таблицы и воспользуйтесь соответствующими командами на панели «Разметка». Вы также можете форматировать текст, добавлять формулы, а также применять различные стили оформления таблицы.
Вставка таблицы в Microsoft Word — это полезный инструмент для организации данных и создания профессионально выглядящих документов. Используйте эту функцию, чтобы представить информацию в удобном и понятном виде, делая ваши документы более четкими и структурированными.
Добавление строк в таблицу
Добавление одной строки
Чтобы добавить одну строку в таблицу, необходимо выполнить следующие действия:
- Установить курсор в любую ячейку последней строки таблицы.
- Щелкнуть правой кнопкой мыши и выбрать пункт «Добавить строку» из контекстного меню.
После выполнения этих действий новая строка будет добавлена под последней строкой таблицы.
Добавление нескольких строк
Если требуется добавить несколько строк в таблицу, можно воспользоваться следующей инструкцией:
- Выделить несколько смежных ячеек последней строки таблицы или нужное количество строк.
- Щелкнуть правой кнопкой мыши на выделенной области и выбрать пункт «Добавить строки» из контекстного меню.
Таким образом, в таблицу будут добавлены несколько новых строк под последней строкой таблицы или после выделенных строк.
Добавление столбцов в таблицу
Добавление столбцов в таблицу в Microsoft Word предоставляет возможность расширить ее функциональность и адаптировать ее под нужды пользователя. Для этого существует несколько способов, которые можно использовать в зависимости от конкретной ситуации.
Первый способ — добавление столбца слева или справа от выбранного столбца. Для этого необходимо выбрать столбец, рядом с которым нужно добавить новый столбец, затем перейти на вкладку «Разметка страницы» и в разделе «Число столбцов» использовать кнопки «Добавить слева» или «Добавить справа».
Второй способ — добавление нескольких столбцов в таблицу. Для этого нужно выбрать те столбцы, рядом с которыми нужно добавить новые столбцы, а затем выполнить описанные выше действия — перейти на вкладку «Разметка страницы» и использовать кнопки «Добавить слева» или «Добавить справа».
Третий способ — добавление столбцов после очереди последних столбцов. Для этого нужно выбрать последний столбец в таблице, перейти на вкладку «Разметка страницы» и использовать кнопку «Добавить столбец». Новый столбец будет добавлен справа от последнего столбца.
Независимо от выбранного способа, после добавления новых столбцов в таблицу, можно отформатировать их в соответствии с требованиями документа. Например, изменить ширину столбцов, выровнять текст в ячейках или применить стили оформления.
Удаление строк из таблицы
Чтобы удалить строку из таблицы, выделите ее, нажмите правой кнопкой мыши и в контекстном меню выберите опцию «Удалить строки». Также можно воспользоваться горячей клавишей «Delete», чтобы удалить выбранную строку.
При удалении строки из таблицы все данные, находящиеся в этой строке, также будут удалены. Если вам нужно сохранить эти данные, рекомендуется скопировать их перед удалением строки.
Также можно удалить несколько строк одновременно, выделив их и выбрав опцию «Удалить строки». Если вы хотите удалить все строки из таблицы, можете использовать функцию «Удалить таблицу», которая удалит как строки, так и столбцы таблицы.
Удаление столбцов из таблицы
Для того чтобы удалить столбцы из таблицы в Microsoft Word, следует выполнить несколько простых шагов. Сначала необходимо выделить столбец или несколько столбцов, которые вы хотите удалить. Затем нужно нажать правую кнопку мыши на выделенные столбцы и выбрать опцию «Удалить столбцы». После этого выбранные столбцы будут удалены из таблицы. Важно помнить, что при удалении столбцов все данные, которые находились в этих столбцах, также будут удалены, поэтому перед удалением столбцов следует сохранить все важные данные или создать резервную копию документа.
Удаление столбцов из таблицы предоставляет возможность гибкого управления структурой и содержимым документа. Благодаря этой функции вы можете легко и быстро изменять таблицы в соответствии с вашими потребностями и предпочтениями. Независимо от того, нужно ли вам удалить один столбец или несколько столбцов, Microsoft Word предоставляет простой и интуитивно понятный способ для выполнения этой операции.
Изменение размеров таблицы
При работе с таблицами в Microsoft Word может возникнуть необходимость изменить их размеры. Для этого можно использовать различные методы и инструменты, которые позволяют добавлять или удалять строки и столбцы в таблице.
Один из способов изменить размеры таблицы — это добавить новую строку или столбец. Для этого нужно выбрать место, где требуется добавить строку или столбец, а затем воспользоваться соответствующими командами в меню «Таблица». Новая строка или столбец появится рядом с выбранным местом и изменит размеры таблицы.
Еще один способ изменить размеры таблицы — это удалить существующую строку или столбец. Для этого нужно выбрать нужную строку или столбец, а затем воспользоваться командой «Удалить» в меню «Таблица». Выбранная строка или столбец будет удалена, и размеры таблицы изменятся соответствующим образом.
Помимо добавления и удаления строк и столбцов, можно также изменять ширину и высоту определенных столбцов и строк таблицы. Для этого нужно выделить нужные столбцы или строки, а затем воспользоваться командами «Ширина столбца» или «Высота строки» в меню «Таблица». Появится диалоговое окно, в котором можно указать желаемые размеры столбцов и строк.
- Изменение размеров таблицы можно выполнить, добавив новые строки или столбцы.
- Также можно удалить существующие строки или столбцы, чтобы изменить размеры таблицы.
- Дополнительно можно изменить ширину и высоту отдельных строк и столбцов в таблице.
Вопрос-ответ:
Как изменить размер таблицы?
Для изменения размеров таблицы в Microsoft Word или Google Docs, выделите нужное количество строк и столбцов и щелкните правой кнопкой мыши. В контекстном меню выберите пункт «Вставить» или «Вставить строку(и)/столбец(ы)». Выберите нужный размер для добавленных строк и столбцов.
Как изменить размер таблицы в Excel?
В Excel выделите таблицу и перейдите на вкладку «Разметка». Затем нажмите на кнопку «Выбор области» и выделите нужное количество строк и столбцов в таблице. После этого вы сможете изменить размер таблицы, перетаскивая границы выделенной области.
Можно ли изменить размер таблицы в программе Google Sheets?
Да, можно. В Google Sheets, чтобы изменить размер таблицы, воспользуйтесь подходом, аналогичным Microsoft Excel. Выделите нужное количество строк и столбцов, затем измените размер таблицы, перетаскивая границы выделенной области.
Как изменить размер таблицы в программе LibreOffice Calc?
В LibreOffice Calc выберите таблицу, затем перейдите на вкладку «Таблица» и выберите пункт «Вставить» в контекстном меню. В открывшемся диалоговом окне выберите нужное количество строк и столбцов, которые нужно добавить в таблицу.
Как изменить размер таблицы в программе Apple Numbers?
Для изменения размеров таблицы в Apple Numbers, выделите нужное количество строк и столбцов и перетащите их границы, чтобы увеличить или уменьшить размер. Также можно использовать команды «Вставить строку(и)» и «Вставить столбец(ы)», чтобы расширить таблицу.
Как изменить размеры таблицы?
Чтобы изменить размеры таблицы в Microsoft Word, необходимо выделить нужные ячейки или всю таблицу, затем нажать правой кнопкой мыши на выделенную область и выбрать пункт «Слияние ячеек» в контекстном меню. После этого появится панель «Дизайн» с дополнительными инструментами для работы с таблицей. В этой панели можно изменить размеры таблицы, добавить или удалить строки и столбцы, а также другие настройки.