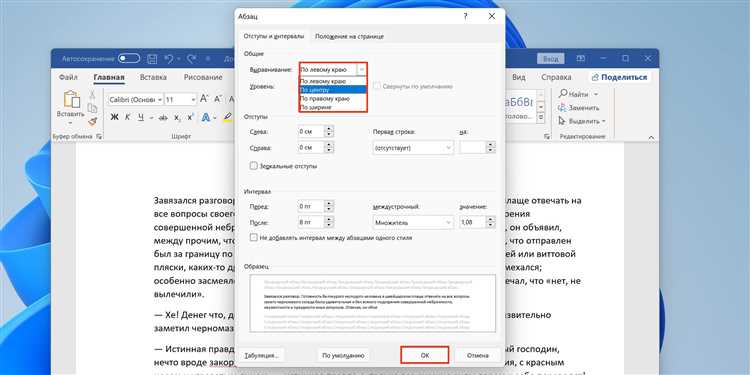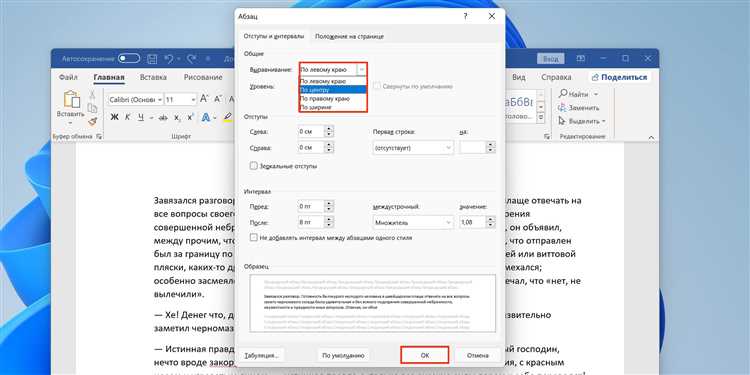
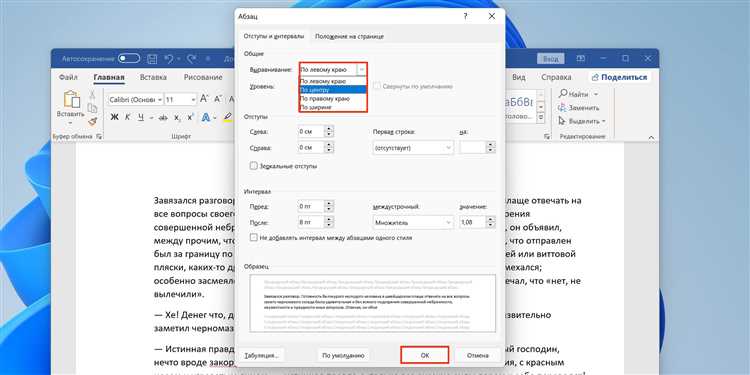
Microsoft Word является одним из самых популярных текстовых редакторов, который широко используется для создания и редактирования документов разного типа. Его удобный интерфейс и множество функций делают его незаменимым инструментом для многих людей.
Одним из важных аспектов работы с текстом в Microsoft Word является его правильное распределение. Каждый документ имеет определенные требования по отступам, выравниванию и интервалам, которые могут сделать его более читабельным и профессиональным.
В данной статье мы рассмотрим несколько шагов, которые помогут вам настроить распределение текста в Microsoft Word. Мы рассмотрим такие аспекты, как отступы, выравнивание и интервалы, и покажем, как внести необходимые изменения в ваш документ. Благодаря этим советам вы сможете создавать красивые и читабельные документы в Microsoft Word.
Возможности распределения текста в Microsoft Word
Microsoft Word предлагает широкий набор возможностей для настройки распределения текста, позволяя пользователю создавать профессионально выглядящие документы с максимальной гибкостью. В этой статье рассмотрим основные способы управления распределением текста в программе Word.
- Выравнивание текста: Word предлагает четыре варианта выравнивания текста — по левому краю, по правому краю, по центру и по ширине. Это позволяет достичь требуемого стиля форматирования и улучшить внешний вид документа.
- Регулировка интервалов: Word позволяет регулировать интервалы между абзацами и строками. Это полезно, когда необходимо улучшить читаемость и организовать информацию в документе.
- Табуляция: Функция табуляции в Word позволяет создавать равномерно выровненные столбцы текста или чисел. Она особенно полезна при создании списков, таблиц и других типов документов, в которых необходимо организовать столбцы и создать четкую структуру информации.
- Абзацные отступы: Word позволяет настраивать отступы абзацев, что помогает выделять различные части документа и логически группировать информацию. Также абзацные отступы облегчают чтение и позволяют создавать аккуратный и организованный вид.
Применение этих возможностей Word позволяет пользователям создавать профессионально выглядящие документы, улучшать организацию текста и повышать читаемость. Знание этих функций позволит вам более эффективно работать с документами в Microsoft Word и достичь желаемых результатов.
Расширенное форматирование текста
Для того чтобы создать профессионально отформатированный документ в Microsoft Word, необходимо использовать расширенные возможности форматирования текста. Возможности такого форматирования позволяют выделить важные части текста, улучшить его читаемость и организовать информацию в логическом порядке.
Одним из основных методов расширенного форматирования текста является использование различных шрифтов, размеров и стилей. Выбор подходящего шрифта и его размера поможет сделать текст более читаемым и привлекательным для восприятия. Вы также можете использовать различные стили текста, такие как жирный или курсив, чтобы выделить заголовки, ключевые слова или фразы.
Другим важным аспектом расширенного форматирования текста является его выравнивание. Выравнивание текста может быть выполнено по левому, правому или центральному краю страницы. Выравнивание текста позволяет создать более аккуратный и симметричный вид документа.
- Расширенное форматирование текста включает также использование списков. Вы можете создавать маркированные или нумерованные списки, чтобы организовать информацию по пунктам или важности.
- Таблицы также являются важным средством расширенного форматирования текста. Они позволяют упорядочить информацию в виде сетки, что делает текст более структурированным и легким для восприятия.
Использование всех этих методов расширенного форматирования текста позволяет создавать профессиональные и эстетически привлекательные документы в Microsoft Word. Зная основные правила форматирования и умея продумывать структуру текста, вы можете создавать удобочитаемые и логически организованные документы, которые будут привлекать внимание и передавать информацию с максимальной ясностью.
Изменение выравнивания и отступов
Выравнивание текста
Когда вы пишете текст, его выравнивание имеет огромное значение для создания четкого и организованного вида документа. В Word вы можете выбирать между четырьмя основными вариантами выравнивания: по левому краю, по правому краю, по центру и по ширине.
- Выравнивание по левому краю: это стандартный вариант выравнивания, при котором текст выравнивается по левому краю страницы, создавая ровные и прямые линии слева.
- Выравнивание по правому краю: это вариант выравнивания, при котором текст выравнивается по правому краю страницы, создавая ровные и прямые линии справа.
- Выравнивание по центру: это вариант выравнивания, при котором текст выравнивается по центру страницы, создавая равномерное расположение текста.
- Выравнивание по ширине: это вариант выравнивания, при котором текст выравнивается одновременно по левому и правому краю страницы, создавая равномерное распределение текста по всей ширине страницы.
Отступы текста
Помимо выравнивания текста, вы также можете настроить отступы для создания еще более читабельного вида документа. Отступы могут быть настроены как для всего текста документа, так и для отдельных абзацев.
- Отступ слева: это отступ, который располагается слева от текста и предоставляет пространство между текстом и левым краем страницы.
- Отступ справа: это отступ, который располагается справа от текста и предоставляет пространство между текстом и правым краем страницы.
- Отступ первой строки: это отступ, применяемый только к первой строке абзаца. Он позволяет создавать эффектное выделение первой строки и сделать текст более организованным.
Используя функции выравнивания и отступов в Microsoft Word, вы можете создавать документы с профессиональным и аккуратным видом.
Использование стилей для выравнивания текста
Использование стилей позволяет легко изменять форматирование текста без необходимости вручную настраивать каждый абзац или символ. Это особенно полезно при работе с документами большого объема, где требуется быстрое изменение формата текста или его выравнивание.
В Microsoft Word доступно множество предопределенных стилей, но вы также можете создать свои собственные стили, подходящие именно вам. При создании стиля можно задать различные параметры, такие как размер шрифта, цвет, отступы, выравнивание и другие свойства текста.
Применение стилей в Microsoft Word очень просто. Выделите текст, который хотите отформатировать, и выберите соответствующий стиль из галереи стилей. Если вам нужно изменить форматирование всего документа, можно просто изменить стиль заголовка или стиль абзаца, и все соответствующие элементы будут обновлены автоматически.
Благодаря использованию стилей, вы можете существенно упростить процесс форматирования и распределения текста в Microsoft Word. Будьте творческими и экспериментируйте с различными стилями, чтобы создать текст, который будет легко читаемым и привлекательным для ваших читателей.
Создание и настройка стилей
Для создания нового стиля необходимо выбрать текст, который вы хотите отформатировать, и затем открыть окно «Стили» в документе. Здесь вы можете выбрать один из предложенных стилей и применить его к выделенному тексту. Также можно создать собственный стиль, задав нужные параметры шрифта, размера, выравнивания и других свойств.
После создания нового стиля можно настроить его параметры, чтобы достичь нужного внешнего вида текста. Например, можно изменить отступы, интервалы, выравнивание и другие параметры для более точного контроля над распределением текста.
Помимо создания и настройки стилей для отдельных абзацев, можно также создавать и применять стили для заголовков, списков, таблиц и других элементов документа. Это позволяет создавать структурированные и профессионально оформленные документы, сделать их более удобочитаемыми и привлекательными для чтения.
- Преимущества создания и настройки стилей:
- Облегчает форматирование текста;
- Создает единообразный стиль документа;
- Экономит время при оформлении;
- Позволяет более точно контролировать внешний вид текста;
- Облегчает чтение и понимание документа.
Применение стилей к тексту
Когда вы применяете стили к тексту, вы задаете определенное форматирование, которое может быть применено к любому тексту с использованием одного клика. Например, вы можете создать стиль «Заголовок», который будет использоваться для всех заголовков в вашем документе, и стиль «Абзац», который будет использоваться для основного текста. При необходимости вы можете легко изменить форматирование этих стилей и все заголовки и абзацы в вашем документе будут автоматически обновлены.
Применение стилей в Microsoft Word происходит следующим образом:
- Выделяете текст, к которому хотите применить стиль.
- Выбираете нужный стиль из списка стилей в панели инструментов или используете комбинацию клавиш.
- Нажимаете на выбранный стиль и текст автоматически меняет свое форматирование.
Применение стилей к тексту позволяет существенно упростить и ускорить работу с документами в Microsoft Word. Благодаря стилям вы можете создать единообразный вид документа и легко изменять его при необходимости. Не забывайте использовать стили для достижения профессионального результата!
Вопрос-ответ:
Что такое стили текста?
Стили текста – это набор параметров, которые определяют внешний вид текста, такие как размер шрифта, цвет, выравнивание и другие. С помощью стилей можно управлять внешним видом текста на веб-страницах или в документах.
Какие основные стили текста существуют?
Основные стили текста включают: изменение размера текста, изменение шрифта, установка жирности (bold) или зачеркнутости (strike), изменение цвета текста, выравнивание по левому, правому или центру, создание списков и другие стили.
Как применить стили текста в HTML?
Для применения стилей текста в HTML используются теги или
, а также атрибут style. Например, чтобы изменить размер текста, можно использовать атрибут style с указанием значения font-size, например:
Текст
. В CSS стили текста указываются через селекторы, например: p { font-size: 16px; }
Как применить стили текста в Microsoft Word?
В Microsoft Word для применения стилей текста можно использовать панель инструментов «Главная». Выделите нужный текст, выберите нужный стиль из выпадающего списка шрифтов, который находится на панели инструментов «Главная», или используйте комбинации клавиш для применения стилей. Также можно создать свои собственные стили или изменить существующие.