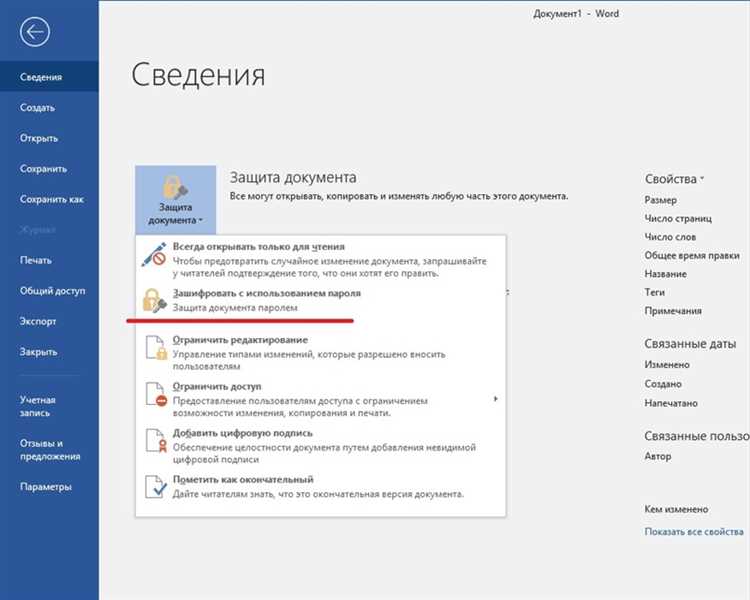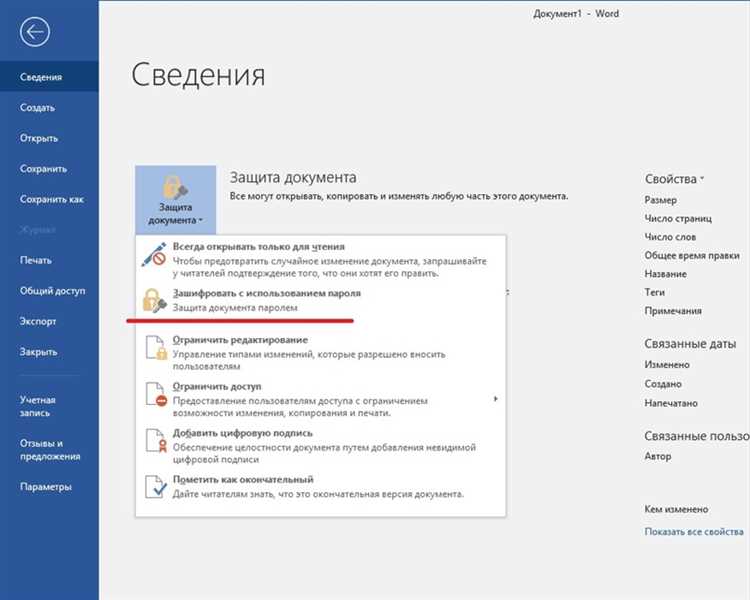
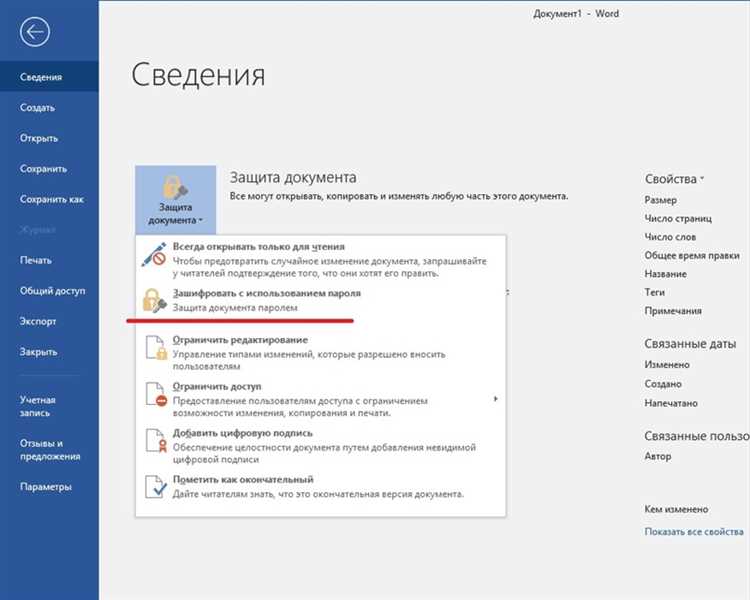
Microsoft Word является одним из самых популярных текстовых редакторов, который широко используется для создания и форматирования документов. В его составе есть несколько полезных функций, которые значительно облегчают процесс создания и редактирования списков. Эти функции помогут вам организовать информацию в виде упорядоченного или неупорядоченного списка, улучшая визуальное представление и повышая читабельность текста.
Первая функция, на которую стоит обратить внимание, это возможность создания маркированного списка, который позволяет структурированно представить информацию без использования номеров или букв. Вы можете выбрать из различных видов маркеров, таких как точки, кружки или другие символы, чтобы сделать ваш список более наглядным и привлекательным.
Вторая полезная функция — создание номерованных списков. Она позволяет автоматически пронумеровать элементы списка, что делает его более упорядоченным и легко читаемым. Вы можете выбрать тип нумерации, изменить стиль и формат нумерации, а также добавить или удалить элементы списка без необходимости вручную изменять номера.
Третья функция — функция многоуровневых списков. Она позволяет создавать списки с различными уровнями вложенности, что помогает организовать информацию и выделить группы связанных элементов. Это особенно полезно для создания структурированных документов, таких как планы проектов, иерархические списки или организационные схемы.
Наконец, четвертая функция — возможность изменять формат и расположение элементов списка. Вы можете применить различные стили, шрифты и выравнивание, чтобы сделать ваш список более аккуратным и эстетически приятным. Кроме того, Microsoft Word предлагает широкие возможности для настройки промежутков между элементами списка и отступов, позволяя сделать ваш список более простым и легким для восприятия.
Использование этих четырех полезных функций Microsoft Word сильно упрощает создание и редактирование списков, позволяя вам более эффективно структурировать информацию и улучшать визуальное представление документов. Если вы часто работаете с текстами или документами, списки станут вашим незаменимым помощником для представления информации в удобном и легко воспринимаемом виде.
Четыре полезных функции Microsoft Word для создания и редактирования списков
1. Маркированные и нумерованные списки
Одной из самых полезных функций Word является возможность создавать маркированные и нумерованные списки. Маркированные списки представляют собой перечень элементов, которые могут быть оформлены различными маркерами, такими как точки, круги или квадраты. Нумерованные списки позволяют нумеровать элементы списка автоматически. Эти функции помогут упорядочить информацию и сделать документ более структурированным и понятным.
2. Многоуровневые списки
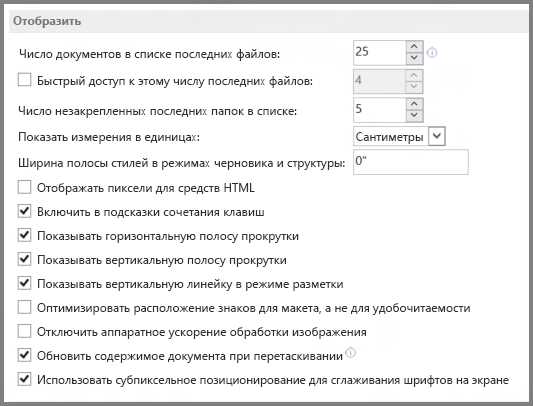
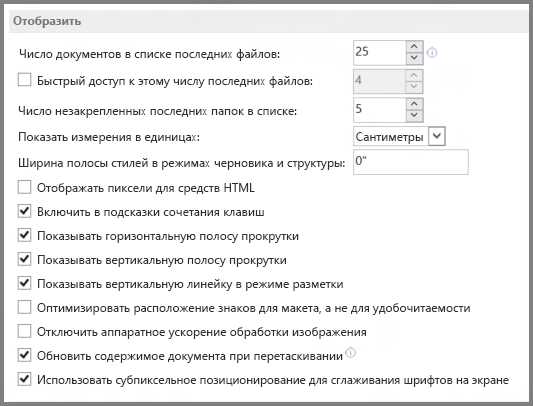
Если вам нужно создать сложный список с подуровнями, функция многоуровневых списков в Word придется кстати. Эта функция позволяет создавать списки с несколькими уровнями вложенности, что дает вам больше возможностей для организации информации. Вы можете добавить новые уровни, отступы и отступы текста для каждого элемента списка. Это очень удобно, когда вам нужно создать структурированный документ с иерархической организацией информации.
3. Копирование и перемещение элементов списка
Когда вы работаете со списками, может возникнуть необходимость скопировать или переместить элементы списка. Word предоставляет простой способ скопировать или переместить элементы списка с помощью функции «drag and drop». Вы можете просто кликнуть на элемент списка и перетащить его на новое место. Это удобно, когда вам нужно переупорядочить элементы или использовать одни и те же элементы в разных частях документа.
4. Форматирование списка
Дополнительной полезной функцией Word является возможность форматирования списка. Вы можете изменять шрифт, размер текста, цвет и другие атрибуты для элементов списка. Также вы можете применить различные стили форматирования, чтобы сделать список более эстетически привлекательным и выразительным. Эта функция позволяет вам создавать профессионально выглядящие списки, которые будут привлекать внимание читателей.
Нумерация и маркированные списки
В Microsoft Word существуют четыре полезные функции, которые позволяют создавать и редактировать нумерованные и маркированные списки. Эти функции значительно упрощают процесс оформления текста и повышают его читаемость.
1. Создание нумерованных списков
Чтобы создать нумерованный список, выделите текст, который хотите включить в список, и нажмите на кнопку «Нумерация» во вкладке «Основной». По умолчанию будет использоваться арабская нумерация, однако можно выбрать другой стиль нумерации в настройках списка.
2. Создание маркированных списков
Для создания маркированного списка выделите нужный текст и нажмите на кнопку «Маркированный список» во вкладке «Основной». По умолчанию используются черные кружки, однако можно выбрать другие символы для маркировки списка.
3. Изменение формата списков
Word позволяет изменять формат нумерованных и маркированных списков. Например, можно изменить тип нумерации (арабские цифры, римские цифры, буквы) или цвет и размер маркировки. Кроме того, можно настроить отступы и интервалы между элементами списка.
4. Интерактивное редактирование списков
Word предлагает удобные возможности для редактирования списков. Например, можно легко добавлять и удалять элементы списка, изменять их порядок, а также вставлять подсписки. Для этого нужно выделить нужные элементы и воспользоваться соответствующими инструментами во вкладке «Основной».
Редактирование и изменение стиля списков
Одной из возможностей редактирования стиля списков является изменение номеров или маркеров, которые используются для обозначения пунктов списка. Microsoft Word предлагает широкий выбор вариантов, среди которых можно выбрать наиболее подходящий для конкретного документа. Это позволяет создавать списки разного стиля, которые будут отличаться по внешнему виду и добавлять в документы дополнительную гибкость и профессионализм.
Кроме того, можно изменять отступы и расстояния между пунктами списка. Это позволяет легко настроить внешний вид списка, чтобы он выглядел гармонично и компактно. Word также предлагает возможность добавления подпунктов и вложенных списков, что делает документы более структурированными и понятными для читателей.
Страницы с такими списками выглядят красиво, профессионально и читабельно. Используя функцию редактирования и изменения стиля списков, можно значительно улучшить оформление документов и сделать их более привлекательными для визуального восприятия.
Вставка и удаление элементов списка
Для вставки элемента в список, нужно сначала выбрать место, где новый элемент должен быть добавлен. Затем можно воспользоваться командой «Вставить» в меню или использовать сочетание клавиш для добавления нового пункта в список. Это удобно, когда нужно добавить новый элемент в середину списка или в конец.
Удаление элемента из списка также происходит несколькими способами. Пользователь может выделить элемент, который нужно удалить, и затем нажать клавишу «Delete» или «Backspace» на клавиатуре. Также можно использовать команду «Удалить» в меню, чтобы удалить один или несколько элементов списка одновременно. Это очень полезно, когда нужно удалить ненужные или ошибочные пункты из списка.
Вставка и удаление элементов списка в Microsoft Word делает процесс создания и редактирования списков более удобным и эффективным. Эти функции помогают пользователю быстро и легко изменять свои списки в соответствии с потребностями и требованиями.
Форматирование и выравнивание списков
В процессе создания и редактирования списков в Microsoft Word предусмотрены различные функции для форматирования и выравнивания текста, которые позволяют сделать списки более наглядными и организованными.
Одна из полезных функций — это возможность выбора стиля маркированного или нумерованного списка. Например, можно использовать разные варианты символов или цифр для маркировки элементов списка. Это поможет сделать список более структурированным и удобным для восприятия.
Кроме того, при работе со списками можно изменять отступы и выравнивание элементов. В Microsoft Word есть инструменты, позволяющие задать отступы с помощью клавиш на клавиатуре или воспользоваться панелью форматирования. Также можно выбрать нужное выравнивание текста внутри каждого элемента списка – слева, справа или по центру.
Важно помнить о такой функции, как автоматическое продолжение нумерованного или маркированного списка. Если вы добавляете новый элемент в середину списка, Word автоматически поправит нумерацию или маркировку всех последующих элементов. Это удобно, так как не придется самостоятельно изменять номера или символы у всех элементов списка.
Использование многоуровневых списков
Microsoft Word предоставляет широкие возможности для создания и редактирования списков, включая многоуровневые списки. Эта функция позволяет организовывать информацию в виде иерархической структуры, что делает текст более читабельным и логичным.
Для создания многоуровневого списка в Microsoft Word достаточно использовать специальные команды или кнопки на панели инструментов. Перечисление пунктов списка можно делать как с помощью маркеров, так и с использованием цифр. Кроме того, можно настроить отступы и выравнивание элементов списка, а также добавить подпункты и подразделы для более детального представления информации.
- Организация информации — использование многоуровневых списков позволяет систематизировать информацию по категориям и подкатегориям, делая ее более структурированной и удобной для восприятия.
- Повышение наглядности — многоуровневые списки облегчают восприятие текста и позволяют выделять ключевые моменты. Они помогают ориентироваться в информации и легко находить нужные сведения.
- Удобство редактирования — при использовании многоуровневых списков в Word легко вносить изменения в текст. Если необходимо добавить или удалить пункт, можно с легкостью перемещать элементы списка, сохраняя при этом его структуру и читабельность.
Вопрос-ответ:
Как создать многоуровневый список в текстовом редакторе?
Для создания многоуровневого списка в текстовом редакторе, необходимо выбрать опцию «Начать многоуровневый список» и затем добавить элементы списка на разных уровнях, используя отступы или вложенные маркеры.
Зачем использовать многоуровневые списки в текстовом документе?
Использование многоуровневых списков в текстовом документе позволяет систематизировать информацию, выделить иерархию и упорядочить содержание, делая его более понятным и легко воспринимаемым для читателей.
Как добавить подуровень в многоуровневом списке?
Чтобы добавить подуровень в многоуровневом списке, необходимо нажать на клавишу «Tab» перед элементом списка или использовать вложенные маркеры или отступы, чтобы указать иерархию элементов.
Можно ли изменить стиль и форматирование многоуровневых списков?
Да, в текстовом редакторе можно изменить стиль и форматирование многоуровневых списков, выбрав соответствующие опции в меню форматирования. Можно изменить шрифт, размер и цвет маркеров, а также добавить отступы или выравнивание для каждого уровня списка.
Какой символ используется для обозначения маркера в многоуровневом списке?
У многоуровневого списка может быть различные виды маркеров в зависимости от выбора пользователя. Обычно для обозначения маркеров в многоуровневом списке используются символы, такие как точка, дефис, номер или буллиты.