

Microsoft Word – популярное приложение для работы с текстовыми документами, которое предлагает широкие возможности для создания и форматирования таблиц. Одним из основных инструментов в работе с таблицами в Word является настройка таблицы в качестве шаблона. Это позволяет сохранить определенные настройки таблицы для дальнейшего использования.
Настроив таблицу как шаблон, вы сможете быстро создавать новые таблицы с сохранением заданных вами форматирований и настроек. В этой статье мы рассмотрим, как установить и настроить таблицу в Microsoft Word в качестве шаблона.
Первым шагом для установки и настройки таблицы как шаблона является создание таблицы в Word. Для этого откройте документ, в который вы хотите вставить таблицу, и выберите вкладку «Вставка» в верхней панели инструментов. Затем щелкните на кнопке «Таблица» и выберите нужное количество строк и столбцов для создания таблицы. После этого таблица будет вставлена в ваш документ.
Как установить Microsoft Word
Первым шагом в установке Microsoft Word является приобретение программного продукта. Вы можете купить лицензионную копию Microsoft Word в любом магазине компьютерной техники или заказать ее онлайн на официальном сайте Microsoft. Также существует возможность подписки на облачный сервис Microsoft 365, который включает в себя Microsoft Word и другие приложения. Выберите наиболее удобный для вас вариант приобретения программы.
После приобретения программного продукта вам потребуется загрузить файл установки Microsoft Word. Вы можете скачать его с официального сайта Microsoft или использовать установочный диск, который часто поставляется вместе с приобретенной лицензией. Запустите установочный файл и следуйте инструкциям по установке.
После завершения процесса установки Microsoft Word будет доступен на вашем компьютере. Чтобы начать работать с программой, запустите ее из меню «Пуск» или щелкните на ярлыке на рабочем столе. Вам может потребоваться активировать программу с помощью лицензионного ключа, указанного при покупке. Следуйте инструкциям для активации программы и начните использовать Microsoft Word для создания и редактирования своих документов.
Установка и настройка Microsoft Word на компьютер
Для начала, необходимо приобрести лицензионную версию Microsoft Word или воспользоваться пробной версией, доступной на официальном сайте разработчика. После этого можно перейти к процессу загрузки и установки программы.
Перед началом установки Microsoft Word, необходимо убедиться, что компьютер соответствует минимальным системным требованиям для работы программы. После этого, можно приступать к установке.
Процесс установки Microsoft Word обычно очень прост и не требует особых навыков. После того, как загрузочный файл с программой будет скачан, его нужно открыть и следовать инструкциям мастера установки. Во время установки можно выбрать дополнительные компоненты и функции, которые будут доступны в программе.
После завершения установки, пользователь может приступать к настройке Microsoft Word в соответствии с своими потребностями и предпочтениями. Возможности настройки включают выбор языка интерфейса, настройку шрифтов и цветовой схемы, управление панелями инструментов и многие другие параметры.
Как только пользователь настроит программу по своему усмотрению, он будет готов к работе с Microsoft Word и сможет создавать, редактировать и форматировать документы в удобном и интуитивно понятном интерфейсе.
Методы установки Microsoft Word на различные устройства
Установка Microsoft Word на различные устройства может быть осуществлена несколькими методами, в зависимости от операционной системы и требований пользователя. Вот несколько способов, которые позволяют установить и настроить Microsoft Word на различных устройствах.
- Установка на компьютеры с операционной системой Windows: Для установки Microsoft Word на компьютеры с ОС Windows, пользователи могут воспользоваться официальным сайтом Microsoft, где можно загрузить исполняемый файл. Затем следует запустить этот файл и следовать инструкциям на экране, чтобы завершить процесс установки.
- Установка на компьютеры с операционной системой macOS: Для установки Microsoft Word на компьютеры с macOS, пользователи также могут воспользоваться официальным сайтом Microsoft. Здесь доступен загрузочный файл для macOS, который можно скачать и запустить. Затем следует следовать инструкциям на экране для завершения установки.
- Установка на мобильные устройства: Для установки Microsoft Word на мобильные устройства с операционными системами iOS или Android, пользователи могут посетить соответствующий магазин приложений (App Store или Google Play) и найти приложение Microsoft Word. Затем следует нажать на кнопку «Установить» или «Скачать», после чего приложение будет загружено и установлено на устройство.
Все эти методы достаточно просты и позволяют быстро и удобно установить Microsoft Word на различные устройства, чтобы пользователи могли работать с документами, создавать и редактировать тексты, использовать таблицы и другие функции, предоставляемые этим популярным текстовым процессором.
Как создать новый документ в Microsoft Word
-
Запустите Microsoft Word: Для этого найдите соответствующую иконку на рабочем столе или в меню «Пуск».
-
Откройте раздел «Файл»: Обычно он расположен в верхнем левом углу программы и имеет значок папки.
-
Выберите «Создать новый документ»: В выпадающем меню выберите опцию «Создать новый документ» или аналогичную, если у вас используется другая версия программы.
-
Выберите тип документа: Вам будет предложено выбрать тип документа, например, «Пустой документ» или «Шаблон». Выберите подходящий вариант в зависимости от вашего намерения.
-
Начните работу: После выбора типа документа вы будете перенаправлены в новый документ, где вы сможете начать писать текст или производить необходимую вам работу.
Теперь вы знаете, как создать новый документ в Microsoft Word и можете начать работу с этим удобным текстовым редактором. Помните, что Microsoft Word предлагает множество функций и возможностей для форматирования и настройки текста, таблиц и других элементов вашего документа, которые могут вам понадобиться в процессе работы.
Запуск Microsoft Word и открытие пустого документа
Для начала работы с Microsoft Word необходимо запустить программу на своем компьютере. Для этого можно воспользоваться меню «Пуск» и найти в нем соответствующий ярлык. Если программа уже установлена на устройстве, она должна быстро открыться и отобразить стартовую страницу.
После открытия программы Microsoft Word необходимо создать новый, пустой документ. Для этого можно воспользоваться командами в верхней панели инструментов или с помощью комбинации клавиш Ctrl + N. После выполнения этой команды появится пустое окно, готовое для работы. В нем можно создавать и редактировать текст, вставлять изображения и таблицы, форматировать содержимое документа.
Использование шаблонов для создания нового документа
При создании нового документа, особенно когда требуется определенный форматирование или структура, удобно использовать шаблоны. Шаблон представляет собой предварительно настроенный документ, который содержит определенные элементы, стили и форматирование. Использование шаблонов позволяет значительно экономить время и повысить эффективность работы.
Шаблоны можно использовать в различных областях, таких как деловая корреспонденция, научные статьи, отчеты и другие. Они могут содержать заголовки, подзаголовки, разделы, списки, таблицы и другие элементы, которые обычно присутствуют в документах определенного типа. Это позволяет пользователю не тратить время на создание данных элементов вручную и обеспечивает согласованность и единообразие документов в рамках определенного стандарта или стиля.
Когда пользователь выбирает шаблон для создания нового документа, он получает уже готовую структуру и форматирование, которые можно легко настроить под свои нужды. Например, если в шаблоне есть таблица, пользователь может заполнить ее данными и внести необходимые изменения, такие как изменение размеров ячеек или добавление новых столбцов. Это позволяет быстро создавать профессионально оформленные документы, не тратя время на создание форматирования с нуля.
| Преимущества использования шаблонов для создания нового документа: |
|---|
| Экономия времени — использование готовых шаблонов позволяет избежать необходимости создавать элементы документа с нуля и форматировать их. |
| Единообразие — шаблоны обеспечивают согласованность и стандартизацию документов, что особенно важно для организаций или команд, где требуется соблюдение определенного стиля или формата. |
| Профессиональный вид — использование шаблонов позволяет создавать документы соответствующего внешнего вида, что способствует созданию впечатления организованности и профессионализма. |
| Индивидуальная настройка — шаблоны можно легко настроить под свои нужды, добавлять или удалять элементы, изменять форматирование и т. д., что обеспечивает гибкость и настраиваемость в процессе создания документов. |
Как создать таблицу в Microsoft Word
1. Указание размеров таблицы
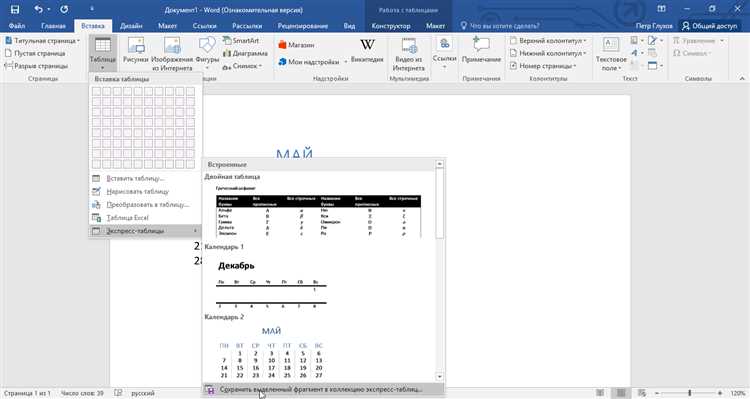
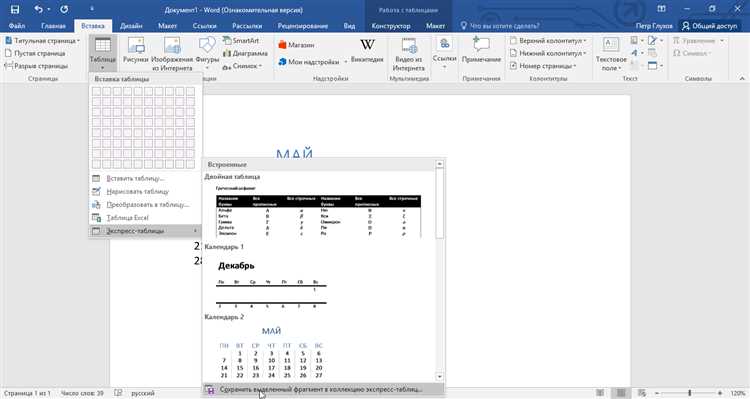
Перед тем, как создавать таблицу, решите, сколько строк и столбцов вы хотите включить в таблицу. Чтобы указать размер таблицы, щелкните на вкладке «Вставка», затем на «Таблица» и выберите необходимое количество строк и столбцов. Вы также можете нарисовать таблицу, задавая размеры колонок и строк с помощью инструментов встроенного рисования таблицы.
2. Заполнение таблицы данными
После создания таблицы необходимо заполнить ее данными. Можно вводить данные непосредственно в ячейки таблицы, начиная с верхнего левого угла и двигаясь слева направо, затем переходя на новую строку. Вы также можете скопировать и вставить данные из другого источника, такого как электронная таблица или веб-страница. Для этого выделите данные, нажмите правую кнопку мыши и выберите «Копировать», затем вставьте данные в ячейку таблицы, щелкнув в ней правой кнопкой мыши и выбрав «Вставить».
3. Форматирование таблицы
Чтобы сделать таблицу более понятной и удобной для чтения, вы можете форматировать ее. Для этого выделите таблицу и используйте инструменты форматирования, доступные во вкладке «Расположение» и «Оформление» на панели инструментов. Вы можете изменить шрифт, размер текста, цвет выделения, добавить границы ячеек и многое другое. Также вы можете изменить ширины столбцов и высоту строк, щелкая и перетаскивая линии разделения между ними.
Теперь, когда вы знаете, как создать таблицу в Microsoft Word, вы можете использовать этот навык, чтобы эффективно организовать и представить свои данные. Практикуйтесь и экспериментируйте с различными возможностями форматирования и структурирования таблицы, чтобы создавать профессионально выглядящие документы.

