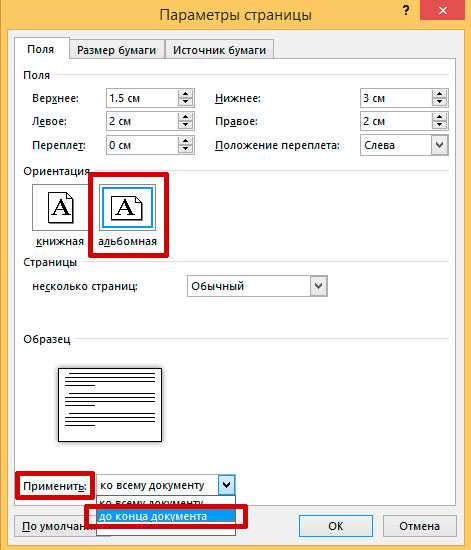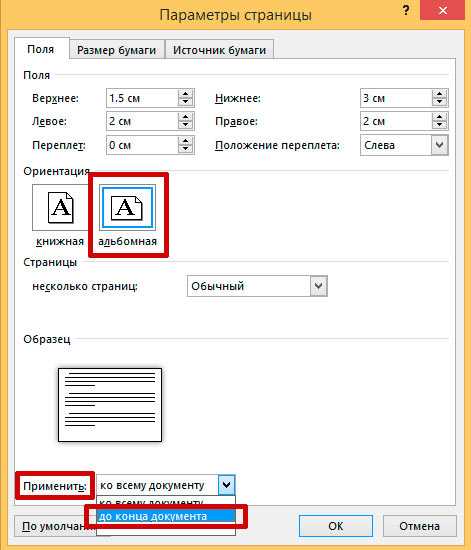
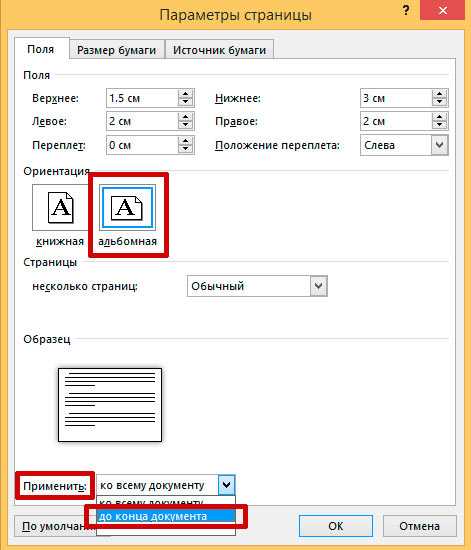
Microsoft Word является одним из самых популярных текстовых редакторов, используемых для создания документов. Один из важных аспектов при работе с Word — это правильная настройка разметки страницы и ориентации, которая имеет большое значение для внешнего вида и форматирования документа.
Для начала, вам необходимо определиться с разметкой страницы, которая наиболее подходит для вашего документа. В Word вы можете выбрать между портретной и альбомной ориентацией страницы. Портретная ориентация предполагает вертикальное расположение страницы, а альбомная — горизонтальное.
Помимо ориентации страницы, также важно правильно настроить поля и размер страницы. В Word вы можете выбрать из предопределенных вариантов размеров страницы или настроить его индивидуально, указав необходимые значения. Также можно установить ширину полей, которая будет определять расположение текста относительно границ страницы.
Настройка разметки страницы в Microsoft Word
Разметка страницы в Microsoft Word включает в себя настройку размеров страницы, полей, ориентации, колонтитулов и других параметров, которые влияют на внешний вид и структуру документа.
Итак, как настроить разметку страницы в Microsoft Word? Сначала откройте документ, в котором вы хотите изменить разметку. Затем перейдите во вкладку «Разметка страницы», которая расположена в верхней части программы.
В разделе «Разметка страницы» доступны следующие параметры:
- Размеры страницы: здесь можно выбрать стандартные размеры, такие как «А4» или «Letter», или указать свои индивидуальные размеры.
- Ориентация: здесь можно выбрать горизонтальную (альбомная) или вертикальную (портретную) ориентацию страницы.
- Поля: здесь можно настроить размеры полей сверху, снизу, слева и справа. Можно выбрать стандартные значения или указать свои индивидуальные.
- Колонтитулы: здесь можно добавить колонтитулы к верхней или нижней части страницы, например, номера страниц или названия разделов.
- Страницы: здесь можно настроить номерацию страниц, начиная с определенного числа, а также выбрать начало нумерации с определенной секции.
После настройки всех параметров разметки можно приступить к оформлению и редактированию документа, учитывая выбранные параметры страницы. Грамотная и удобная разметка поможет сделать ваш документ более профессиональным и привлекательным.
Для добавления разделителей страницы в Microsoft Word выполняйте следующие действия:
1. Откройте документ, в котором необходимо добавить разделитель страницы.
2. Нажмите на место, где вы хотите вставить разделитель.
3. Выберите вкладку «Вставка» в верхнем меню программы.
4. Найдите группу инструментов «Страница» и кликните на кнопку «Разделители».
5. В выпадающем меню выберите один из видов разделителей, который соответствует вашим требованиям. Например, вы можете выбрать разделитель типа «Следующая страница», чтобы начать новую страницу после разделителя.
6. После выбора разделителя, он автоматически вставится в документ на выбранном месте.
7. Проверьте разделитель страницы, прокрутив документ вниз или вверх.
8. Если вам нужно вставить несколько разделителей на одной странице, повторите шаги 2-6 для каждого дополнительного разделителя.
Настройка ориентации и размера страницы
При работе в Microsoft Word необходимо уметь настраивать ориентацию и размер страницы, чтобы было удобно работать с содержимым документа и достичь нужного визуального эффекта.
Начнем с настройки ориентации страницы. Для этого нужно зайти в меню «Разметка страницы» и выбрать нужную опцию: портретную или альбомную. При выборе портретной ориентации, страница будет ориентирована вертикально, а при выборе альбомной — горизонтально. Таким образом, можно настроить ориентацию страницы в соответствии с требованиями документа.
Теперь перейдем к настройке размера страницы. В Microsoft Word можно задать свой размер страницы или выбрать один из предопределенных вариантов. Если нужен нестандартный размер страницы, можно задать его собственные размеры в разделе «Размер страницы». Если же нужно выбрать один из предопределенных вариантов, можно воспользоваться опцией «Размер страницы» и выбрать нужный размер из списка.
Важно помнить, что настройки ориентации и размера страницы можно изменить как перед созданием документа, так и после его создания.
- Ориентация и размер страницы играют важную роль в оформлении документа.
- Выбор портретной или альбомной ориентации зависит от содержимого и цели документа.
- Настройка размера страницы позволяет достичь нужного расположения текста, графики или других элементов на странице.
Умение настраивать ориентацию и размер страницы поможет создавать профессионально оформленные документы с учетом всех требований и рекомендаций.
Как настроить ориентацию страницы в Microsoft Word
При работе с Microsoft Word часто возникает необходимость изменить ориентацию страницы. Настройка ориентации позволяет выбрать горизонтальное или вертикальное расположение страницы, что может быть крайне полезно при создании различных документов.
Для изменения ориентации страницы в Microsoft Word нужно следовать нескольким простым шагам. Во-первых, необходимо открыть документ, в котором нужно изменить ориентацию. Далее, выберите вкладку «Разметка страницы» в верхней части программы.
- В открывшемся меню вам нужно найти раздел «Ориентация» и выбрать нужную ориентацию страницы: горизонтальную (ландшафтную) или вертикальную (портретную).
- После выбора нужной ориентации страницы, Microsoft Word автоматически применит изменения ко всему документу.
Теперь вы можете продолжать работу с документом в выбранной ориентации страницы. Обратите внимание, что при изменении ориентации страницы могут измениться размеры и расположение элементов на странице, поэтому следите за оформлением и организацией контента в документе.
Изменение ориентации страницы
В Microsoft Word можно изменить ориентацию страницы, чтобы достичь более удобного отображения текста или размещения таблиц и изображений. Это позволяет пользователю выбрать между вертикальной (книжной) и горизонтальной (альбомной) ориентациями.
Для изменения ориентации страницы в Microsoft Word необходимо открыть желаемый документ и выбрать вкладку «Макет страницы». Затем нужно кликнуть на кнопку «Ориентация страницы» и выбрать предпочитаемую опцию. В результате страница изменит свою ориентацию, а содержимое документа автоматически перераспределится, чтобы соответствовать новой ориентации.
Изменить ориентацию страницы полезно, когда необходимо разместить большое количество информации на одной странице или при создании документов, предназначенных для печати. Например, горизонтальная ориентация может быть полезна для создания широких таблиц или графиков.
Важно отметить, что изменение ориентации страницы может повлиять на внешний вид и форматирование документа. Поэтому перед изменением ориентации рекомендуется сохранить документ в отдельной копии или создать резервную копию, чтобы избежать потери данных или нежелательных изменений.
Изменение размеров страницы в Microsoft Word


Для изменения размеров страницы в Word нужно перейти во вкладку «Макет страницы» в верхней панели инструментов. Здесь можно выбрать предустановленные размеры страницы, такие как «А4», «Блокнот», «Письмо» и другие, или воспользоваться пользовательским выбором размеров.
Помимо выбора размеров, в этой вкладке можно также изменить ориентацию страницы: альбомную или книжную. Это особенно удобно при работе с документами, содержащими широкие таблицы или графики.
Кроме того, во вкладке «Макет страницы» можно настроить поля документа, такие как верхнее, нижнее, левое и правое. Это позволяет разместить текст или графические элементы на странице согласно требованиям формата.
Важно отметить, что изменение размеров страницы может повлиять на внешний вид документа и размещенные в нем объекты. Поэтому необходимо внимательно выбирать размеры и ориентацию, чтобы достичь оптимального результата.
Как настроить разметку страницы в Microsoft Word 2010
Макет и ориентацию страницы в Microsoft Word 2010 можно настроить, чтобы достичь оптимального внешнего вида для вашего документа. Разметка страницы включает в себя настройки размера страницы, полей, ориентации и многих других параметров.
Чтобы настроить разметку страницы, вам нужно открыть вкладку «Разметка страницы» в меню программы Word 2010. Затем вы можете выбрать нужную ориентацию страницы — портретную или альбомную. Портретная ориентация подходит для большинства типов документов, а альбомная ориентация может быть полезна для создания горизонтальных документов.
Вы также можете настроить размер страницы в разделе «Размер страницы». Здесь вы можете выбрать стандартный размер страницы, такой как «Letter» или «A4», или настроить свой собственный размер страницы. Кроме того, вы можете настроить поля страницы, отступы и выравнивание текста в разделе «Поля».
Настройка разметки страницы в Microsoft Word 2010 позволяет создавать документы с профессиональным внешним видом и подходящими параметрами для различных типов документов. Используйте эти функции, чтобы создавать эффективные и привлекательные документы, отчеты, письма и другие текстовые материалы.
Разметка страницы в Microsoft Word 2010
Настройка разметки страницы в Microsoft Word 2010 позволяет пользователю определить размер и ориентацию страницы, а также установить поля и колонтитулы. Это важный этап при создании документа, который помогает улучшить его внешний вид и сделать его более аккуратным и профессиональным.
Для начала настройки разметки страницы в Word 2010 необходимо открыть документ и перейти во вкладку «Разметка страницы». Здесь можно выбрать тип бумаги и ориентацию страницы — горизонтальную или вертикальную. Также можно задать размер страницы и установить поля по своему усмотрению.
Для того чтобы задать поля в Word 2010, нужно перейти в раздел «Поля» и выбрать нужное значение. Можно выбрать стандартные поля или настроить их самостоятельно. Кроме того, в разделе «Поля» также можно установить поля по умолчанию для текущего документа.
Разметка страницы в Microsoft Word 2010 также позволяет добавлять колонтитулы — текст, который будет отображаться на каждой странице документа. Для этого нужно перейти в раздел «Колонтитулы» и выбрать нужный стиль колонтитула. Здесь можно добавить заголовки, номера страниц, даты и другую информацию.
Таким образом, настройка разметки страницы в Microsoft Word 2010 позволяет пользователю контролировать внешний вид документа, устанавливать размеры страницы, задавать поля и добавлять колонтитулы для более профессионального и аккуратного отображения содержимого.
Вопрос-ответ:
Как создать разрыв страницы в Word 2010?
Для создания разрыва страницы в Word 2010 необходимо перейти на нужную страницу, выбрать вкладку «Разметка страницы» в верхнем меню, затем нажать кнопку «Разрывы» и выбрать «Разрыв Страница». Это создаст новую страницу сразу после текущей.
Как сделать нумерацию страниц в Word 2010?
Для установки нумерации страниц в Word 2010 необходимо перейти на нужную страницу, выбрать вкладку «Вставка» в верхнем меню, затем нажать кнопку «Нумерация страниц» и выбрать нужный вариант нумерации. Можно также настроить параметры нумерации, такие как начальную страницу и формат нумерации.
Как изменить ориентацию страницы в Word 2010?
Для изменения ориентации страницы в Word 2010 необходимо перейти на нужную страницу, выбрать вкладку «Разметка страницы» в верхнем меню, затем нажать кнопку «Ориентация» и выбрать нужную ориентацию, такую как «Альбомная» или «Книжная». Это изменит направление страницы.
Как изменить размер страницы в Word 2010?
Для изменения размера страницы в Word 2010 необходимо перейти на нужную страницу, выбрать вкладку «Разметка страницы» в верхнем меню, затем нажать кнопку «Размер» и выбрать нужный размер страницы из списка предустановленных размеров или задать свои значения ширины и высоты.
Как добавить колонтитулы на страницы в Word 2010?
Для добавления колонтитулов на страницы в Word 2010 необходимо перейти на нужную страницу, выбрать вкладку «Вставка» в верхнем меню, затем нажать кнопку «Колонтитулы» и выбрать нужный вариант колонтитулов, такие как «Верхний» или «Нижний». Можно также настроить содержимое колонтитулов, такие как номер страницы или название документа.