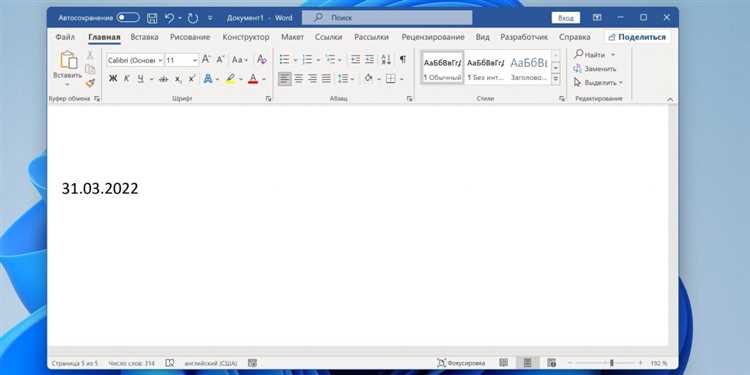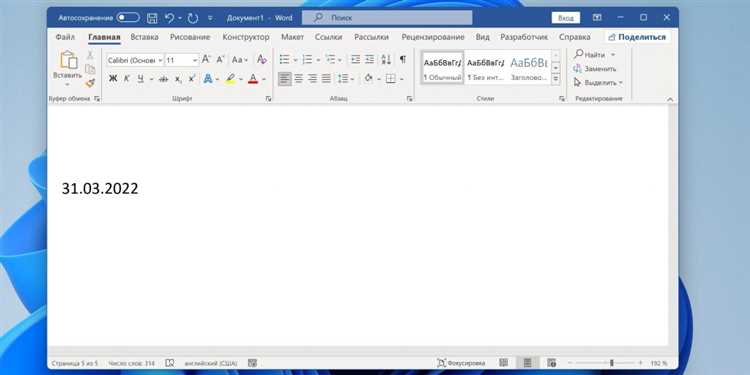
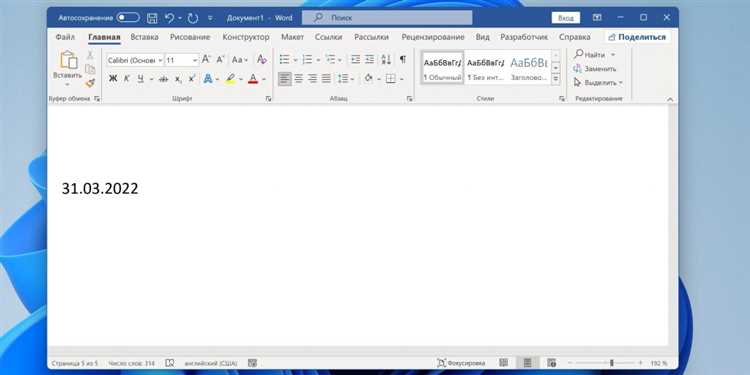
Microsoft Word является одним из самых популярных текстовых редакторов, который широко используется как в деловой, так и в личной сфере. Одной из удобных функций Word является автозамена, которая позволяет автоматически заменять определенные слова или фразы при их вводе. Это очень полезная возможность, которая позволяет значительно ускорить и упростить процесс набора текста.
Настройка автозамены в Microsoft Word является простым и быстрым процессом. Чтобы настроить автозамену, необходимо открыть настройки программы и выбрать соответствующую вкладку. Затем нужно указать исходное слово или фразу, которую нужно заменить, и указать на что именно она должна быть заменена. Также можно указать, должна ли автозамена применяться только к определенным стилям форматирования или во всех случаях набора текста.
При правильной настройке автозамены можно с легкостью исправить опечатки, сократить использование длинных слов или фраз, а также создать собственные сокращения или шаблоны для быстрой вставки определенного текста. Например, если вам приходится часто вводить одну и ту же фразу, вы можете настроить автозамену так, чтобы она автоматически заменяла короткую команду на полную фразу.
Практическое руководство по настройке автозамены в Microsoft Word
Microsoft Word предлагает удобный инструмент автозамены, который может значительно сэкономить время во время написания документов. Настройка автозамены позволяет автоматически заменять определенные слова или фразы на другие, без необходимости искать и заменять их вручную.
Для начала настройки автозамены в Microsoft Word необходимо выполнить следующие шаги:
Шаг 1: Открыть «Параметры»
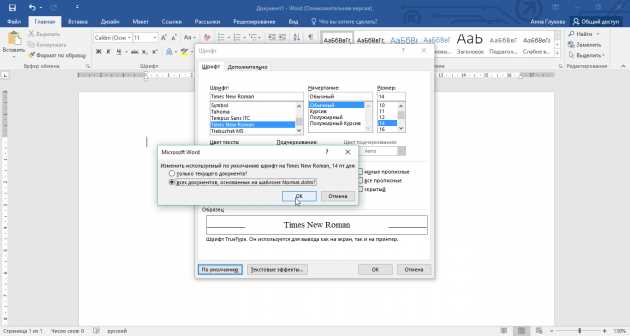
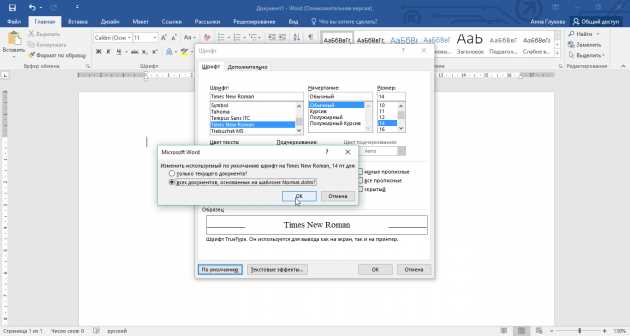
Нажмите на вкладку «Файл» в верхнем левом углу программы Word и выберите «Параметры». Это откроет окно настроек программы.
Шаг 2: Перейти в раздел «Дополнительно»
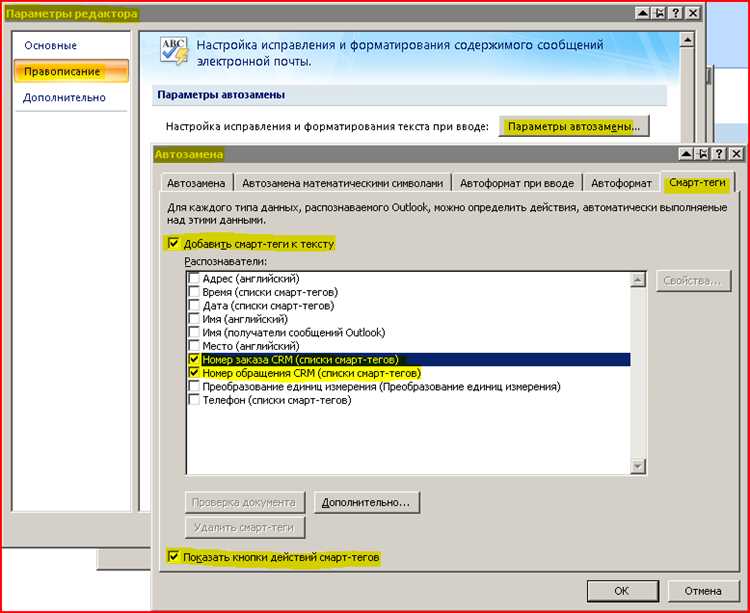
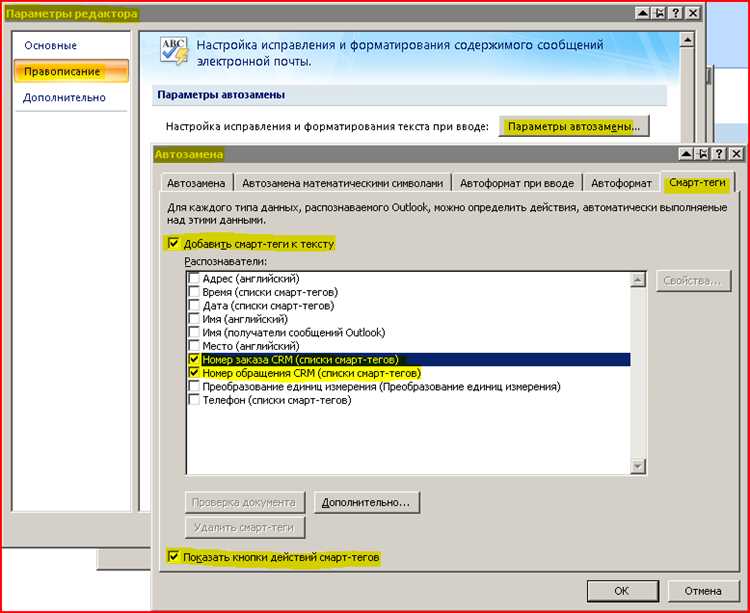
В окне настроек выберите раздел «Дополнительно». Здесь вы найдете различные опции и настройки для Word.
Шаг 3: Найти и открыть «Автозамену»
В разделе «Дополнительно» найдите и выберите опцию «Автозамена». Это откроет дополнительные настройки для автозамены.
Шаг 4: Добавить новую автозамену
В окне настроек автозамены нажмите на кнопку «Добавить» или «Новая автозамена». Здесь вы можете указать слово или фразу, которую хотите заменить, и задать текст для замены.
Шаг 5: Сохранить изменения
После того, как вы добавили необходимые автозамены, нажмите кнопку «ОК», чтобы сохранить внесенные изменения и закрыть окно настроек.
Теперь вы можете использовать автозамену в Microsoft Word. Когда вы вводите текст, программа автоматически заменит заданные слова или фразы на указанные вами тексты. Это позволяет сэкономить время и упростить процесс написания документов.
Настройка автозамены в Microsoft Word — отличный способ повысить эффективность и удобство работы в программе. Следуйте этому практическому руководству, чтобы воспользоваться всеми преимуществами автозамены и сделать свою работу более продуктивной.
Зачем нужна автозамена и как она работает
Работа автозамены заключается в том, что пользователь предварительно настраивает список слов или фраз, которые нужно заменять автоматически. При наборе этих слов или фраз в документе, Microsoft Word автоматически заменяет их на указанные в настройках значения.
Например, можно настроить автозамену для исправления частых опечаток, добавления специальных символов или сокращений. Когда пользователь начинает вводить одно из настроенных слов или фраз, Microsoft Word мгновенно заменяет его на соответствующее значение.
Автозамена также может использоваться для создания автоматических шаблонов или заполнения определенных частей текста. Например, можно настроить автозамену для вставки даты и времени, контактной информации или других стандартных блоков текста. Это может быть особенно полезно при работе со шаблонами писем, отчетов или других документов, где требуется вставка повторяющейся информации.
Шаг 1: Открытие окна настроек автозамены
Настройка автозамены в Microsoft Word позволяет значительно упростить и ускорить процесс набора текста. Чтобы начать использовать данную функцию, необходимо открыть окно настроек автозамены.
Шаг 1.1: Найдите и откройте меню «Файл» в верхнем левом углу программы Microsoft Word.
Шаг 1.2: В списке доступных опций выберите «Настройки».
Шаг 1.3: В открывшемся окне «Настройки» найдите и выберите вкладку «Проверка».
Шаг 1.4: Нажмите на кнопку «Параметры автозамены».
Теперь у вас открыто окно настроек автозамены, и вы готовы приступить к следующим шагам настройки данной функции в Microsoft Word.
Шаг 2: Создание новой автозамены
Чтобы добавить новую автозамену в Microsoft Word, выполните следующие действия:
- Откройте вкладку «Файл» в верхнем левом углу программы, а затем выберите пункт меню «Настройки».
- В окне настроек выберите вкладку «Правописание и автозамена».
- Нажмите кнопку «Автозамена», чтобы открыть окно с текущим списком автозамен.
- В окне автозамены нажмите кнопку «Добавить», чтобы создать новую автозамену.
- В поле «Заменяемый текст» введите слово или фразу, которую вы хотите автоматически заменять.
- В поле «Заменяющий текст» введите слово или фразу, на которую вы хотите заменить предыдущий текст.
- Нажмите кнопку «Добавить», чтобы сохранить автозамену.
- Повторите эти шаги для каждой дополнительной автозамены, которую вы хотите создать.
Теперь у вас есть новая автозамена, которая будет применяться автоматически во время набора в Microsoft Word. Вы можете создавать автозамены для исправления опечаток, сокращений или других слов и фраз, которые вы часто используете.
Шаг 3: Настройка замены
1. Откройте программу Microsoft Word и выберите вкладку «Файл» в верхнем левом углу экрана.
2. В выпадающем меню выберите «Параметры», чтобы открыть окно настроек программы.
3. В окне настроек выберите вкладку «Правописание и автозамена».
4. В разделе «Автозамена» нажмите кнопку «Правка…» для открытия списка существующих автозамен.
5. В появившемся окне нажмите кнопку «Добавить», чтобы создать новую автозамену.
6. В поле «Заменяемый текст» введите слово или сочетание, которое вы хотите заменить.
7. В поле «Заменяющий текст» введите слово или фразу, на которую вы хотите заменить исходное слово или сочетание.
8. Нажмите кнопку «Добавить» для сохранения автозамены.
9. Повторите шаги 6-8 для всех слов и сочетаний, которые вы хотите автоматически заменять.
10. Нажмите «ОК» для закрытия окна настроек и применения изменений.
Теперь у вас настроена автозамена в Microsoft Word. Когда вы вводите одно из слов или сочетаний, которые вы добавили в список автозамен, они будут автоматически заменяться на заданные вами слова или фразы.
Шаг 4: Создание и редактирование списков автозамены
После того, как вы определили основные параметры, связанные с автозаменой в Microsoft Word, настало время создать и настроить собственные списки автозамены для оптимального использования функции. В этом шаге рассмотрим, как создать и редактировать списки автозамены.
1. Создание списка автозамены:
Для создания нового списка автозамены в Word вы должны выполнить следующие действия:
- Нажмите «Файл» в верхнем левом углу окна программы.
- Выберите «Параметры» в выпадающем меню.
- Перейдите на вкладку «Проверка» и выберите «Параметры автоисправления».
- Нажмите на кнопку «Автозамена».
- В разделе «Заменить» введите текст или символ, который хотите заменить, в поле «Заменять».
- В разделе «На» введите текст или символ, на который хотите заменить, в поле «На».
- Нажмите «Добавить», а затем «ОК», чтобы сохранить изменения.
2. Редактирование списка автозамены:
Если вы хотите отредактировать существующий список автозамены в Word, выполните следующие действия:
- Нажмите «Файл» и выберите «Параметры».
- Перейдите на вкладку «Проверка» и выберите «Параметры автоисправления».
- Нажмите на кнопку «Автозамена».
- Найдите нужную строку в списке автозамены и отредактируйте текст или символы в полях «Заменять» и «На».
- Нажмите «Изменить» или «Удалить» для сохранения или удаления изменений.
- Нажмите «ОК», чтобы применить изменения и закрыть окно «Параметры автоисправления».
Таким образом, создание и редактирование списков автозамены в Microsoft Word позволяет легко и быстро заменять определенные тексты или символы на предопределенные значения, что значительно повышает эффективность работы с документами.
Некоторые полезные советы для эффективного использования автозамены
1. Создайте список часто используемых слов или фраз. Предварительно составьте список слов или фраз, которые вы часто используете в своей работе. Это может быть комплектация продукта, контактная информация или любые другие общие фразы. Добавьте эти слова или фразы в автозамену, чтобы сэкономить время на наборе.
2. Персонализируйте свои настройки автозамены. Microsoft Word предлагает возможность настройки автозамены под ваши индивидуальные предпочтения. Вы можете изменить заменяемые слова или фразы, добавить свои собственные правила и даже использовать форматирование текста в автозамене. Это позволит вам адаптировать функцию к вашим конкретным потребностям.
Пример: Если вы часто используете акроним «ООО» (Общество с ограниченной ответственностью), добавьте его в автозамену, чтобы он автоматически заменялся при наборе «ооо».
3. Постоянно обновляйте свой список автозамены. Помните, что ваша работа и ваши потребности могут меняться со временем. Поэтому регулярно обновляйте свой список автозамены, добавляя новые слова или фразы, которые вы часто используете, а также удаляя те, которые стали ненужными.
Используя эти полезные советы, вы сможете максимально эффективно использовать функцию автозамены в Microsoft Word и сэкономить время при работе с текстом.
Вопрос-ответ:
Как включить автозамену?
Чтобы включить автозамену на устройстве, перейдите в настройки клавиатуры и включите соответствующую опцию.
Как добавить новое правило автозамены?
Чтобы добавить новое правило автозамены, откройте настройки клавиатуры, найдите раздел автозамены, и выберите «Добавить новое правило». Затем введите сокращение, которое будет заменяться, и соответствующую замену.
Как удалить правило автозамены?
Чтобы удалить правило автозамены, откройте настройки клавиатуры, найдите раздел автозамены, и выберите правило, которое вы хотите удалить. Затем выберите опцию «Удалить».
Как настроить автозамену для конкретного приложения?
Чтобы настроить автозамену для конкретного приложения, откройте настройки клавиатуры, найдите раздел автозамены, и выберите опцию «Добавить новое приложение». Затем выберите нужное приложение и настройте правила автозамены.