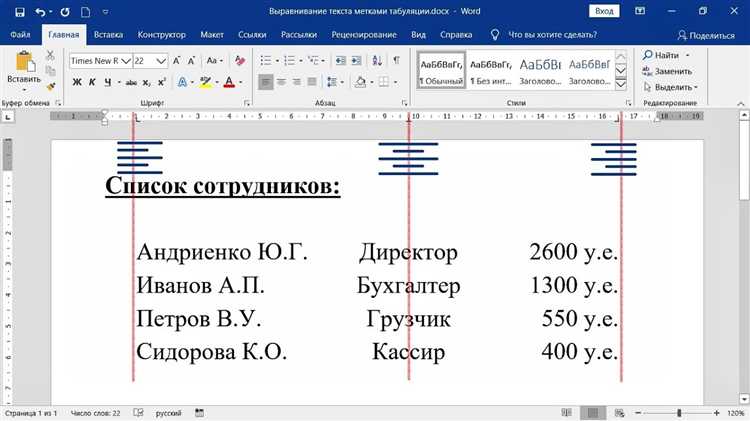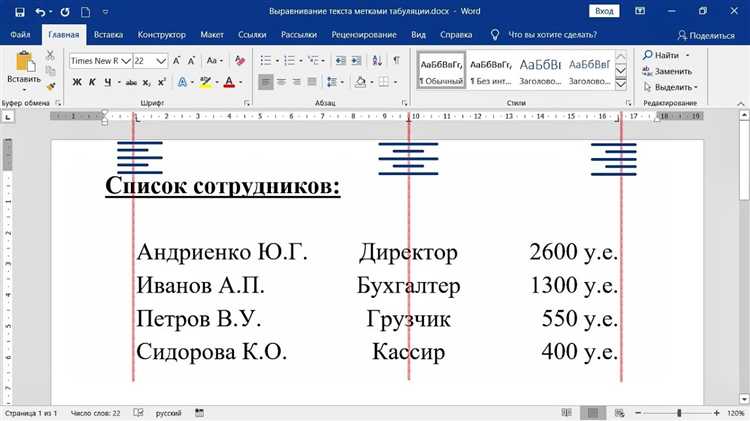
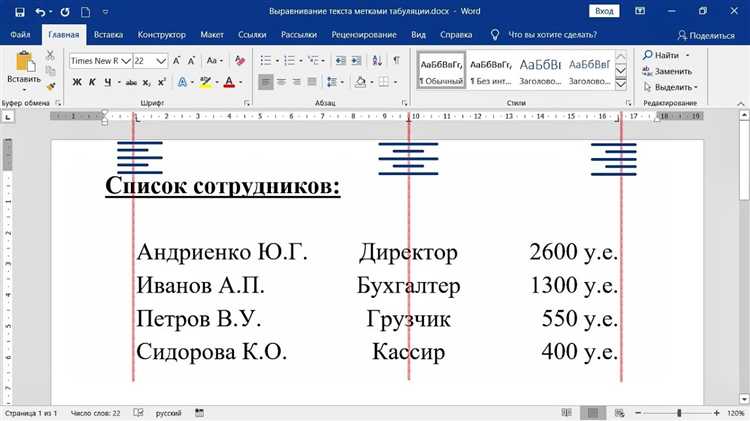
В программе Microsoft Word одной из наиболее часто используемых функций является создание и редактирование таблиц. Однако, не всегда удается сразу добиться ровного выравнивания содержимого в таблице. При отсутствии необходимых знаний и навыков это задание может показаться сложным.
Выравнивание содержимого таблицы играет важную роль при создании профессионально оформленных документов, таких как отчеты, презентации и т. д. Оно помогает создать четкую и привлекательную визуально структуру таблицы, что способствует более эффективному восприятию информации.
В данной статье мы рассмотрим несколько простых шагов, которые помогут вам добиться ровного выравнивания содержимого в таблице Word. Независимо от того, являетесь ли вы начинающим пользователем или уже имеете определенный опыт работы с Word, наши советы будут полезными и позволят вам быстро и легко достичь нужного результата.
Установка ровного выравнивания в таблице Word
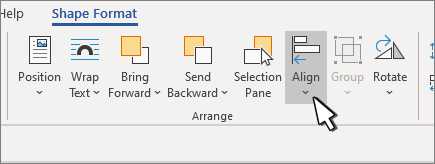
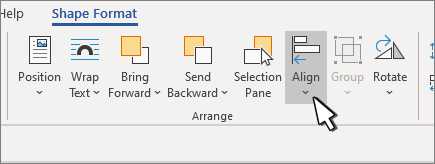
При создании таблиц в программе Word возникает необходимость настроить выравнивание содержимого. Это позволяет делать таблицу более удобной для чтения и понимания информации.
Однако, не всегда процесс установки ровного выравнивания в таблице так прост. Иногда возникают сложности, и приходится искать альтернативные способы достижения нужного результата.
Существуют несколько способов настроить ровное выравнивание в таблице Word. Один из них — использование инструментов форматирования, предоставляемых программой. Для этого необходимо выделить нужные ячейки или всю таблицу, затем выбрать соответствующую опцию выравнивания в разделе «Таблица» на панели инструментов Word.
Еще один способ — ручная настройка выравнивания в каждой ячейке таблицы. Для этого нужно выделить ячейку, затем открыть «Свойства ячейки» и задать нужные параметры выравнивания. Этот способ требует больше времени и внимания, но позволяет достичь более точного результата.
Также можно использовать специальные команды и функции, если требуется более сложное выравнивание. Например, можно установить отступы, добавить рамки или применить разные стили форматирования к содержимому ячеек.
Выбор метода настройки ровного выравнивания в таблице Word зависит от предпочтений и требований пользователя. Можно использовать один из предложенных способов или комбинировать их для достижения наилучшего результата.
Создание таблицы
Чтобы создать таблицу, можно воспользоваться различными способами. В первом случае можно выбрать определенное количество строк и столбцов для будущей таблицы. Для этого нужно зайти во вкладку «Таблица» и выбрать пункт «Вставить таблицу». После этого появится окно, в котором нужно указать количество строк и столбцов. Чтобы добавить содержимое в таблицу, можно щелкнуть внутри ячейки и ввести нужную информацию. Также можно скопировать данные из другого источника и вставить их в ячейку таблицы.
Другой способ создания таблицы в Word – это создание таблицы из текста. Для этого нужно выделить текст, который будет являться содержимым будущей таблицы и зайти во вкладку «Таблица». Затем нужно выбрать пункт «Вставить таблицу» и в открывшемся окне выбрать нужное количество строк и столбцов. После этого текст будет автоматически разделен по ячейкам таблицы, при этом каждая строка текста будет соответствовать отдельной строке таблицы.
После создания таблицы можно провести ряд дополнительных настроек, таких как изменение ширины и высоты ячеек, добавление границ и заливки ячеек, а также изменение шрифтов и выравнивание текста внутри ячеек. Это позволяет создавать таблицы разной структуры и внешнего вида, чтобы наилучшим образом соответствовать нуждам и требованиям пользователя.
Выбор содержимого таблицы
При работе с таблицами в Microsoft Word часто возникает необходимость выбрать определенный текст внутри таблицы. Это может быть полезно, например, для форматирования выбранных ячеек или для копирования содержимого таблицы в другое место.
Существует несколько способов выбора текста в таблице. Один из них — это использование мыши и клавиатуры. Для выбора отдельной ячейки достаточно щелкнуть на нее левой кнопкой мыши. Если необходимо выбрать несколько ячеек, можно зажать клавишу Shift и щелкнуть на первой и последней ячейках интересующей нас области.
Для выбора нескольких несмежных ячеек можно зажать клавишу Ctrl и последовательно щелкать на каждой нужной ячейке. В этом случае выбраны будут все щелчками нажатые ячейки.
Еще один способ выбора текста в таблице — это использование команды «Выделить весь контент таблицы». Ее можно вызвать, выделив любую ячейку и нажав комбинацию клавиш Ctrl+A. При этом будет выбран весь текст внутри таблицы, включая заголовки и содержимое ячеек.
Выравнивание текста в ячейках таблицы Word
В Word предусмотрено несколько вариантов выравнивания текста в ячейке. Один из самых популярных вариантов — это выравнивание по центру ячейки. Этот метод позволяет сделать таблицу более симметричной и эстетически приятной.
Также можно выровнять текст по левому краю ячейки. Этот вариант удобен, когда текст в ячейке имеет разную длину и выравнивание по левому краю помогает создать более аккуратный и читаемый вид таблицы.
Для создания более формального вида таблицы можно использовать выравнивание по правому краю. Этот вариант подходит, когда в таблице есть число или даты, которые предпочтительно начинать справа.
Если в ячейке таблицы несколько строк текста, можно использовать выравнивание по вертикали. Это позволяет распределить текст равномерно по высоте ячейки, что делает таблицу более читаемой и структурированной.
Важно помнить, что при создании таблицы в Word можно комбинировать различные варианты выравнивания для создания наиболее подходящего вида таблицы.
Выравнивание по левому краю
При выравнивании таблицы по левому краю все столбцы в таблице принимают одинаковую ширину, это позволяет более эффективно представлять данные в структурированном виде. Благодаря соблюдению выравнивания по левому краю, документ становится более профессиональным и удобочитаемым.
Когда все данные в таблице выровнены по левому краю, это помогает создавать хорошо структурированные документы, так как все строки в таблице будут начинаться с одной точки, что улучшает визуальное восприятие информации и помогает легче уловить и отследить паттерны и связи между данными.
Выравнивание по левому краю также упрощает процесс сравнения и анализа данных, так как они будут упорядочены и структурированы. Это позволяет быстро обнаружить какие-либо различия или отклонения от заданного стандарта или шаблона. Кроме того, выравнивание по левому краю помогает создать более аккуратный и профессиональный внешний вид документа в целом.
Преимущества выравнивания по левому краю:
- Улучшает читабельность данных в таблице.
- Упрощает сравнение и анализ данных.
- Создает аккуратный и профессиональный внешний вид документа.
- Позволяет уловить паттерны и связи между данными.
- Облегчает процесс оценки и интерпретации информации.
В итоге, выравнивание по левому краю является неотъемлемой частью создания эффективных таблиц в Word, которые позволяют более удобно представлять данные и облегчают работу с документом в целом.
Выравнивание по правому краю


С помощью правого выравнивания можно достичь эстетически приятного и аккуратного вида таблицы, придав ей симметричный и понятный вид.
Когда наступает необходимость представить данные в таблице, использование правого выравнивания может стать наиболее подходящим решением. Например, при отображении числовых значений, где необходимо обратить внимание на правосторонний отсчет и выделение разрядов.
Также правое выравнивание может быть использовано для выделения заголовков столбцов и установки точки отсчета для данных внутри таблицы.
С помощью специальных шаблонов и настроек форматирования в программе Microsoft Word можно быстро и легко осуществить правое выравнивание содержимого таблицы и добиться нужного эффекта. Это поможет более точно и четко передать информацию каждому читателю или рецензенту, что является важным фактором в профессиональном представлении данных.
Выравнивание по центру
Выравнивание по центру помогает создать баланс и равномерность в таблице. Это особенно полезно, когда необходимо выделить определенные элементы или подчеркнуть важность некоторых данных.
Применение выравнивания по центру в Word достаточно просто. Для этого нужно выделить нужные ячейки или всю таблицу, щелкнуть правой кнопкой мыши и выбрать в контекстном меню опцию «Выравнивание ячеек». В появившемся окне выберите вкладку «Колонка» и в выпадающем списке «Выравнивание содержимого» выберите опцию «Выровнять по центру». Нажмите «ОК» и содержимое выбранных ячеек будет выровнено по центру.
Выравнивание по центру не только обеспечивает визуальную симметрию таблицы, но и улучшает ее читаемость. Когда данные выровнены по центру, их легче воспринимать и анализировать. Важно помнить, что при выравнивании по центру следует учитывать контекст и предпочтения аудитории, чтобы достичь наилучшего результата.
Благодаря выравниванию по центру в таблице Word можно создавать профессионально выглядящие документы, которые будут легко читаемыми и понятными для всех пользователей.
Равномерное распределение текста в ячейках таблицы Word
Для достижения ровного выравнивания текста в каждой ячейке таблицы Word можно использовать несколько методов. Один из них заключается в использовании опции «По ширине страницы». В этом случае текст автоматически распределится по всей ширине ячейки, сохраняя при этом свою читабельность и одинаковую ширину символов.
Еще один способ достичь ровного выравнивания текста в таблице Word – это использование опции «Равномерное распределение» вкладки «Таблица» на панели инструментов. При выборе данной опции текст внутри ячейки будет распределен равномерно по всей доступной площади, без пробелов или искажений.
Необходимо отметить, что равномерное распределение текста в ячейках таблицы Word является важным аспектом при создании профессионально оформленных документов. Правильное выравнивание облегчает чтение и понимание информации, а также создает эстетически приятный визуальный образ.
Вопрос-ответ:
Что такое равномерное распределение текста в ячейках таблицы Word?
Равномерное распределение текста в ячейках таблицы Word — это способ выравнивания текста внутри ячейки таблицы таким образом, чтобы он был равномерно распределен по всей ширине ячейки.
Как осуществить равномерное распределение текста в ячейках таблицы Word?
Чтобы осуществить равномерное распределение текста в ячейках таблицы Word, нужно выделить ячейку или ячейки, затем выбрать вкладку «Расположение» на панели инструментов и нажать на кнопку «Равномерное распределение». Текст будет автоматически равномерно распределен внутри ячейки.
Как изменить ширину ячеек таблицы Word для равномерного распределения текста?
Чтобы изменить ширину ячеек таблицы Word для равномерного распределения текста, нужно выделить ячейку или ячейки, затем кликнуть правой кнопкой мыши на выделенной области и выбрать «Свойства ячейки». В открывшемся окне можно изменить ширину ячеек, чтобы текст был равномерно распределен внутри них.
Почему текст в ячейках таблицы Word может быть неравномерно распределен?
Текст в ячейках таблицы Word может быть неравномерно распределен по нескольким причинам. Это может быть связано с изменением ширины или высоты ячейки, наличием пустых пространств между словами или использованием разного размера шрифта.
Можно ли автоматически равномерно распределить текст во всех ячейках таблицы Word?
Да, можно автоматически равномерно распределить текст во всех ячейках таблицы Word. Для этого нужно выделить все ячейки таблицы, выбрать вкладку «Расположение» на панели инструментов и нажать на кнопку «Равномерное распределение». Весь текст будет автоматически равномерно распределен по всем ячейкам.
Что такое равномерное распределение текста в ячейках таблицы Word?
Равномерное распределение текста в ячейках таблицы Word означает, что текст будет равномерно распределен по ширине ячейки, занимая все доступное пространство без переноса слов.
Как можно сделать равномерное распределение текста в ячейках таблицы Word?
Для равномерного распределения текста в ячейках таблицы Word необходимо выделить ячейки, в которых вы хотите осуществить равномерное выравнивание текста, затем воспользоваться командой «Свойства ячеек» или «Формат ячейки» и выбрать вкладку «Выравнивание». Далее нужно выбрать опцию «Равномерное распределение» и нажать кнопку «ОК». Теперь текст будет равномерно распределен по ширине ячейки.