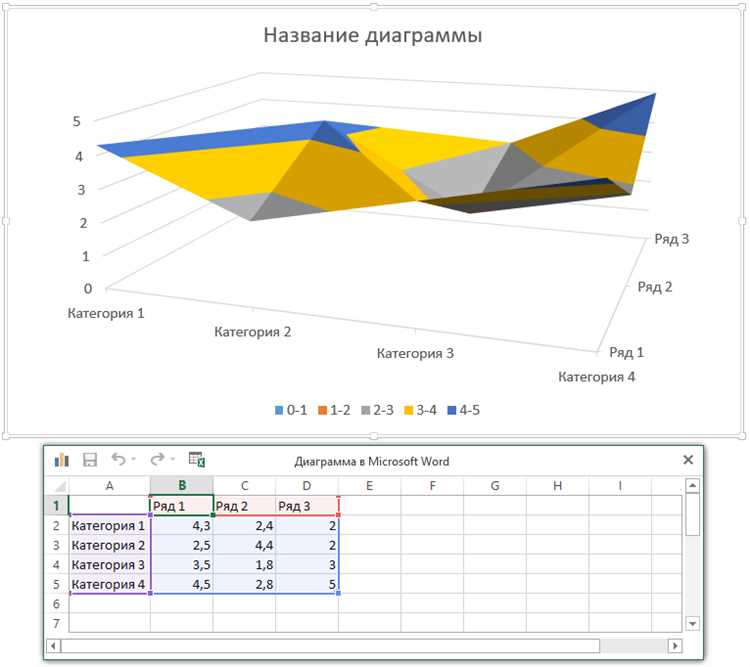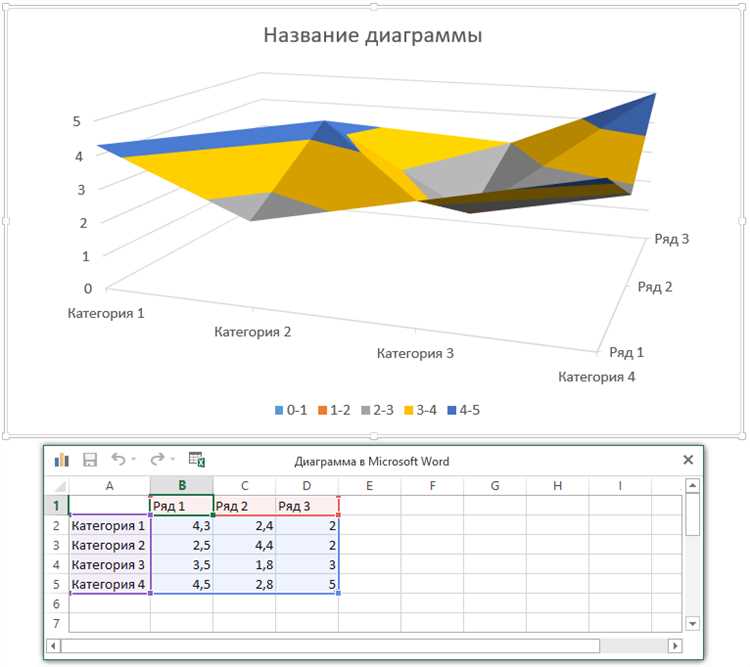
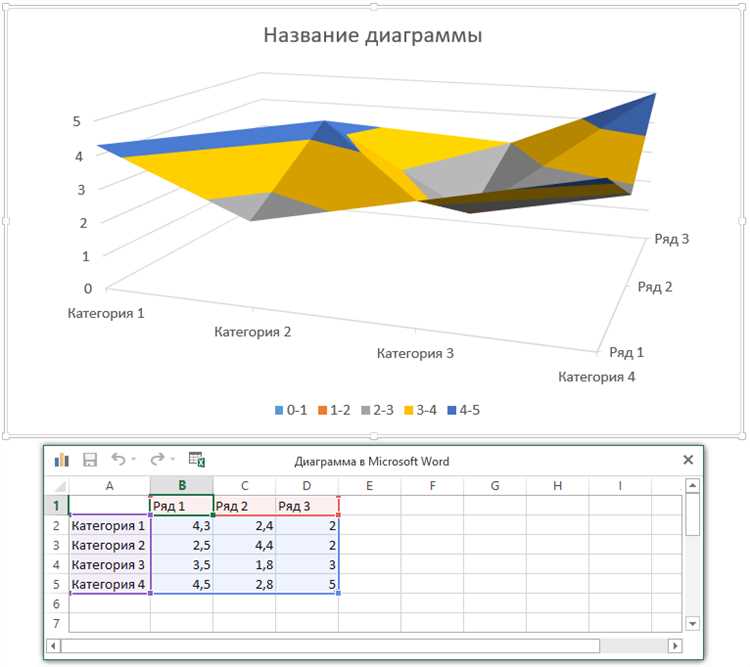
Microsoft Word предлагает широкий набор инструментов для создания и настройки графиков и диаграмм, которые могут эффективно визуализировать данные и помочь вам проиллюстрировать ваши исследования и презентации.
При работе с графиками и диаграммами в Word, вы можете не только выбирать различные типы графиков и диаграмм, но и настраивать их параметры для достижения максимальной точности и выразительности. С помощью различных опций и функций, вы можете изменить цвета, шрифты, масштабирование осей, добавить легенды и многое другое.
Настраивая параметры графиков и диаграмм в Microsoft Word, вы можете создавать профессионально выглядящие и легко читаемые визуализации данных, которые помогут вам ясно передать свои идеи и результаты. В этой статье мы рассмотрим различные способы настройки графиков и диаграмм в Microsoft Word, чтобы помочь вам создать убедительные и информативные визуализации данных.
Настройка параметров графиков и диаграмм в Microsoft Word
Когда нужно создать наглядное представление данных в виде графиков или диаграмм, Microsoft Word предлагает множество возможностей для настройки их параметров. Это позволяет создавать красивые и профессионально выглядящие визуальные элементы.
Первый шаг в настройке параметров графиков и диаграмм — выбор нужного типа графика или диаграммы. Microsoft Word предлагает широкий спектр вариантов, включающих столбчатые, круговые, линейные и другие типы графиков. После выбора типа, пользователь может изменять различные параметры, такие как цвета, шрифты и стили.
Цвета: Цвета графиков и диаграмм могут быть настроены для согласования с общим дизайном документа или для выделения определенных данных. Microsoft Word предлагает широкий спектр цветов и палитру выбора цветов, а также позволяет настраивать оттенки и насыщенность цветовых схем.
Шрифты: Выбор подходящего шрифта для графиков и диаграмм может существенно повлиять на их восприятие и читаемость. Microsoft Word предлагает различные шрифты и стили, которые можно применить к тексту на графике или диаграмме. Пользователи также могут настроить размер и выравнивание текста.
Стили: Стили используются для добавления эстетических элементов к графикам и диаграммам. Microsoft Word предлагает различные стили, такие как тени, трехмерные эффекты и эффекты прозрачности, которые позволяют создавать графики и диаграммы с более глубоким эффектом и привлекательным внешним видом.
В целом, Microsoft Word предоставляет обширный набор параметров для настройки графиков и диаграмм, позволяющий создавать профессионально выглядящие визуальные представления данных. С помощью правильного подбора цветовой схемы, шрифтов и стилей, пользователи могут создавать наглядные и привлекательные графики и диаграммы, которые эффективно передадут информацию. Знание этих параметров позволит пользователю максимально использовать возможности Microsoft Word в создании качественных графических элементов.
Установка графиков и диаграмм в документе Word
При работе с документами в Microsoft Word часто возникает необходимость визуализировать данные в виде графиков и диаграмм. Для этого программный пакет предоставляет удобный инструмент, позволяющий добавлять и настраивать различные типы графиков и диаграмм.
Для установки графиков и диаграмм в документе Word необходимо следовать нескольким шагам. Во-первых, необходимо выбрать вкладку «Вставка» в верхнем меню программы. Затем следует нажать на кнопку «График» или «Диаграмма», которая находится в разделе «Иллюстрации». После этого откроется окно с выбором типа графика или диаграммы, которую вы хотите добавить.
- Выберите подходящий тип графика или диаграммы из списка доступных вариантов.
- Кликните на выбранный тип графика или диаграммы, чтобы подтвердить выбор.
- Для настройки параметров графика или диаграммы воспользуйтесь контекстным меню, которое открывается после добавления элемента на страницу.
- В меню закладки «Размер и свойства» вы можете изменить размеры графика или диаграммы, а также настроить их внешний вид.
После завершения настройки графика или диаграммы, вы можете вставить полученный элемент в документ Word. Нажмите на кнопку «Вставить» в нижней части окна настройки для этого действия. Вы также можете скопировать график или диаграмму и вставить их в другие части документа или другие документы.
Выбор типа диаграммы или графика
При создании диаграммы или графика в Microsoft Word следует тщательно выбрать тип, который наилучшим образом отражает данные и наглядно представляет информацию. Разные типы диаграмм и графиков подходят для разных целей и видов данных.
Один из самых популярных типов диаграмм — столбцовая диаграмма. Этот тип диаграммы отображает данные в виде вертикальных столбцов, где высота каждого столбца соответствует значению данной категории. Столбцовая диаграмма идеально подходит для сравнения значений в разных категориях или отслеживания изменений значений во времени.
Еще один тип диаграммы — круговая диаграмма, которая представляет данные в виде круга, разделенного на секторы. Каждый сектор соответствует определенной категории или процентному соотношению. Круговая диаграмма эффективно показывает доли и пропорции в данных, такие как процентное соотношение продаж по категориям товаров или распределение бюджета.
Если нужно отследить изменение данных во времени или отобразить тренды, то можно использовать линейную диаграмму. Линейная диаграмма представляет данные в виде линии, которая соединяет точки, отображающие значения в разные периоды времени. Такая диаграмма помогает иллюстрировать изменение данных, например, в доходах компании или количестве продаж товара.
Помимо этих типов диаграмм, в Microsoft Word доступны и другие варианты, такие как диаграммы рассеяния, гистограммы, точечные диаграммы и другие. Важно определить цель и тип данных, чтобы выбрать наиболее подходящий тип диаграммы или графика для своего документа.
Импорт данных для построения графика или диаграммы
Одним из способов импорта данных является использование таблицы Excel. Вы можете создать таблицу в Excel с необходимыми данными и скопировать ее в буфер обмена. Затем вы можете вставить таблицу в документ Word, а программа автоматически распознает данные и предложит встроить график или диаграмму, основанные на этой таблице.
Если у вас уже есть данные в виде текста или таблицы из другого источника, например, изображения или веб-страницы, вы также можете скопировать их в буфер обмена и вставить в документ Word. После вставки данных, вы можете выбрать нужный тип графика или диаграммы и программа сама преобразует данные в соответствующий графический формат.
Настройка осей и меток графика или диаграммы
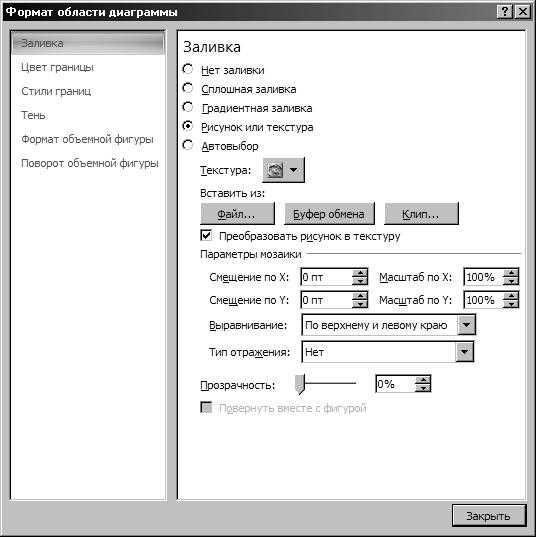
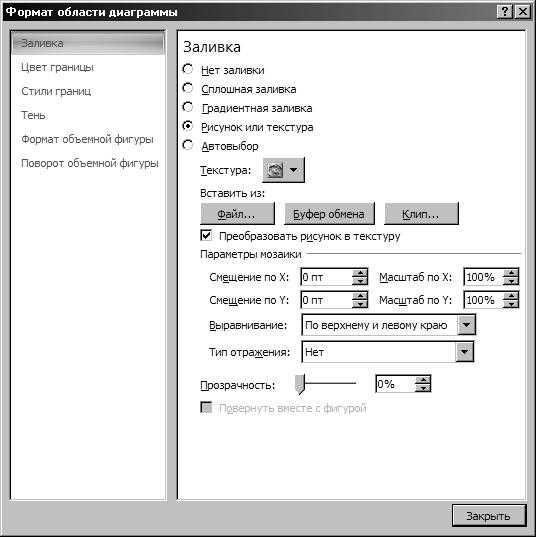
При настройке осей графика или диаграммы можно задать различные параметры, такие как шкала, масштаб, интервалы и разделители. Например, можно изменить масштаб оси X или оси Y, чтобы указать нужные значения и представить данные более наглядно. Также можно настроить интервалы между делениями на осях, чтобы график или диаграмма были более понятными и читабельными.
Другой важный аспект — настройка меток на осях. Метки позволяют указать значения данных, представленных на графике или диаграмме, и сделать их более понятными для аудитории. Можно настроить метки на оси X или оси Y, чтобы они отображали нужные значения и были удобочитаемыми.
Изменение внешнего вида графика или диаграммы
В Microsoft Word можно легко изменить внешний вид графика или диаграммы, чтобы сделать его более привлекательным и наглядным для зрителя. Для этого доступны различные параметры форматирования, которые можно настроить под свои предпочтения и требования.
Одним из основных параметров внешнего вида является цвет. Вы можете выбрать цвет фона графика или диаграммы, а также цвет линий, маркеров и надписей. Это позволяет создать контрастный и яркий образ, который будет привлекать внимание и легко читаться.
Кроме цвета, вы также можете настроить шрифты и размеры текста. Выберите подходящий шрифт, который соответствует стилю и тематике вашего документа, и настройте размер текста так, чтобы он был читаемым, но не слишком громоздким. Также можно добавить эффекты тени или подчеркивания, чтобы сделать текст более выразительным.
Дополнительно вы можете настроить отображение осей и сетки графика. Выберите подходящие типы и стили линий, чтобы оси были ясно видны, но не отвлекали от данных. Вы также можете отключить или изменить отображение сетки, чтобы сделать график более упорядоченным и простым для восприятия.
Важно помнить, что при настройке внешнего вида графика или диаграммы нужно учитывать контекст и цель вашего документа. Ваш выбор параметров форматирования должен быть вызван стремлением сделать информацию понятной и удобной для восприятия для аудитории.
Добавление графиков и диаграмм в отчеты и презентации
С помощью функции «Insert Chart» в Microsoft Word можно добавить различные типы графиков и диаграмм, такие как столбчатые, круговые, линейные и др. После добавления графика, можно настроить его параметры, чтобы он соответствовал требованиям исследования или презентации. Например, можно изменить цвета, шрифт, размеры осей и легенды, а также добавить заголовок и описание графика.
- Параметры графиков и диаграмм могут быть изменены с помощью меню «Chart Design» и «Chart Format» в Microsoft Word. Здесь можно настроить основные аспекты графика, такие как цвета, шрифты и стили линий.
- Кроме того, также можно изменить данные, представленные на графике, добавить или удалить столбцы или строки, чтобы получить более точное или ясное представление информации.
- Настройка параметров графиков и диаграмм в Microsoft Word также позволяет добавлять анимацию и эффекты переходов, чтобы сделать презентацию более динамичной и увлекательной для зрителей.
В целом, добавление графиков и диаграмм в отчеты и презентации в Microsoft Word помогает значительно улучшить представление данных и сделать информацию более понятной и убедительной для аудитории. Гибкость и возможности настройки параметров графиков и диаграмм в Word позволяют создавать профессиональные и информативные материалы для презентаций и отчетов.
Вопрос-ответ:
Как добавить график в отчет или презентацию?
Для добавления графика в отчет или презентацию можно использовать программные инструменты, такие как Microsoft Excel или Google Sheets. В этих программах есть инструменты для создания и форматирования графиков. Вы можете выбрать нужный тип графика, ввести данные и настроить внешний вид графика.
Какие типы графиков можно использовать в отчетах и презентациях?
Существует множество типов графиков, которые можно использовать в отчетах и презентациях. Некоторые из них включают линейные графики, столбчатые графики, круговые диаграммы, точечные графики, гистограммы и т.д. Выбор типа графика зависит от данных, которые вы хотите представить, и от того, какую информацию хотите выделить.
Какую информацию можно представлять с помощью графиков и диаграмм?
Графики и диаграммы позволяют наглядно представлять различные виды информации, включая числовые данные, тренды, соотношение частей целого, распределение данных и т.д. Вы можете использовать графики и диаграммы для анализа данных, сравнения различных параметров или просто для визуализации информации.
Каким образом можно улучшить внешний вид графиков и диаграмм?
Существует несколько способов улучшить внешний вид графиков и диаграмм. Вы можете изменить цвета, шрифты и стили линий, добавить заголовки и подписи к осям, включить легенду и применить различные эффекты, такие как тени или 3D-эффекты. Важно помнить, что график или диаграмма должны быть понятными и простыми в восприятии для аудитории.