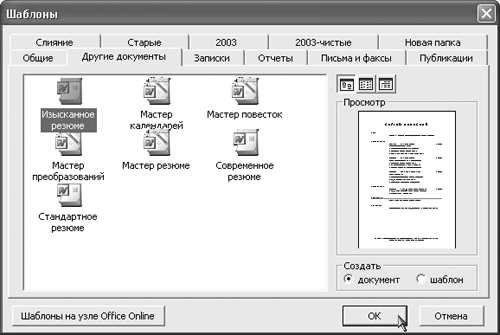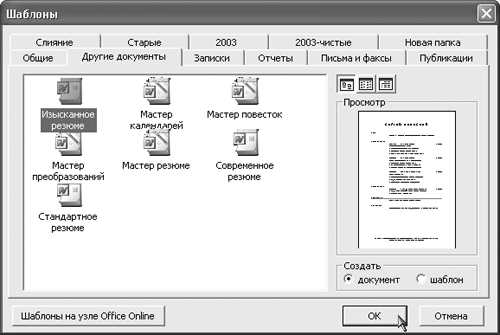
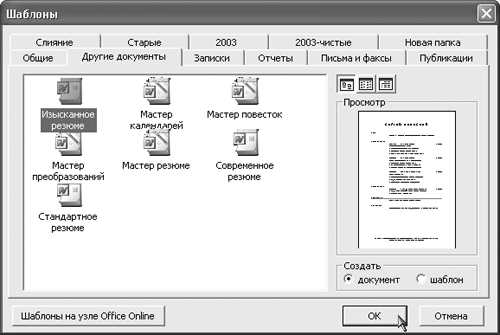
Microsoft Word является одним из самых популярных текстовых редакторов, который используется во многих сферах деятельности. Чтобы создавать профессионально оформленные документы, важно овладеть навыками настройки шаблонов и стилей в Word. Подобные настройки позволяют существенно упростить процесс создания и оформления документов, а также добиться единообразия в их внешнем виде.
Настройка шаблонов позволяет создать основу для новых документов, содержащую предварительно установленные стили и форматирование. Это позволяет сэкономить время при каждом новом создании документа, так как нет необходимости задавать все параметры форматирования заново. Кроме того, использование шаблонов способствует поддержанию единообразного стиля во всех документах, созданных с его помощью.
Настройка стилей позволяет контролировать внешний вид разных элементов документа, таких как заголовки, абзацы, списки и т. д. Стили определяют шрифты, выравнивание, отступы и другие параметры форматирования. Использование стилей позволяет быстро изменять внешний вид всего документа, изменив один стиль, а также обеспечивает единообразное форматирование текста внутри документа.
Важность настройки шаблонов и стилей в Microsoft Word
Одним из главных преимуществ настройки шаблонов и стилей является возможность сохранения времени и усилий при создании новых документов. Заранее определенные стили позволяют быстро и легко применять установленные параметры форматирования, такие как шрифт, выравнивание, отступы и цвета. Это особенно важно при работе с большим объемом текста или при создании множества документов одного типа, таких как отчеты или презентации.
Настройка шаблонов и стилей также помогает обеспечить единообразие и согласованность форматирования в рамках организации или команды. Это позволяет всем участникам проекта использовать одни и те же шаблоны и стили, что способствует созданию единой корпоративной стилистики и упрощает процесс совместной работы над документами.
Кроме того, настройка шаблонов и стилей предоставляет возможность гибкой индивидуализации документов в соответствии с потребностями и требованиями конкретного проекта или бренда. Определение уникальных шаблонов и стилей, адаптированных под определенную тематику или стилистику, позволяет создавать документы с уникальным внешним видом и дизайном, что помогает привлечь внимание аудитории и усилить восприятие информации.
В итоге, настройка шаблонов и стилей в Microsoft Word является неотъемлемой составляющей процесса создания профессиональных документов. Она обеспечивает единообразный и структурированный внешний вид, экономит время и усилия, способствует согласованности форматирования и позволяет создавать индивидуальные документы, отвечающие особенностям и потребностям каждого проекта или организации.
Создание и настройка собственных шаблонов в Microsoft Word
Microsoft Word предоставляет возможность создавать настраиваемые шаблоны, которые позволяют пользователям быстро создавать и форматировать документы в соответствии со своими потребностями. Ниже приведены некоторые основные шаги по созданию и настройке собственных шаблонов в Microsoft Word.
Шаг 1: Для создания собственного шаблона в Microsoft Word необходимо открыть программу и создать новый документ. Затем следует внести необходимые изменения в форматирование документа, такие как шрифты, размеры, отступы и стили. Важно отметить, что при создании шаблона можно использовать различные элементы форматирования, такие как заголовки, параграфы, списки и таблицы, чтобы сделать документ более структурированным и наглядным.
Шаг 2: После того, как документ отформатирован и готов к использованию в качестве шаблона, следует сохранить его как шаблон. Для этого необходимо выбрать пункт меню «Сохранить как» и выбрать формат «Шаблон Word» вместо обычного формата документа. После сохранения шаблона его можно будет использовать как основу для создания новых документов.
Шаг 3: Для настройки шаблона в Microsoft Word можно использовать функции авто-текста и автозамены. Например, можно настроить авто-текст для определенных фраз или аббревиатур, чтобы быстро вставлять их в документы. Также можно настроить автозамену для исправления опечаток или автоматической замены определенных слов или фраз.
Шаг 4: После создания и настройки собственного шаблона в Microsoft Word его можно сохранить как глобальный шаблон, который будет доступен для использования на других компьютерах. Для этого необходимо переместить шаблон в папку с глобальными шаблонами Word. Это позволит использовать шаблон на любом компьютере, где установлена программа Microsoft Word.
Создание нового шаблона
Прежде всего, необходимо определить основные элементы шаблона, такие как заголовки, параграфы, списки и таблицы. Каждый элемент должен быть четко структурирован и иметь уникальный стиль, чтобы обеспечить единообразие и понятность документа.
После определения основных элементов, следует настроить стили форматирования, которые будут использоваться в шаблоне. Стили позволяют быстро и удобно изменять внешний вид элементов документа, сохраняя при этом их структуру. Не забывайте о правилах хорошего дизайна, таких как использование однородных шрифтов и размеров, чтобы создать гармоничный и профессиональный шаблон.
Шаги по созданию нового шаблона:
- Установите правильную структуру документа, задав заголовки, подзаголовки и параграфы.
- Создайте стили форматирования для каждого элемента документа, чтобы сохранить единообразие и согласованность.
- Добавьте элементы дизайна, такие как логотипы, рамки или фоновые изображения, чтобы придать шаблону индивидуальности.
- Проверьте шаблон на различных устройствах и в различных программах, чтобы убедиться в его корректном отображении.
- Сохраните шаблон как отдельный файл, чтобы иметь возможность его повторно использовать.
Создание нового шаблона в Microsoft Word — это процесс, который требует внимания к деталям и творческого подхода. Правильно настроенные шаблоны помогут вам сэкономить время при создании документов и добавят профессиональности в вашу работу.
Настройка стилей в шаблоне
Особенность стилей в шаблоне заключается в их настройке в соответствии с требованиями вашего документа. Вы можете установить размер шрифта, цвет, выравнивание и другие форматирования для каждого стиля. Это позволит вам создавать документы с различными темами, выделять ключевую информацию и делать документ более читабельным.
Важным аспектом настройки стилей является создание иерархии стилей в документе. Вы можете определить основные стили для заголовков разного уровня, абзацев, списков и других элементов. Это поможет вам быстро применять стили и обеспечивать единообразный вид для каждого элемента документа.
Кроме того, настройка стилей дает вам возможность сохранять и применять их на других документах. Вы можете сохранить свои настроенные стили в шаблоне, чтобы использовать их в будущих проектах. Таким образом, вы сэкономите время и избежите необходимости повторно настраивать стили для каждого нового документа.
Настраивая стили в шаблоне Microsoft Word, вы создаете эффективный инструмент для создания наглядных и профессиональных документов. Благодаря правильной настройке стилей вы значительно ускорите процесс форматирования и создания документов, что позволит вам сосредоточиться на содержимом и достичь желаемого визуального эффекта.
Применение шаблонов к новым документам
При создании новых документов в Microsoft Word можно использовать предустановленные шаблоны, которые помогут оформить текст в соответствии с определенным стилем и форматированием. Это упрощает процесс создания документов, позволяет сэкономить время и сделать их визуально привлекательными.
При применении шаблонов к новым документам можно выбирать из различных опций, включающих различные стили форматирования текста, заголовков, шрифтов, отступов и многое другое. Кроме того, можно выбрать цветовые схемы, которые помогут улучшить внешний вид документа и сделать его более читабельным и профессиональным.
Применение шаблонов также позволяет обеспечить единообразное оформление документов в рамках одной организации или проекта. Это особенно полезно в командной работе, когда несколько человек могут работать над одним и тем же документом или когда требуется создать серию связанных документов.
Выбрав подходящий шаблон и применив его к новому документу, можно значительно ускорить процесс его создания и сделать его внешний вид профессиональным и структурированным. Однако важно помнить, что применение шаблонов не ограничивается только предустановленными вариантами — пользователь также может создать собственные шаблоны, соответствующие его индивидуальным потребностям и требованиям.
Как изменить существующий шаблон в Microsoft Word
Microsoft Word предоставляет удобный способ настройки и изменения существующих шаблонов для создания более индивидуальных и эстетически приятных документов. Вот несколько шагов, которые помогут вам изменить существующий шаблон в Microsoft Word.
1. Откройте существующий документ
В первую очередь необходимо открыть документ на основе выбранного шаблона, который вы хотите изменить. Вам потребуется доступ к этому документу, чтобы вносить необходимые изменения.
2. Измените стили документа
Microsoft Word позволяет изменять стили документа, такие как шрифты, размеры и выравнивание текста, а также цвета и интервалы. Чтобы изменить стили документа, вы можете выбрать нужный текст и применить новый стиль из списка доступных стилей. Если необходимо создать новый стиль, можно задать все параметры самостоятельно.
3. Измените макет страницы
Если вы хотите изменить макет страницы шаблона, то можно сделать это, выбрав нужные параметры из списка макетов страниц. Вы можете изменить ориентацию страницы, размер бумаги, поля и оступы, чтобы создать более подходящий макет для вашего документа.
4. Персонализируйте заголовки и нумерацию
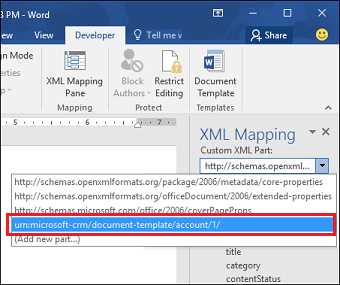
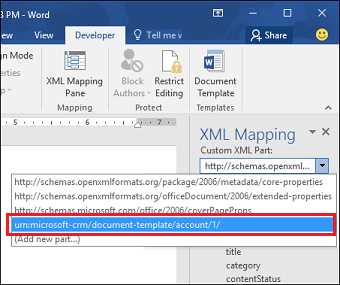
Если вы хотите персонализировать заголовки и нумерацию в документе, можно изменить формат и стиль заголовков, а также настроить нумерацию разделов и подразделов. Microsoft Word предлагает гибкую настройку, чтобы вы могли создать высококачественные и профессионально выглядящие заголовки.
Вот несколько шагов, которые помогут вам изменить существующий шаблон в Microsoft Word. С помощью этих простых действий вы сможете создать персонализированные документы, соответствующие вашим потребностям и предпочтениям.
Вопрос-ответ:
Как изменить существующий шаблон в Microsoft Word?
Для изменения существующего шаблона в Microsoft Word необходимо открыть программу и выбрать пункт «Файл» в верхнем меню. Затем следует выбрать «Открыть» и найти нужный шаблон в списке. После открытия шаблона можно внести нужные изменения, такие как изменение текста, добавление изображений или изменение форматирования. После внесения всех необходимых изменений следует сохранить измененный шаблон под новым именем.
Как сохранить измененный шаблон в Microsoft Word?
Для сохранения измененного шаблона в Microsoft Word следует выбрать пункт «Файл» в верхнем меню программы. Затем следует выбрать «Сохранить как» и указать место сохранения файла. В появившемся окне необходимо ввести новое имя для шаблона и выбрать формат файла, в котором он будет сохранен (например, .dotx или .dotm). После этого следует нажать кнопку «Сохранить». Теперь измененный шаблон будет сохранен под новым именем и готов к использованию.
Как добавить новые поля в существующий шаблон в Microsoft Word?
Для добавления новых полей в существующий шаблон в Microsoft Word необходимо открыть шаблон и перейти на вкладку «Вставка» в верхнем меню программы. Затем следует выбрать нужное поле, например, «Текстовое поле» или «Формула». После выбора нужного типа поля следует указать его расположение на документе и внести необходимые изменения. После этого новое поле будет добавлено в шаблон и готово к использованию.
Как изменить форматирование текста в существующем шаблоне в Microsoft Word?
Для изменения форматирования текста в существующем шаблоне в Microsoft Word необходимо выделить нужный текст и выбрать соответствующую опцию форматирования. Например, чтобы изменить шрифт текста, следует выбрать нужный шрифт из списка шрифтов, доступных в программе. Также можно изменять размер шрифта, цвет текста, выравнивание и другие параметры форматирования. После внесения всех необходимых изменений следует сохранить шаблон, чтобы изменения вступили в силу.
Как изменить изображение в существующем шаблоне в Microsoft Word?
Для изменения изображения в существующем шаблоне в Microsoft Word необходимо выделить его и выбрать опцию «Изменить изображение». Затем следует выбрать новое изображение на компьютере и нажать кнопку «Вставить» или «Открыть». Также можно изменить размер, положение или другие параметры изображения, используя доступные опции форматирования в программе. После внесения всех необходимых изменений следует сохранить шаблон, чтобы изменения вступили в силу.