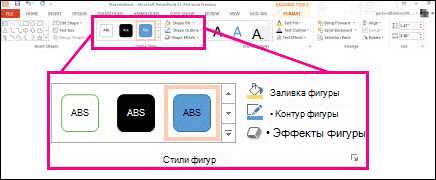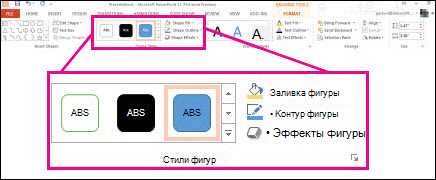
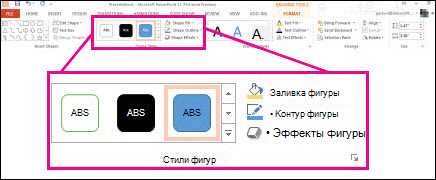
Настройка автозамены в Microsoft Word предлагает широкие возможности для упрощения и ускорения работы с текстом. Однако, помимо замены текстовых фраз, вы также можете настроить автозамену для добавления изображений в свой документ.
Добавление картинок с помощью автозамены может быть полезным в различных ситуациях. Например, если вам регулярно приходится вставлять логотип вашей компании, пожелания в письмах или другие изображения, вы можете настроить автозамену, чтобы Word автоматически вставлял нужное изображение по набранному коду.
Для настройки добавления картинок с помощью автозамены вам потребуется предварительно подготовить изображения и определить соответствующие коды. Затем, откройте диалоговое окно «Параметры автозамены» в Microsoft Word и добавьте новую запись с кодом и путем к изображению. После этого, при наборе кода в тексте, Word автоматически заменит его на соответствующее изображение.
Что такое автозамена в Microsoft Word и как ее использовать
Для использования автозамены в Microsoft Word достаточно создать список слов или символов, которые вы хотите заменить, и указать, на что их заменить. Вы можете настроить автозамену только для конкретного документа или для всего приложения, чтобы она применялась во всех ваших документах.
Для создания списка автозамен используйте вкладку «Файл» в верхней панели меню и выберите «Параметры». Затем выберите «Дополнительно» и найдите раздел «Автозамена». В этом разделе вы можете добавить новые замены, указав оригинальное слово или символ и его замену. Кроме того, вы можете редактировать или удалить существующие замены в этом разделе.
Например, вы можете настроить автозамену для замены символа «…» на троеточие или замены слова «адрес» на «адресат». Когда вы вводите символы или слова, соответствующие вашим настройкам автозамены, Microsoft Word автоматически заменяет их на соответствующие значения.
Автозамена в Microsoft Word может быть не только удобным инструментом для экономии времени, но и способом исправления опечаток или стандартизации определенных терминов в ваших документах. Он также позволяет настроить замены для определенных языковых ошибок или распространенных сокращений.
Таким образом, использование автозамены в Microsoft Word может значительно упростить вашу работу с документами, сделать ее более продуктивной и помочь вам избежать ошибок или повторений в вашем тексте.
Обзор функции автозамены в Microsoft Word
С помощью функции автозамены можно создать собственный список слов или фраз, которые будут заменяться на предварительно заданный текст при наборе. Для этого нужно перейти в меню «Файл», выбрать «Параметры» и перейти во вкладку «Дополнительно». Здесь вы найдете раздел «Автозамена», в котором можно настроить все нужные замены.
Функция автозамены особенно полезна, когда вам часто приходится набирать определенный текст или длинные слова, которые занимают много времени. Например, вы можете настроить автозамену для перевода сокращений на полные названия, такие как «см.» на «смещение», или для замены длинных формул на их более короткие обозначения.
Основное преимущество функции автозамены в Microsoft Word заключается в том, что она помогает избежать повторяющихся ошибок и упрощает процесс набора текста. Вы можете значительно сократить время, потраченное на исправление опечаток или повторные наборы одних и тех же фраз, благодаря автоматической замене.
Также, с помощью функции автозамены можно создать собственный список корректировок, который будет использоваться не только в Microsoft Word, но и в других программах компании Microsoft, например в Excel или PowerPoint.
Простая настройка и быстрый доступ
Чтобы настроить функцию автозамены, вам необходимо выбрать вкладку «Дополнительно» в меню «Параметры». Здесь вы найдете раздел «Автозамена», где можно добавлять и редактировать замены.
Вам нужно будет вписать в поле «Заменяемый текст» слово или фразу, которые вы хотите заменить, и в поле «Заменяющий текст» — текст, на который они будут заменены. После сохранения настроек, все замены будут применяться автоматически во время набора текста.
Как настроить автозамену в Microsoft Word
Microsoft Word предоставляет возможность настройки автозамены для облегчения работы с текстом и повышения производительности. Эта функция позволяет автоматически изменять определенные символы или слова при их вводе, что экономит время и силы пользователя.
Для начала настройки автозамены в Microsoft Word необходимо открыть программу и перейти в «Настройки». В меню «Файл» выберите «Параметры» и перейдите на вкладку «Дополнительно». Найдите раздел «Автозамена» и нажмите кнопку «Настроить».
В открывшемся окне можно добавить новую автозамену, выбрав раздел «Добавить». Затем введите слово или символ, которые нужно заменить, и его замену. Можно также выбрать поле «С добавлением пробела», чтобы программа добавляла пробел после автозамены.
Дополнительно, в Microsoft Word можно настроить автозамену с использованием картинок. Для этого необходимо выбрать раздел «Изображение» при добавлении новой автозамены. Затем можно загрузить нужное изображение и установить его размер и выравнивание в тексте.
Настройка автозамены в Microsoft Word поможет сэкономить время и силы при работе с текстом. Эта функция может быть особенно полезна для часто повторяющихся слов или фраз, а также для вставки часто используемых символов или картинок в текст. Следуя простым инструкциям, вы сможете легко настроить автозамену и упростить свою работу с текстом в Microsoft Word.
Открытие окна «Настройка автозамены»
Для настройки автозамены в Microsoft Word необходимо открыть соответствующее окно, в котором можно изменить те фразы и сочетания символов, которые будут автоматически заменяться на заданные значения.
Чтобы открыть окно «Настройка автозамены», необходимо выполнить несколько простых действий. В первую очередь, следует выбрать вкладку «Файл» в верхнем левом углу окна программы. Затем необходимо выбрать пункт «Параметры», который находится в нижней части выпадающего меню.
Открывшееся окно «Параметры» содержит множество различных настроек. Чтобы перейти к настройкам автозамены, следует выбрать вкладку «Дополнительно». Далее нужно найти раздел «Автозамена» и нажать на кнопку «Автозамена…».
После выполнения этих действий откроется окно «Настройка автозамены», в котором можно изменить уже существующие автозамены или добавить новые. Здесь можно задать ключевую фразу, которую нужно заменить, и соответствующее ей значение, которым эта фраза будет заменена автоматически.
В окне «Настройка автозамены» также имеются дополнительные параметры, такие как «С соблюдением регистра» и «Полная форма слова». Они позволяют уточнять условия автозамены и настраивать ее под конкретные потребности пользователей.
Добавление новой автозамены
- Откройте настройки автозамены. В меню программы выберите «Файл» -> «Параметры» -> «Проверка» -> «Автозамена».
- Нажмите на кнопку «Добавить». Откроется окно, в котором вы сможете указать текст, который нужно заменить, а также его новое значение. Например, вы можете заменить аббревиатуру «т.е.» на «то есть».
- Заполните поля «Заменить» и «На». В поле «Заменить» укажите слово или фразу, которую нужно заменить, а в поле «На» укажите значение, на которое оно должно быть заменено.
- Нажмите «ОК». Новая автозамена будет сохранена и доступна для использования в документах.
Вы также можете использовать функцию автозамены для замены текста на картинки. Для этого вместо текста в поле «На» введите путь к изображению на вашем компьютере. Например, вы можете заменить слово «логотип» на изображение логотипа вашей компании.
Добавление изображений в автозамену в Microsoft Word
Когда мы работаем в Microsoft Word, нередко нам приходится вставлять одни и те же картинки изображения снова и снова. Однако, у Microsoft Word есть функция автозамены, которая значительно упрощает этот процесс.
Чтобы добавить изображение в автозамену, необходимо выполнить следующие шаги:
- Откройте документ в Microsoft Word и перейдите во вкладку «Файл».
- Выберите «Параметры» в меню.
- В открывшемся окне «Параметры» выберите вкладку «Проверка».
- Найдите и выберите кнопку «Параметры автозамены».
- В открывшемся окне «Автозамена» нажмите на кнопку «Добавить».
- В поле «Заменить» введите короткое слово, которое будет служить триггером для вставки изображения.
- В поле «Наставить» нажмите на кнопку «Изображения» и выберите нужное вам изображение с компьютера.
- Нажмите «ОК» для сохранения изменений.
Теперь, когда вы вводите ключевое слово, которое вы указали в поле «Заменить», Microsoft Word автоматически заменяет его на нужное изображение. Это значительно экономит время и повышает продуктивность во время работы.
Подготовка изображения для автозамены
Во-первых, выберите качественное изображение, соответствующее вашим требованиям. Оно должно быть ясным, четким и отражать содержимое, которое вы хотите передать. Помните о том, что визуальная составляющая имеет большое значение для восприятия информации, поэтому выбирайте изображения, которые наилучшим образом поддерживают вашу идею.
Во-вторых, обратите внимание на размер изображения. Чтобы автозамена работала без проблем, размер изображения должен быть оптимальным. Если изображение слишком большое, оно может занимать слишком много места на странице и нарушать визуальное оформление документа. С другой стороны, слишком маленькое изображение может быть неразборчивым и не сможет эффективно передать информацию. Найдите удачный баланс и отредактируйте изображение соответствующим образом.
После того, как вы выбрали и отредактировали изображение, сохраните его в формате, поддерживаемом программой Microsoft Word, например, JPEG или PNG. При сохранении обязательно учитывайте размер файла, чтобы он не был слишком большим и не замедлял работу документа.
Следуя этим рекомендациям, вы сможете подготовить изображение для автозамены в Microsoft Word и использовать его для более наглядного и понятного представления информации в документе.
Вопрос-ответ:
Как подготовить изображение для автозамены?
Для подготовки изображения для автозамены вам понадобится программное обеспечение для редактирования изображений, такое как Adobe Photoshop или GIMP. Вам нужно убедиться, что ваше изображение соответствует требованиям автозамены, таким как разрешение и формат файла. Затем вы можете отредактировать изображение, чтобы оно выглядело лучше, улучшив яркость, контрастность или цветовую схему. Не забудьте сохранить изображение в нужном формате и размере.
Какое разрешение изображения необходимо для автозамены?
Рекомендуется использовать изображение с разрешением не менее 300 точек на дюйм (dpi), чтобы обеспечить хорошее качество печати. Однако вам следует уточнить требования вашего поставщика услуг автозамены, так как некоторые могут иметь свои собственные спецификации разрешения.
Какой формат файла лучше всего использовать для автозамены?
Наиболее распространенными форматами файлов для автозамены являются JPEG и PNG. Формат JPEG обеспечивает более компактный размер файла, но может иметь потери в качестве изображения из-за сжатия. Формат PNG обеспечивает лучшую сохранность качества, но может быть более объемным по размеру файла.
Как обеспечить хорошую четкость изображения для автозамены?
Чтобы обеспечить хорошую четкость изображения для автозамены, вам необходимо использовать изображение с достаточным разрешением. Также рекомендуется избегать масштабирования изображения после его редактирования, так как это может привести к пикселизации и потере деталей. Если ваше изображение имеет текст или логотип, убедитесь, что они выглядят четко и не размыто.
Какие еще факторы следует учитывать при подготовке изображения для автозамены?
Помимо разрешения и формата файла, вы также должны учитывать следующие факторы при подготовке изображения для автозамены: цветовую схему (убедитесь, что она соответствует вашим требованиям брендинга), композицию изображения (расположение объектов на изображении), а также компатибельность изображения с методом автозамены, используемым вашим поставщиком услуг автозамены.
Как подготовить изображение для автозамены?
Для подготовки изображения для автозамены необходимо выполнить несколько шагов. Во-первых, изображение должно быть в формате JPEG или PNG. Во-вторых, его размер не должен превышать определенные ограничения, часто это 2 МБ. Кроме того, важно убедиться, что изображение имеет достаточное разрешение, чтобы быть четким и не размываться при замене. И наконец, изображение должно быть корректно рамкировано, чтобы представлять объект, который должен быть заменен. Например, если вы хотите заменить лицо на фото, лицо должно быть расположено в центре кадра.
Какое разрешение должно быть у изображения для автозамены?
Разрешение изображения для автозамены должно быть достаточным, чтобы обеспечить четкость и детализацию после замены. Чаще всего рекомендуется использовать изображение с разрешением 300 dpi (точек на дюйм) и размером, соответствующим требованиям публикаций или печати. Если вы планируете использовать изображение только для веб-страницы, то обычно достаточно разрешения 72 dpi. В любом случае, рекомендуется проверить требования к разрешению конкретного применения изображения, чтобы быть уверенными в его качестве.