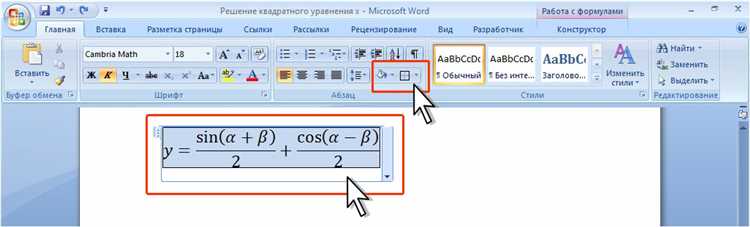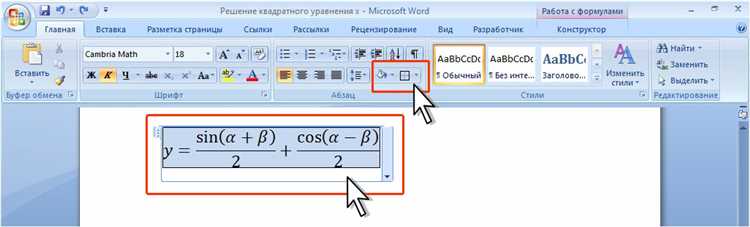
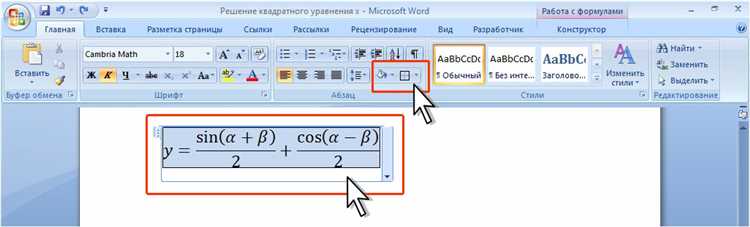
Microsoft Word является одним из самых популярных текстовых редакторов, который предлагает множество возможностей для форматирования и визуального оформления документов. Одним из таких инструментов является возможность вставки формул или текста непосредственно на изображение.
Вставка формулы или текста на изображение может быть полезной, если вы хотите объяснить или проиллюстрировать некоторую информацию, привлечь внимание к определенному элементу на фотографии или добавить комментарий к изображению.
Чтобы вставить формулу или текст на изображение в Microsoft Word, вам понадобится использовать несколько инструментов и функций программы. В этой статье мы рассмотрим простой и понятный способ выполнения этой операции, который подойдет как для начинающих пользователей, так и для опытных пользователей Word.
Как добавить формулу или текст на изображение в Microsoft Word?
Microsoft Word предоставляет возможность вставить формулу или текст на изображение без необходимости использования сторонних программ или инструментов. Это может быть полезно, если вы хотите добавить пояснение или описание к изображению, чтобы сделать его более понятным или информативным.
Шаг 1: Вставьте изображение в документ Word, выбрав вкладку «Вставка» и щелкнув на кнопку «Изображение». Выберите нужное изображение на вашем компьютере и нажмите «Вставить».
Шаг 2: Перейдите в режим «Объект» для работы с изображением. В режиме «Объект» вы сможете добавлять формулы или текст непосредственно на изображение. Для перехода в режим «Объект» дважды щелкните на изображении или щелкните правой кнопкой мыши и выберите «Формат объекта».
Шаг 3: В режиме «Объект» выберите вкладку «Обтекание текстом», чтобы убедиться, что текст или формула корректно разместится на изображении. Вы можете выбрать нужный тип обтекания и настроить его параметры, если необходимо.
Шаг 4: Чтобы добавить формулу, выберите инструмент «Вставить формулу» на панели инструментов и введите нужное выражение. Вы также можете использовать инструменты форматирования формулы для настройки ее внешнего вида и размера.
Шаг 5: Если вы хотите добавить текст, просто щелкните на изображении и начните его вводить. Вы можете выбрать нужный шрифт, размер и стиль для текста, используя инструменты форматирования текста.
Вот и все! Теперь вы знаете, как вставить формулу или текст на изображение в Microsoft Word. Помните, что эта функция позволяет сделать ваш документ более наглядным и информативным, создавая связь между текстом и изображением.
Откройте Microsoft Word и выберите изображение
Для вставки формулы или текста на изображение в Microsoft Word вам первоначально потребуется открыть программу и выбрать соответствующий файл.
Выполните следующие шаги:
- Запустите Microsoft Word, открыв либо новый документ, либо уже существующий, в котором необходимо вставить формулу или текст на изображение.
- Перейдите к разделу «Вставка» в верхней панели инструментов. Там вы найдете различные инструменты для работы с изображениями, включая вставку текста и формулы.
- Выберите «Вставить изображение» и найдите нужный файл на вашем компьютере. Щелкните на нем, чтобы открыть его в Word.
- После открытия изображения в Word, выберите нужное место для вставки формулы или текста на изображение. Расположите курсор мыши в этом месте.
- Перейдите обратно в раздел «Вставка» и выберите нужный инструмент — «Формула» для вставки математической формулы или «Текстовый блок» для вставки обычного текста.
- Редактируйте формулу или текст по вашему усмотрению и рассположите его на изображении так, чтобы оно выглядело эстетично и удобочитаемо.
- После завершения работы с формулой или текстом на изображении, сохраните файл, чтобы не потерять внесенные изменения.
Таким образом, открытие Microsoft Word и выбор изображения — это начальный этап процесса вставки формулы или текста на изображение в Word. Следуйте указанным шагам, чтобы успешно осуществить данную операцию.
Добавление подписи к изображению в Microsoft Word
- Щелкните правой кнопкой мыши на изображении, к которому вы хотите добавить подпись.
- В контекстном меню, которое появится, выберите опцию «Добавить подпись».
- Появится диалоговое окно «Вставить подпись». Здесь вы можете ввести текст или формулу, которые хотите добавить на изображение.
- Выберите указать положение подписи на изображении — сверху, снизу, слева или справа.
- Нажмите кнопку «OK», чтобы подтвердить вставку подписи на изображение.
Теперь вы успешно добавили подпись к изображению в Microsoft Word! Этот метод позволяет вам ясно указать важную информацию на графике или фотографии и сделать ваш документ более понятным и информативным.
Напишите формулу или текст в поле «Подпись» и нажмите кнопку «ОК»
Для вставки формулы или текста на изображение в Microsoft Word вы можете воспользоваться функцией «Подпись». Введите необходимую формулу или текст в соответствующее поле и затем нажмите кнопку «ОК», чтобы применить изменения.
Поле «Подпись» позволяет добавить описание или пояснение к изображению, чтобы сделать его более информативным и понятным для читателя. Формулы могут быть использованы для математических выкладок, а текст может содержать дополнительные пояснения или комментарии.
Помимо формул и текста, вы также можете добавить другие элементы форматирования, такие как жирный или курсивный шрифт, список или таблицу. Это поможет сделать подпись более выразительной и удобочитаемой.
После того, как вы введете формулу или текст и нажмете кнопку «ОК», они будут автоматически добавлены к изображению в указанном поле «Подпись». Это позволит объединить текст и изображение вместе, чтобы создать цельное и информативное содержание.
Как изменить размер и размещение текста на изображении?
При работе с изображениями в Microsoft Word иногда возникает необходимость вставить текст, который должен быть четко размещен на самом изображении. Для этого можно воспользоваться специальными инструментами форматирования, которые позволяют изменить размер и размещение текста на изображении.
Изменение размера текста на изображении:
- Выберите изображение, на котором хотите изменить размер текста.
- Нажмите правой кнопкой мыши на изображении и выберите «Форматировать рисунок…» из контекстного меню. Откроется окно форматирования изображения.
- Перейдите на вкладку «Текст» в окне форматирования изображения.
- В разделе «Стиль обтекания текстом» выберите один из предложенных вариантов обтекания текстом.
- В разделе «Размещение и размер текста» можно изменить размер шрифта, а также применить другие форматирования, такие как выравнивание, границы и т. д.
- После внесения необходимых изменений нажмите «ОК», чтобы применить изменения.
Изменение размещения текста на изображении:
- Выберите изображение, на котором хотите изменить размещение текста.
- Нажмите правой кнопкой мыши на изображении и выберите «Обтекание -> За текстом» из контекстного меню. Текст теперь будет размещен за изображением.
- Чтобы точно указать место размещения текста на изображении, вы можете вставить таблицу с одной ячейкой над изображением и вставить в нее текст.
- Для изменения размеров и размещения таблицы выберите ее и используйте инструменты таблицы на панели инструментов Word.
Теперь вы знаете, как изменить размер и размещение текста на изображении в Microsoft Word. Эти простые инструкции помогут вам более гибко работать с текстом и изображениями при создании документов в Word.
Выделение текста на изображении и изменение размера шрифта
Чтобы выделить и изменить размер шрифта текста на изображении в Microsoft Word, следуйте следующим шагам:
- Вставьте изображение в документ Word, используя функцию «Вставить изображение».
- Выберите инструмент «Форматирование изображения», чтобы открыть меню объектов.
- Щелкните по изображению, чтобы выделить его в документе.
- Выберите функцию «Выделить текст» в меню объектов или используйте сочетание клавиш Ctrl + A (Cmd + A на Mac) для выделения всего текста на изображении.
- Выберите инструмент «Размер шрифта» в верхней панели инструментов или в меню шрифта, чтобы открыть список доступных размеров шрифта.
- Выберите желаемый размер шрифта из списка. Выбранный размер шрифта будет применен ко всему выделенному тексту на изображении.
Теперь текст на изображении будет выделен и его размер шрифта изменен в соответствии с выбранным значением. Вы можете изменять размер шрифта многократно, повторяя вышеописанные шаги для каждого отдельного текста на изображении.
Перетащите текст на нужное место на изображении
Для выполнения этого действия вам потребуется открыть документ с изображением в Microsoft Word. Затем выделите текст, который вы хотите переместить на изображение, используя мышь или клавиатуру. После этого перетащите выделенный текст на изображение с помощью функции Drag and Drop.
Когда вы перетащите текст на изображение, вы увидите, что текст появится в виде отдельного элемента на изображении. Вы можете изменить размер и положение текста на изображении, используя ориентиры или указывая параметры в соответствующих полях. Вы также можете изменить шрифт, цвет и стиль текста, чтобы сделать его более выразительным и соответствующим вашим потребностям.
Важно помнить, что при использовании этого способа вставки текста на изображение в Microsoft Word, сам текст не становится частью изображения и может быть отредактирован или удален отдельно от изображения. Не забывайте сохранять ваши изменения, чтобы они были видны при следующем открытии документа.
Вопрос-ответ:
Как перетащить текст на изображение?
Для перетаскивания текста на изображение вам понадобится графический редактор, такой как Adobe Photoshop или GIMP. В этих программых есть инструменты, позволяющие создавать текстовые слои и перемещать их на изображении.
Возможно ли перетащить текст в онлайн-редакторе изображений?
Некоторые онлайн-редакторы изображений также предоставляют функционал для добавления и перемещения текста. Например, Canva или Pixlr позволяют создавать текстовые элементы и размещать их на изображении.
Как переместить текст в программе Adobe Photoshop?
В Adobe Photoshop вы можете создать текстовый слой, выбрав инструмент «Текст» и щелкнув на изображении. Затем вы можете выбрать этот слой в панели слоев и перемещать его с помощью инструмента «Переместить».
Как переместить текст в программе GIMP?
В GIMP вы можете создать текстовый слой, выбрав инструмент «Текст» и щелкнув на изображении. После этого вы можете выбрать этот слой в панели слоев и перемещать его с помощью инструмента «Переместить».
Что делать, если текст не перемещается на изображении?
Если текст не перемещается на изображении, убедитесь, что вы выбрали правильный инструмент для перемещения текста. Также проверьте, что вы выбрали слой с текстом в панели слоев. Иногда некоторые программы требуют отдельной настройки для перемещения текста.