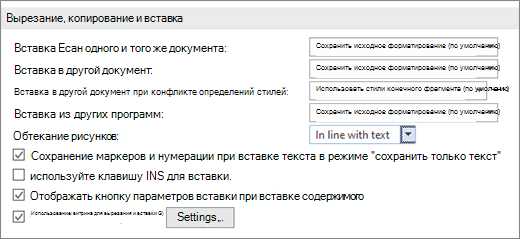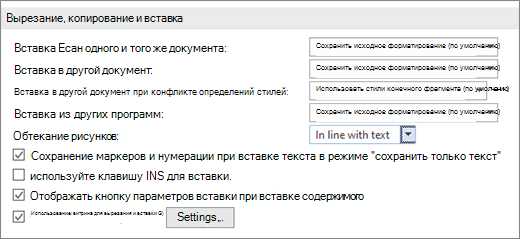
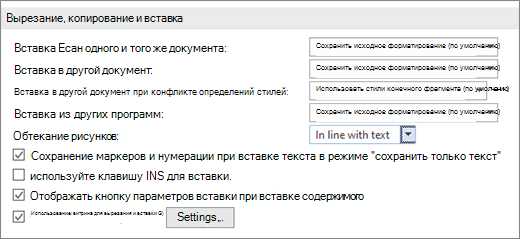
Microsoft Word — один из самых популярных текстовых редакторов, который имеет множество функций для форматирования документов. Одной из наиболее полезных функций является возможность добавления и удаления строк и столбцов в таблицах, что позволяет легко организовать и перестроить данные в документе.
Добавление и удаление строк и столбцов в Word может быть выполнено несколькими способами, но использование непосредственного форматирования является одним из самых простых и эффективных. Этот метод позволяет быстро и легко изменить структуру таблицы, сохраняя при этом все данные и форматирование.
Чтобы добавить новую строку или столбец с непосредственным форматированием, достаточно выделить текущую строку или столбец, к которым вы хотите добавить новый элемент, и затем нажать сочетание клавиш «Ctrl» + «Shift» + «+» (плюс). После этого в таблице появится новая строка или столбец, которую вы можете заполнить данными.
Удаление строк и столбцов также осуществляется с помощью непосредственного форматирования. Для этого нужно выделить строку или столбец, который вы хотите удалить, и затем нажать сочетание клавиш «Ctrl» + «-» (минус). После этого выбранная строка или столбец исчезнут из таблицы, и все остальные элементы автоматически сдвинутся.
Использование непосредственного форматирования для добавления и удаления строк и столбцов в Microsoft Word позволяет значительно экономить время и упрощает процесс организации и форматирования данных в документе. Попробуйте этот метод и сделайте работу с таблицами в Word еще более удобной!
Как вставить строку с индивидуальным форматированием в Microsoft Word
Добавление новой строки с особым форматированием в документе Microsoft Word может позволить вам выделить определенные данные или создать визуальные разделители для лучшей организации информации. Следуя простым шагам, вы сможете легко добавить строку с индивидуальными стилями и изменить ее по вашему усмотрению.
1. Выделите место, где вы хотите добавить новую строку с индивидуальным форматированием. Вы можете выбрать любое место в документе, где вы хотите вставить новую строку.
2. Нажмите на вкладку «Вставить» в верхнем меню Microsoft Word.
3. Выберите «Таблица» из выпадающего меню вкладки «Вставить». Это позволит вам создать таблицу, в которую будет вставлена ваша строка с индивидуальным форматированием.
4. Выберите нужное количество столбцов и строк для вашей таблицы. Если вам нужна только одна строка, выберите 1 столбец и 1 строку.
5. Нажмите на кнопку «ОК», чтобы создать таблицу.
6. Щелкните правой кнопкой мыши на добавленную таблицу и выберите «Insert» (Вставить) из контекстного меню.
7. Выберите «Row Above» (Строка выше) или «RowBelow» (Строка ниже), в зависимости от того, где вы хотите вставить новую строку с индивидуальными стилями.
8. Отформатируйте новую строку, чтобы она соответствовала вашим требованиям. Вы можете изменить шрифт, размер текста, цвет фона и другие атрибуты стиля, используя инструменты форматирования в верхнем меню Microsoft Word.
9. Добавьте содержимое в новую строку, если необходимо. Вы можете вставить текст, изображения или другие элементы, чтобы дополнить вашу индивидуальную строку.
10. Редактируйте и форматируйте ваш документ по своему усмотрению, добавляя и изменяя строки с индивидуальным форматированием при необходимости.
С помощью этих шагов вы легко можете добавить и настроить новую строку с индивидуальным форматированием в Microsoft Word, чтобы улучшить читабельность и структурированность вашего документа.
Шаг 1: Запустите Microsoft Word
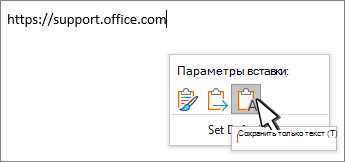
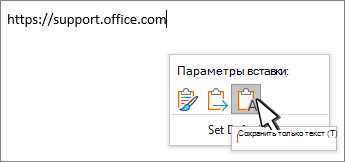
После запуска программы Microsoft Word откроется пустой документ или последний открытый документ, если ранее вы работали с ним. Если у вас уже есть готовый документ, в котором вы хотите добавить строку, вы можете открыть его, выбрав соответствующую опцию в меню «Файл».
Если же у вас нет готового документа, вы можете создать новый файл, нажав на кнопку «Создать» или выбрав опцию «Новый» в меню «Файл». После этого вам будет предложено выбрать шаблон или начать работу с пустым документом.
Таким образом, первый шаг для добавления строки с непосредственным форматированием в Microsoft Word — это открыть программу и создать или открыть нужный документ.
Шаг 2: Определение файла для редактирования
После успешной установки и запуска Microsoft Word, перед вами открывается возможность редактировать документы. Шаг 2 заключается в выборе нужного файла для редактирования.
Для того чтобы выбрать файл, нужно воспользоваться функцией «Открыть файл» в главном меню программы. Нажмите на кнопку «Файл», которая расположена в верхнем левом углу экрана, и из выпадающего меню выберите пункт «Открыть».
После этого на экране появится окно «Открыть файл», где вы можете осуществить поиск и навигацию по файловой системе вашего компьютера. Выберите каталог, в котором находится нужный вам файл, и дважды щелкните на нем, чтобы открыть его для просмотра и редактирования.
Также вы можете воспользоваться функцией быстрого доступа к последним открытым файлам. Для этого нажмите на кнопку «Последние документы» в верхней части экрана. В появившемся списке выберите нужный файл и он откроется на редактирование.
Поздравляю! Вы успешно выбрали нужный файл для редактирования в Microsoft Word и теперь можете приступить к внесению необходимых изменений.
Шаг 3: Открыть вкладку «Вставка»
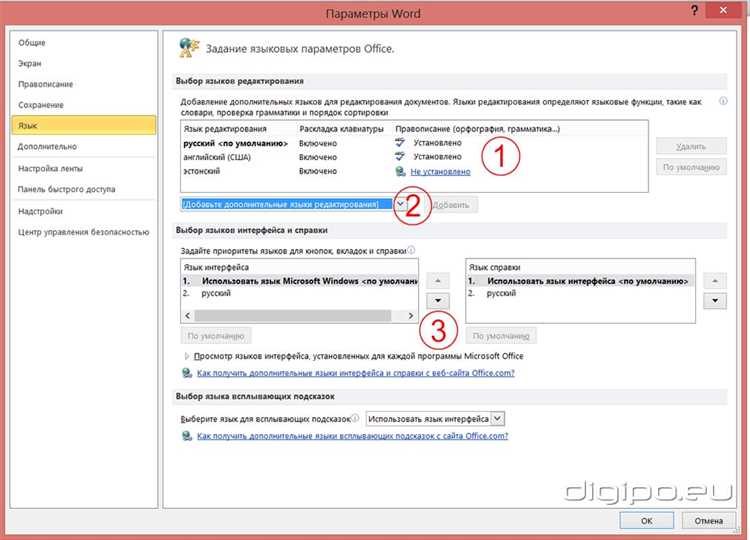
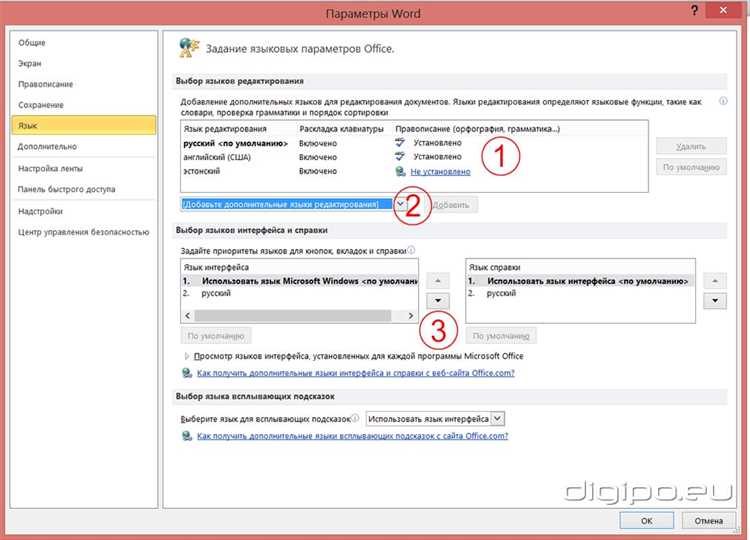
После завершения предыдущего шага, необходимо перейти к открытию вкладки «Вставка» в программе Microsoft Word. Данный шаг позволяет пользователю получить доступ к различным инструментам для вставки новых объектов в документ.
Для открытия вкладки «Вставка» нужно найти и нажать на соответствующую вкладку в верхней панели меню. Обычно эта вкладка расположена справа от вкладки «Домой» и слева от вкладки «Дизайн страницы». При нажатии на вкладку «Вставка» открывается подменю со следующими доступными вариантами:
- Формы: данный раздел позволяет пользователю добавить различные формы, такие как прямоугольники, круги, стрелки и многое другое.
- Графики: в данном разделе можно выбрать из различных типов графиков, которые могут помочь в визуализации данных в документе.
- Таблицы: этот раздел предоставляет инструменты для создания и настройки таблиц в документе.
- WordArt: данный раздел позволяет добавить стилизованный текст, который можно настроить по своему усмотрению.
- Ссылки: в данном разделе можно добавить гиперссылки на другие документы, веб-страницы или электронную почту.
- Мультимедиа: этот раздел предоставляет инструменты для добавления изображений, видео и звука в документ.
Пользователь может выбрать необходимый вариант из доступных опций в подменю «Вставка». Кроме того, возможно открыть дополнительные подменю для каждой из индивидуальных опций для получения большего количества настроек и функциональности.
Шаг 4: Выбор типа строки в Microsoft Word
Когда речь идет о форматировании документа, важно уметь добавлять и удалять строки. В Microsoft Word есть возможность выбрать тип строки, что дает дополнительные опции для форматирования и оформления текста.
При добавлении новой строки в документе пользователю предлагается выбрать тип строки. Это может быть обычная строка, начинающаяся с обычного абзаца, или же можно выбрать другой тип строки, например заголовок, подзаголовок или цитату.
1. Обычная строка: Этот тип строки предназначен для обычного текста без дополнительного форматирования. Он обычно используется для основного содержимого документа.
Пример:
Это пример обычной строки, которая не содержит никаких особых форматирований.
2. Заголовок: Заголовки используются для выделения разделов и подразделов документа. Они обычно имеют больший размер и полужирный шрифт, чтобы привлечь внимание читателя.
Пример:
Это пример строки заголовка, которая выделена большим размером, жирным шрифтом и помогает ориентироваться в структуре документа.
3. Подзаголовок: Подзаголовки могут использоваться внутри разделов документа, чтобы разделить текст на более мелкие подразделы. Они обычно имеют меньший размер и полужирный шрифт.
Пример:
Это пример строки подзаголовка, которая помогает структурировать текст и разделить его на более мелкие части.
4. Цитата: Цитаты могут использоваться для выделения особо значимой информации или высказывания другого автора. Они обычно имеют отступы и курсивный шрифт.
Пример:
Это пример строки-цитаты, которая помогает выделить важную информацию или высказывание другого человека.
Когда пользователь выбирает тип строки, Microsoft Word автоматически применяет соответствующее форматирование к тексту внутри строки. Впоследствии это форматирование может быть изменено или настроено с помощью инструментов форматирования Word.
Работая с разными типами строк в Microsoft Word, вы можете легко создавать профессионально оформленные документы, которые будут привлекать внимание читателей и просты в навигации.
Шаг 5: Применение непосредственного форматирования
- Выделите текст: Чтобы применить непосредственное форматирование к определенному тексту, сначала выделите его. Просто выделите мышью нужное слово, предложение или абзац.
- Выберите желаемое форматирование: После выделения текста выберите нужное непосредственное форматирование. Это может быть изменение шрифта, размера или стиля, добавление выделения или изменение цвета текста.
- Примените форматирование: Когда вы выбрали нужное форматирование, нажмите соответствующую кнопку или используйте сочетание клавиш, чтобы применить его к выделенному тексту. Текст изменится согласно вашим указаниям.
Непосредственное форматирование может быть полезным, когда вам нужно быстро изменить внешний вид определенной части документа без вноса изменений в общие настройки форматирования. Оно также позволяет вам экспериментировать с различными стилями и эффектами, чтобы привлечь внимание читателя и сделать ваш документ более привлекательным и читабельным.
Вопрос-ответ:
Как применить непосредственное форматирование в тексте?
Непосредственное форматирование в тексте можно применить, используя соответствующие функции редактора или программы для работы с текстом. Например, можно выделить текст и выбрать опцию форматирования (жирный, курсив, подчеркивание и т. д.), чтобы применить нужное форматирование.
Какие основные виды непосредственного форматирования существуют?
Основные виды непосредственного форматирования включают выделение текста жирным, курсивом, подчеркивание, зачеркивание, изменение цвета текста, изменение размера шрифта и т. д. Это позволяет сделать текст более выразительным и акцентировать внимание на нужных элементах.
Какое преимущество имеет непосредственное форматирование по сравнению с применением стилей и шаблонов?
Преимущество непосредственного форматирования состоит в том, что оно быстро и просто применяется, не требует создания отдельных стилей или шаблонов. Это позволяет быстро изменять внешний вид отдельных элементов текста без необходимости редактирования всего документа.
Какое влияние может иметь непосредственное форматирование на публикацию текста?
Непосредственное форматирование может иметь как положительное, так и отрицательное влияние на публикацию текста. Положительное влияние проявляется в возможности сделать текст более привлекательным, понятным и удобочитаемым. Однако неправильное или избыточное форматирование может усложнить чтение и восприятие текста.
Можно ли отменить непосредственное форматирование в тексте?
Да, непосредственное форматирование в тексте можно отменить, используя функцию отмены последнего действия или выбрав опцию удаления форматирования. Это позволяет вернуть текст к исходному виду или применить другое форматирование.