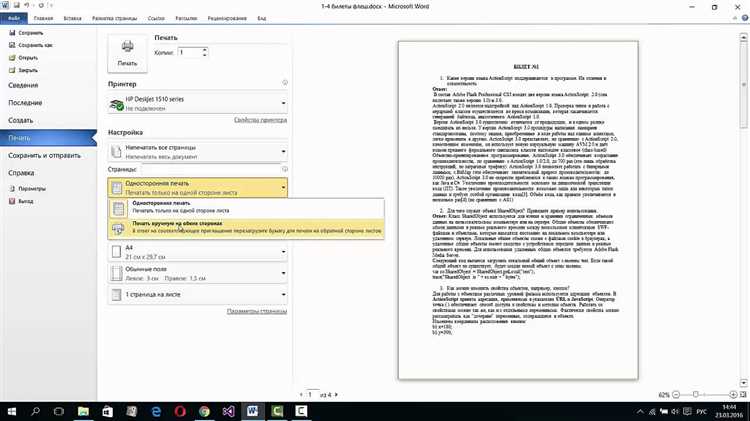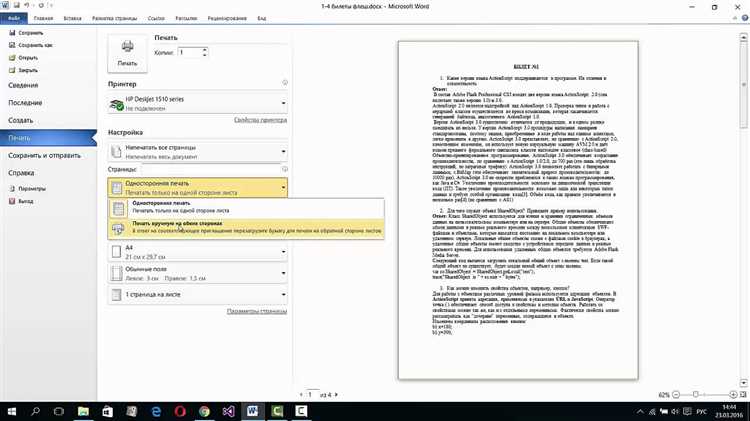
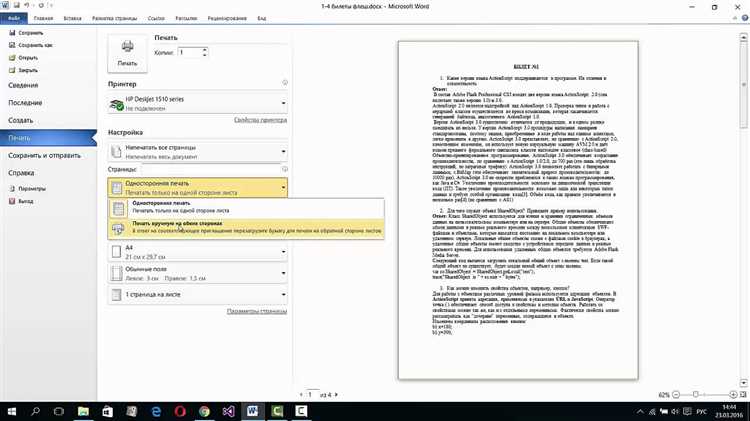
В современном мире электронных документов все еще бывает необходимость распечатать их на бумаге. И вот вы открыли свой документ в Microsoft Word и готовы сделать его печать. Но как сделать это удобно и качественно?
Во-первых, перед отправкой документа на печать, убедитесь, что все тексты правильно отформатированы и выглядят так, как вы хотите видеть их на бумаге. Проверьте размер шрифта, отступы, выравнивание и другие параметры. Это поможет избежать лишних исправлений на бумаге после печати и сэкономит ваше время.
Во-вторых, выберите подходящую опцию печати в Microsoft Word. Вы можете выбрать тип печати (односторонняя или двусторонняя), количество копий, масштабирование страницы, а также множество других параметров. Подумайте, какой вариант наиболее удобен и эффективен для вашей ситуации.
Наконец, обратите внимание на тип и качество используемой бумаги. Выберите бумагу, подходящую для вашего документа: обычная для черно-белых текстовых документов или цветная для документов с графикой или изображениями. Учтите также плотность бумаги, чтобы избежать просвечивания чернил и ухудшения качества печати.
Следуя этим простым рекомендациям, вы сможете сделать печать документов в Microsoft Word более удобной и качественной. Не забывайте также проверять настройки принтера и делать предварительный просмотр перед печатью, чтобы убедиться, что все выглядит так, как вам нужно. Таким образом, вы сможете получить отличные результаты и сэкономить свое время и ресурсы.
Подготовка документа для качественной печати
Когда приходит время распечатать документ в Microsoft Word, необходимо уделить внимание подготовке файла, чтобы получить качественный результат. Следующие шаги помогут вам сделать это без особых проблем.
1. Проверьте текст на опечатки и ошибки форматирования
Перед печатью важно просмотреть весь документ и убедиться, что в нем нет опечаток или других ошибок. Также стоит проверить правильность форматирования текста, чтобы все выглядело красиво и упорядоченно.
2. Выберите подходящие настройки печати
В меню печати Microsoft Word предоставляет различные настройки, которые могут повлиять на качество печати документа. Выберите настройки, соответствующие вашим требованиям, например, ориентацию страницы (портретную или альбомную) и размер бумаги (A4, Letter и т. д.).
3. Проверьте макет страницы перед печатью
Макет страницы играет важную роль в процессе печати, поэтому перед отправкой документа на принтер рекомендуется просмотреть его в режиме предварительного просмотра. Убедитесь, что все элементы (текст, изображения, таблицы и т. д.) находятся на нужных местах и выглядят так, как вы предполагаете.
4. Правильно установите параметры печати
Разные принтеры могут иметь различные параметры печати, поэтому перед тем, как нажать кнопку «Печать», убедитесь, что установлены правильные параметры, такие как качество печати, тип бумаги, режим двусторонней печати и т. д. Это поможет вам получить желаемый результат и избежать разочарования.
Установка размера бумаги и ориентации страницы
Для начала, откройте документ в программе Microsoft Word и перейдите в раздел «Макет страницы». Чтобы установить нужный размер бумаги, нажмите на кнопку «Размер страницы» и выберите подходящий вам вариант из предложенного списка.
Как правило, в списке располагаются стандартные размеры бумаги, такие как А4, Letter, Legal и другие. Однако, если вам нужно задать свой индивидуальный размер бумаги, вы можете сделать это вручную, открыв пункт «Другой размер страницы». В появившемся окне введите нужные вам параметры и нажмите «ОК».
Кроме размера бумаги, также важно установить правильную ориентацию страницы — горизонтальную (альбомная) или вертикальную (портретную). Для этого перейдите в раздел «Макет страницы» и нажмите на кнопку «Ориентация». В раскрывающемся меню выберите нужную вам ориентацию страницы.
После того, как вы установили размер бумаги и ориентацию страницы, рекомендуется проверить настройки печати, чтобы убедиться, что они соответствуют вашим требованиям. Для этого можно нажать на кнопку «Печать» и выбрать вариант «Печать в файл» или «Предварительный просмотр» для того, чтобы увидеть, как будет выглядеть печать на бумаге.
- Выберите нужный размер бумаги и ориентацию страницы в разделе «Макет страницы».
- Проверьте настройки печати перед фактической печатью документа.
- Убедитесь, что выбранные параметры соответствуют вашим требованиям и что документ будет качественно напечатан.
Размещение текста и изображений на странице
При размещении текста и изображений на странице важно учесть несколько важных моментов, чтобы достичь качественной печати документов в Microsoft Word. Правильное расположение элементов помогает улучшить восприятие информации и обеспечить эстетическую привлекательность документа.
Один из важных аспектов размещения текста и изображений — это выбор оптимальной ширины колонок и отступов. Ширина колонок должна быть достаточной для удобного чтения текста, но при этом не слишком широкой, чтобы избежать напряжения глаз. Отступы между текстом и краями страницы также имеют значение, они помогают создать визуальные границы и облегчают восприятие информации. Важно соблюдать пропорциональности и баланс между текстом и изображениями.
Еще одним важным аспектом является правильное размещение изображений в документе. Изображения должны быть выровнены по центру или по левому краю, в зависимости от контекста. Это помогает создать структуру и логическую последовательность чтения документа. Также важно обратить внимание на разрешение изображений, чтобы они были четкими и не было видимых пикселей при печати. Размещение изображений рядом с соответствующим текстом или в соответствующем разделе также способствует лучшему восприятию информации и пониманию контекста.
- Общий аспект 1
- Общий аспект 2
- Общий аспект 3
Итак, при размещении текста и изображений на странице необходимо учитывать оптимальную ширину колонок и отступов, правильное выравнивание изображений и обратить внимание на разрешение изображений. Это позволит создать документ с удобным чтением и качественной печатью.
Выбор настроек печати
При печати документа в Microsoft Word необходимо выбрать настройки, которые наилучшим образом соответствуют вашим требованиям.
Одна из важных настроек печати — выбор ориентации страницы. Вы можете выбрать вертикальную ориентацию, когда страница располагается в стандартной портретной ориентации, или горизонтальную ориентацию, когда страница повернута на 90 градусов. Выбор ориентации зависит от типа документа и его содержания.
Также, вы можете настроить масштаб печати. Опция масштабирования позволяет увеличивать или уменьшать размер текста и изображений при печати. Если ваш документ содержит много информации или имеет большое количество мелких деталей, увеличение масштаба может быть полезным для обеспечения читаемости. Если же вам нужно вместить больше информации на страницу, уменьшение масштаба поможет сэкономить место.
Кроме того, вы можете выбрать количество копий для печати и указать, какие страницы документа необходимо напечатать. Это полезно, когда вам нужно напечатать только часть документа или повторить печать нескольких копий. Можно выбрать печать всех страниц, только выбранных страниц, определенного диапазона страниц или даже нечетных или четных страниц.
Изменение параметров печати
Для изменения параметров печати в Word можно использовать различные инструменты и настройки. Например, можно настроить ориентацию страницы, выбрать тип и размер бумаги, изменить масштаб печати и многое другое.
Ориентация страницы
Одним из ключевых параметров является ориентация страницы. Она определяет, как будет располагаться текст и изображения на странице при печати. В Word можно выбрать между портретной и альбомной ориентацией. Портретная ориентация подходит для большинства документов, в которых текст идет сверху вниз. Альбомная ориентация удобна для широких изображений или документов, где текст идет слева направо.
Тип и размер бумаги
Для удобства печати важно выбрать подходящий тип и размер бумаги. В Word есть широкий выбор стандартных типов бумаги, таких как A4, Letter и другие. Также можно выбрать размеры бумаги вручную, если требуется использовать нестандартный размер. На выбранных параметрах будет зависеть, каким образом документ будет размещаться на странице при печати и насколько четким и читаемым будет полученный результат.
Масштаб печати
Изменение масштаба печати позволяет управлять размером и видимостью текста и изображений на странице. Если документ занимает несколько страниц, можно уменьшить масштаб печати, чтобы вместить все содержимое на одной странице. Если же текст слишком мелкий и трудно читаемый, его можно увеличить для получения более четкого и разборчивого результата. Масштаб печати можно настроить в диалоговом окне параметров печати.
Настройка масштаба и ориентации печати
Для получения качественной печати документов в Microsoft Word важно правильно настроить масштаб и ориентацию печати. Эти параметры позволяют оптимизировать расположение и размеры текста и изображений на печатной странице, сделать печать более удобной и эстетически приятной.
Масштаб печати определяет размер отображения документа на печатной странице. Вы можете выбрать масштаб по умолчанию или вручную выбрать нужное значение. Некорректно настроенный масштаб может привести к слишком большому или маленькому отображению текста и изображений на печати, что затруднит их чтение и использование.
Ориентация печати определяет расположение текста и изображений на странице – горизонтальное (в альбомной ориентации) или вертикальное (в портретной ориентации). Также можно настроить печать в формате блокнота – горизонтальное или вертикальное размещение исходного документа без изменения пропорций. Выбор правильной ориентации позволит сделать печать более удобной и соответствующей задачам использования документа.
Вопрос-ответ:
Как настроить масштаб печати в программе Word?
Чтобы настроить масштаб печати в программе Word, откройте документ и выберете вкладку «Макет страницы» в верхнем меню. Затем нажмите на кнопку «Масштаб» и выберите нужное значение из предложенных опций. Можно также задать собственное значение масштаба в процентах.
Как изменить ориентацию печати на альбомную в программе Excel?
Чтобы изменить ориентацию печати на альбомную в программе Excel, откройте документ и выберите вкладку «Разметка страницы» в верхнем меню. Затем нажмите на кнопку «Ориентация» и выберите опцию «Альбомная». Также можно задать ориентацию печати в разделе «Настройки страницы».
Как настроить масштаб печати в программе Adobe Acrobat?
Чтобы настроить масштаб печати в программе Adobe Acrobat, откройте документ и выберите вкладку «Файл» в верхнем меню. Затем выберите опцию «Печать» и в появившемся окне настройте масштаб печати в разделе «Масштаб». Можно также задать собственное значение масштаба в процентах или выбрать опцию «По размеру страницы».
Как изменить ориентацию печати на книжную в программе PowerPoint?
Чтобы изменить ориентацию печати на книжную в программе PowerPoint, откройте презентацию и выберете вкладку «Оформление страницы» в верхнем меню. Затем нажмите на кнопку «Ориентация» и выберите опцию «Книжная». Также можно задать ориентацию печати в разделе «Настройки страницы».
Как настроить масштаб печати в программе Google Docs?
Чтобы настроить масштаб печати в программе Google Docs, откройте документ и выберите вкладку «Файл» в верхнем меню. Затем выберите опцию «Настройки страницы» и в появившемся окне настройте масштаб печати в разделе «Масштаб печати». Можно выбрать один из предложенных вариантов масштаба или задать собственное значение в процентах.
Как настроить масштаб печати?
Для настройки масштаба печати можно воспользоваться опцией «Масштаб» в диалоговом окне печати. Вам будет предложено выбрать масштаб печати в процентах или задать конкретное значение. Выберите нужные параметры и нажмите кнопку «OK», чтобы сохранить изменения.
Как настроить ориентацию печати?
Для настройки ориентации печати можно воспользоваться опцией «Ориентация» в диалоговом окне печати. Выберите нужную ориентацию — портретную (вертикальную) или альбомную (горизонтальную). После выбора ориентации нажмите кнопку «OK», чтобы сохранить изменения.