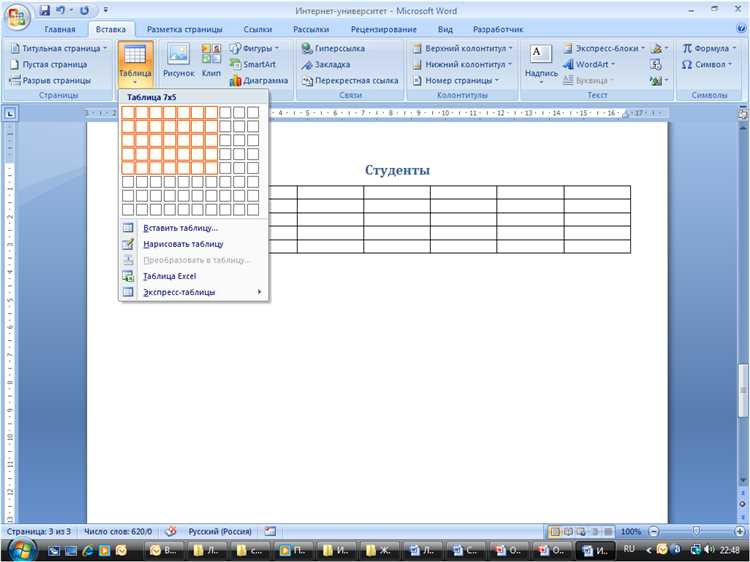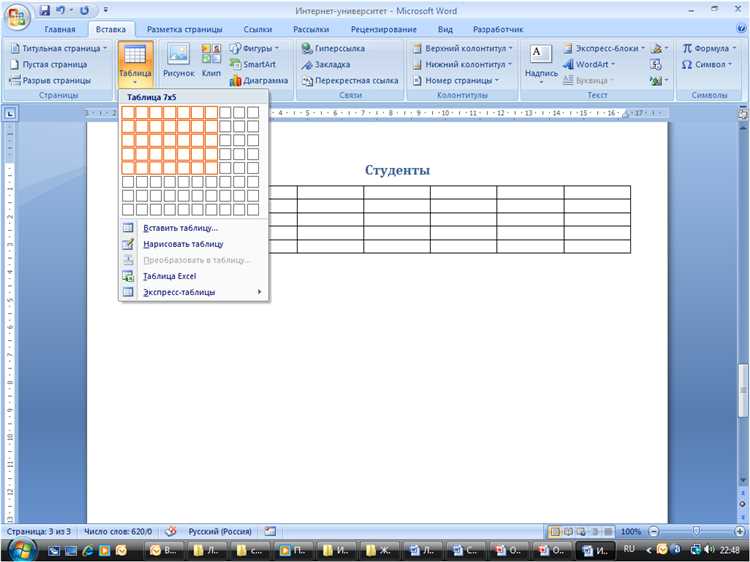
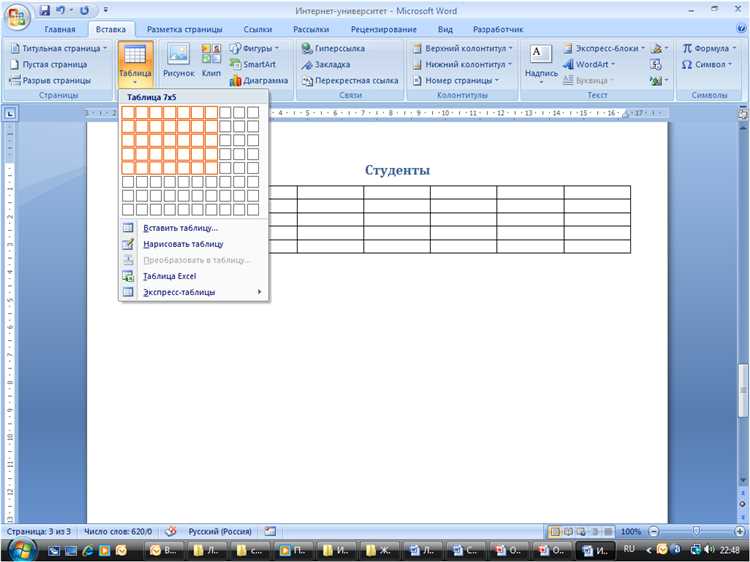
Технология создания графических организаторов и планеров в Microsoft Word позволяет упорядочить информацию и представить ее в удобном и легко воспринимаемом виде. Одним из основных инструментов, с которыми можно работать в Word, являются таблицы.
С помощью таблиц можно создавать разнообразные графические организаторы, такие как диаграммы, таблицы сравнения, деревья решений и многое другое. Эти инструменты помогают структурировать информацию, выделять главные моменты и устанавливать логические связи между ними.
Для создания графического организатора с использованием таблицы в Word необходимо определить количество строк и столбцов, а затем заполнить их соответствующей информацией. Вы можете форматировать текст и ячейки таблицы, добавлять различные элементы, такие как заголовки, подписи, цвета и шрифты, чтобы сделать организатор более наглядным и информативным.
Основы использования таблиц в Word
Создание таблиц в Word очень просто. Для этого необходимо выбрать вкладку «Вставка» в меню, а затем щелкнуть на кнопке «Таблица». После этого откроется меню, где можно выбрать количество строк и столбцов для таблицы. Также можно выбрать автоматическое заполнение таблицы данными или оставить ее пустой для последующего заполнения.
После создания таблицы можно изменять ее размеры, добавлять или удалять строки и столбцы, а также форматировать содержимое ячеек. Для этого нужно выбрать таблицу и воспользоваться соответствующими кнопками на панели инструментов. Кроме того, в таблице можно добавлять заголовки строк и столбцов, объединять ячейки, применять различные стили и цветовые схемы.
Таблицы в Word также предлагают широкие возможности для визуализации данных. В них можно добавлять изображения, графики и диаграммы, что позволяет создавать современные и эффективные графические органайзеры и планеры.
Создание графических органайзеров
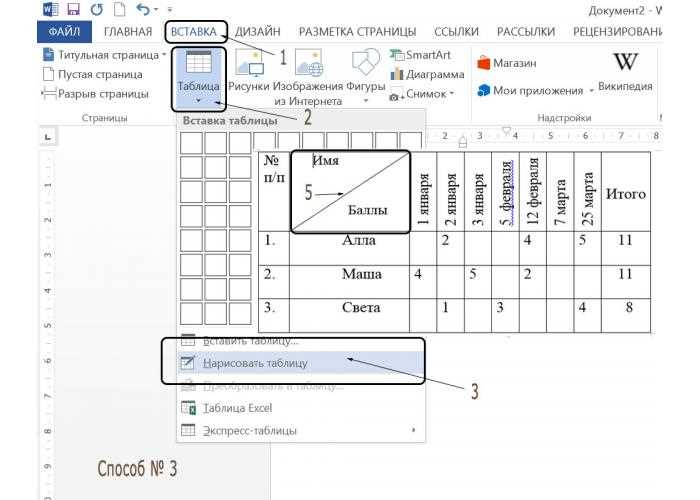
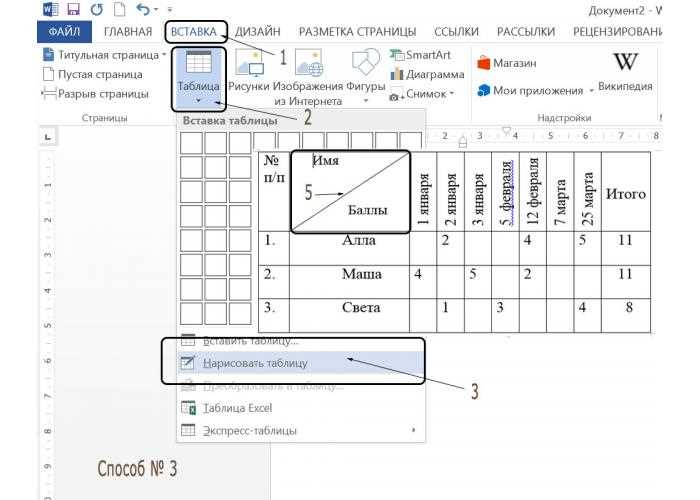
Для создания графического органайзера в Word, вы можете использовать таблицы, которые позволяют разделить информацию на отдельные квадраты или ячейки. Каждая ячейка таблицы может содержать текст, картинки, символы или даже другие таблицы, что делает их очень гибкими и удобными для создания графических органайзеров.
Например, вы можете использовать таблицу с двумя столбцами для создания простого органайзера, разделив информацию на две части или категории. Кроме того, вы можете добавить строку заголовка, чтобы сделать органайзер более понятным и организованным. В каждой ячейке таблицы вы можете написать ключевые слова, фразы или вставить картинки, чтобы ясно представить связи между идеями.
Использование таблиц для создания диаграммы Венна
Прежде всего, можно создать таблицу с нужным количеством строк и столбцов, представляющих разные группы данных. Затем, каждая ячейка таблицы может быть заполнена соответствующими элементами, которые можно затем пересекать, чтобы показать взаимодействие и пересечение между различными группами.
Помимо самой основной таблицы, можно использовать дополнительные элементы форматирования, такие как цвета или фоновые изображения, чтобы создать более наглядную и привлекательную диаграмму Венна. Это позволяет выделить конкретные области и связи внутри диаграммы.
Важно помнить, что использование таблиц для создания диаграммы Венна в Word предлагает большую гибкость и возможность дальнейшей редакции. Вы можете легко добавлять, изменять или удалять данные и элементы в таблице, чтобы актуализировать или внести изменения в вашу диаграмму.
Использование таблиц для создания блок-схемы
Для создания блок-схемы в таблице следует использовать ячейки для каждого блока или действия в диаграмме. В каждой ячейке можно добавить текст, который описывает действие или содержание блока. Также можно применить форматирование к тексту, чтобы выделить важные элементы или использовать цвета для отображения различных состояний или связей.
С помощью границ и цветов фона таблицы можно создавать связи и указывать последовательность шагов в блок-схеме. Например, можно использовать стрелки для показа направления движения информации или действия. Также можно применять разные цвета фона или границы, чтобы выделить важные элементы или связи.
Одним из преимуществ использования таблиц для создания блок-схемы является возможность быстрого изменения и корректировки диаграммы. Если необходимо внести изменения в блок-схему, можно легко добавить, удалить или изменить текст в нужной ячейке таблицы. Также можно перемещать блоки или менять их положение в диаграмме, меняя порядок ячеек в таблице.
Таким образом, использование таблиц в программе Microsoft Word позволяет удобно и эффективно создавать блок-схемы. Этот метод позволяет визуализировать информацию и легко вносить изменения при необходимости. Блок-схемы, созданные с использованием таблиц, являются наглядными и понятными инструментами для представления комплексных процессов и структур.
Использование таблиц для создания дерева принятия решений
Основная задача при создании дерева принятия решений с использованием таблиц заключается в определении вариантов выбора и их последующей оценке. Для этого в таблицу можно добавить столбцы с именами альтернатив, а также столбцы, где будут указаны критерии, по которым их следует оценивать. Затем можно добавить оценки по каждому критерию для каждой альтернативы.
Пример таблицы для дерева принятия решений:
| Альтернативы | Критерий 1 | Критерий 2 | Критерий 3 | Итоговая оценка |
|---|---|---|---|---|
| Вариант 1 | 7 | 5 | 8 | 20 |
| Вариант 2 | 6 | 9 | 6 | 21 |
| Вариант 3 | 8 | 7 | 9 | 24 |
Как видно из приведенного примера, таблица позволяет сравнить различные альтернативы по разным критериям и определить итоговую оценку каждого варианта. С использованием такой таблицы можно принять обоснованное и информированное решение.
Таким образом, использование таблиц в Word для создания дерева принятия решений является полезным инструментом, который помогает структурировать информацию, провести анализ и принять обоснованное решение на основе оценки различных альтернатив по заданным критериям.
Создание планеров
Одним из способов создания планера в Word является использование таблицы с ячейками для каждого дня недели. В каждой ячейке можно указать дату, а под ними расположить список задач или событий, которые необходимо выполнить в течение этого дня. Можно также добавить столбец для приоритетов или статусов задач, чтобы легче отслеживать их выполнение.
Для более детального планирования можно добавить дополнительные столбцы или строки для различных аспектов задачи или события. Например, можно создать столбец для оценки времени, необходимого для выполнения каждой задачи, или добавить строку для заметок и комментариев. Все это помогает в организации, отслеживании и контроле задач, позволяет эффективно распределить свое время и улучшить планирование.
Планеры, созданные с помощью таблиц в Word, могут быть распечатаны и использованы в качестве календаря или ежедневника. Их также можно сохранить в виде файлов в формате Word или экспортировать в другие приложения для удобного использования на разных устройствах.
Создание ежедневного планера
Для создания ежедневного планера в Word можно использовать таблицу. Начните с создания таблицы, где строки будут соответствовать дням недели, а столбцы – временным интервалам. Затем заполните ячейки таблицы задачами и активностями, которые вы планируете выполнить в течение дня.
Кроме того, вы можете использовать различные форматирования, чтобы выделить важные задачи или отметить их статус. Например, вы можете использовать жирный шрифт для основных задач или подчеркивание для завершенных активностей.
Если вы хотите добавить дополнительную информацию к каждой задаче, вы можете использовать примечания под таблицей. Также вы можете добавить разделительные линии между днями недели или различные цвета для каждого дня, чтобы сделать планер более наглядным и удобным для восприятия.
После того, как вы создали ежедневный планер в Word, вы можете распечатать его или сохранить в формате PDF, чтобы иметь возможность просматривать и редактировать его на любом устройстве.
Создание планера на основе таблицы
Для начала создадим таблицу в Word. Нажмите на вкладку «Вставка» в верхнем меню и выберите «Таблица». Затем выберите количество строк и столбцов, необходимых для вашего планера. Вы можете выбрать различные параметры оформления таблицы, такие как цвета или границы.
Структура планера
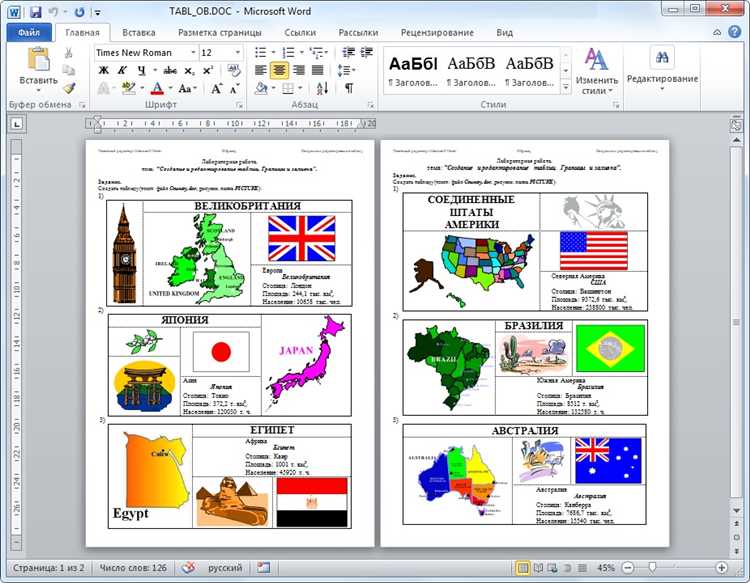
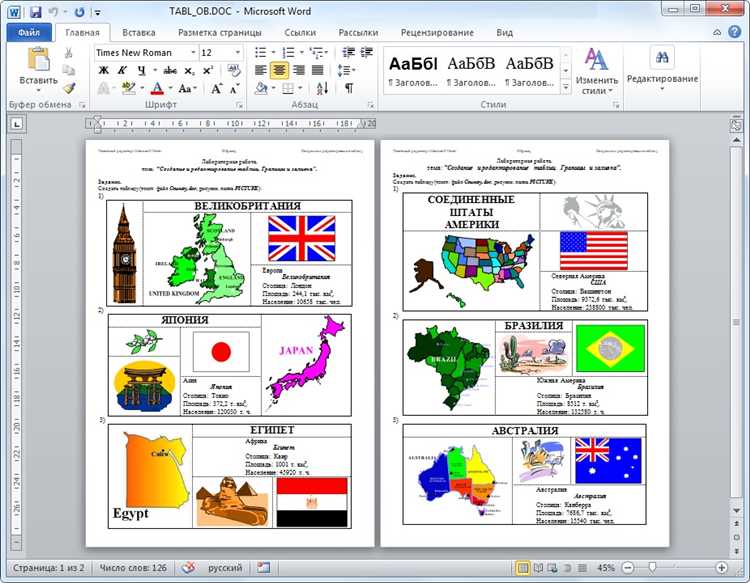
В центральной части таблицы можно разделить каждый день недели на часы или полуторачасовые интервалы, в зависимости от вашего предпочтения. Ниже каждого дня можно создать отдельные разделы для различных задач или обязательств.
Также можно добавить дополнительные столбцы с информацией о важных событиях или задачах за неделю, таких как встречи, дедлайны, напоминания и т. д. В правой части таблицы можно добавить колонку для заметок или дополнительных комментариев.
Разнообразьте оформление планера, используя функции форматирования Word. Вы можете изменить шрифт, размер текста или цвет ячеек, чтобы выделить важные даты или задачи. Также можно добавить графические элементы, такие как иконки или изображения, чтобы сделать планер более индивидуальным и привлекательным.
После завершения создания планера, не забудьте сохранить его и распечатать. Также можно сохранить его в электронном формате и использовать в качестве шаблона для последующих недель. Эффективное использование планера поможет вам организовать свои задачи и достичь большей продуктивности.
Вопрос-ответ:
Что такое еженедельный планер?
Еженедельный планер — это инструмент, который помогает организовать и планировать свою неделю. Он может содержать различные разделы, такие как задачи, встречи, важные события и т.д.
Зачем нужен еженедельный планер?
Еженедельный планер помогает структурировать свои дела и управлять своим временем. Он позволяет видеть все задачи и события на неделю вперед, что помогает более эффективно использовать время и не забыть о важных делах.
Как создать еженедельный планер?
Еженедельный планер можно создать самостоятельно или приобрести готовый в магазине. Для создания своего планера нужно выбрать удобный формат, разделить его на нужные категории (задачи, встречи и т.д.), добавить дни недели и начать заполнять его планами на каждый день.
Как использовать еженедельный планер?
Еженедельный планер следует использовать в начале недели, чтобы запланировать все задачи и события на предстоящую неделю. Затем каждый день нужно обновлять планер, отмечая выполненные задачи и добавляя новые дела по мере необходимости.
Какие преимущества есть у использования еженедельного планера?
Использование еженедельного планера позволяет более организованно распределить время, не забыть о важных задачах, повысить эффективность работы и уменьшить стресс. Он помогает сохранять ясность в мыслях и контролировать свои достижения.
Как создать еженедельный планер?
Для создания еженедельного планера, вам понадобится лист бумаги или блокнот, ручка или карандаш, идеально подходящий для вас формат. Начните с разделения листа на семь горизонтальных или вертикальных колонок — по одной на каждый день недели. Затем заполните каждую колонку соответствующими задачами, встречами или планами на каждый день. Уделите время на планирование и приоритизацию задач. Вы можете использовать разные цвета или символы, чтобы выделить важные задачи или встречи. Постоянно обновляйте планер по мере того, как появляются новые задачи или изменения в расписании. Не забывайте оставлять пространство для заметок и отметок о выполненных задачах.