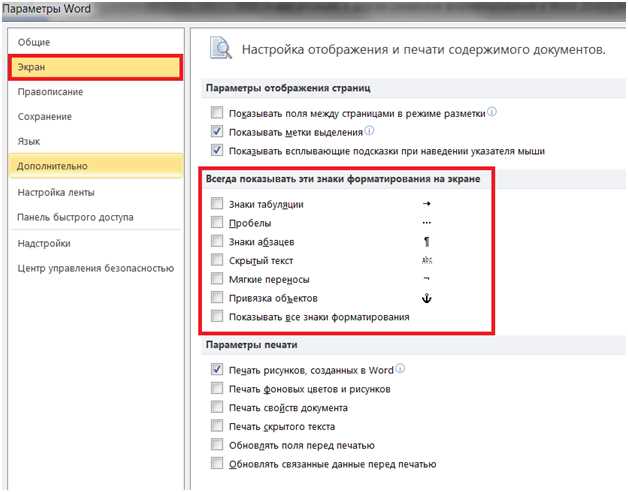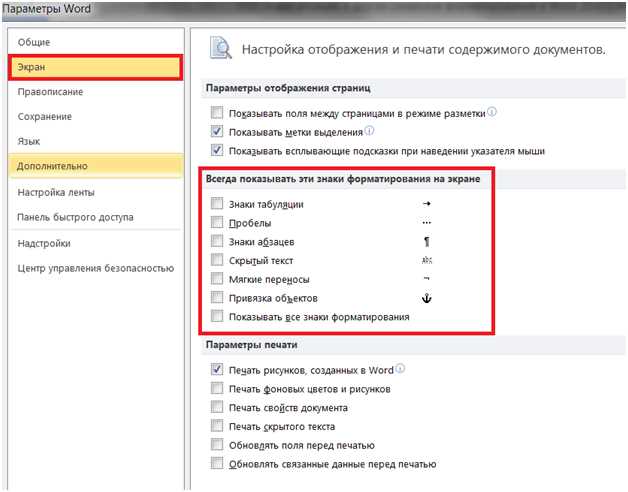
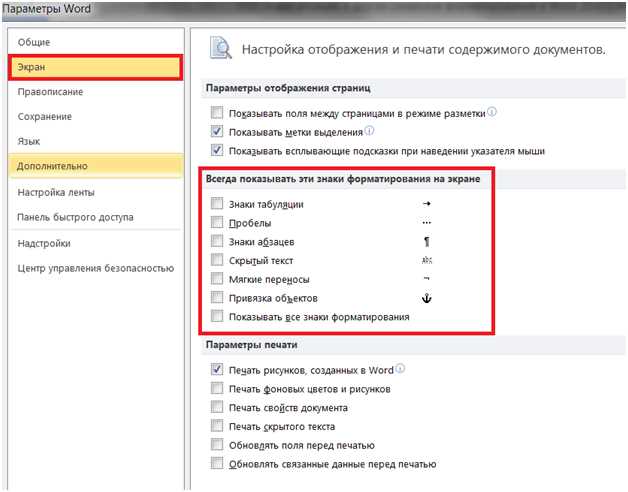
Когда дело доходит до создания и форматирования таблиц в Microsoft Word, хорошо знать основы. Ведь таблицы могут быть полезными инструментами для представления данных и организации информации. Будь то создание расписания, составление списка или анализ данных, правильное форматирование таблицы может сделать ваш документ более профессиональным и удобочитаемым.
Важно знать, как добавить и удалить строки и столбцы, изменять размер ячеек и выравнивать содержимое. Помимо этого, можно настроить стиль таблицы, добавить границы и заливку для ячеек, использовать формулы для вычислений в таблице и многое другое. Все это поможет вам сделать таблицу более удобной для использования и лучше подойдет для целей вашего документа.
В этой статье мы рассмотрим основы форматирования таблиц в Microsoft Word и подробно разберем различные функции, которые помогут вам создать и настроить таблицу в соответствии с вашими потребностями. Независимо от того, являетесь ли вы новичком или опытным пользователем Word, вам пригодятся эти советы и трюки для работы с таблицами в Microsoft Word.
Зачем нужно форматирование таблиц в Microsoft Word?
Первое преимущество форматирования таблиц заключается в улучшении структурированности и организации информации. Правильное выравнивание текста, применение шрифтов разных размеров и жирности, использование цветов для выделения важных элементов и настройка границ между ячейками позволяют сделать таблицу более понятной и легко читаемой. Это особенно полезно при работе с большим объемом данных, когда нужно быстро находить необходимую информацию.
Второе преимущество форматирования таблиц связано с возможностью создания профессионального вида документа. Можно использовать стили и темы оформления, настраивать отступы, устанавливать ширину и высоту ячеек, добавлять заголовки, подписи и сноски. Все это помогает создавать эстетически привлекательные и аккуратные документы, которые будут выделяться среди остальных.
Третье преимущество форматирования таблиц состоит в возможности проводить различные вычисления и анализировать данные. Microsoft Word предоставляет широкий набор функций для работы с формулами, отображения сумм и средних значений, сортировки и фильтрации данных. Это делает таблицы более функциональными и позволяет автоматизировать многие процессы.
Кроме того, форматирование таблиц в Microsoft Word облегчает редактирование и обновление данных. Изменения, внесенные в таблицу, автоматически применяются ко всем ячейкам и строкам, что позволяет избежать ошибок и сэкономить время.
В целом, форматирование таблиц в Microsoft Word является неотъемлемой частью создания профессиональных документов. Оно облегчает восприятие информации, обеспечивает эстетическое оформление документов, позволяет проводить анализ данных и облегчает процесс редактирования и обновления информации.
Форматирование таблицы: обеспечение четкой структуры и легкого доступа к информации
- Улучшение организации данных: форматирование таблицы позволяет адаптировать ее под конкретные потребности пользователей и улучшить визуальное представление данных. С помощью различных шрифтов, цветов и стилей можно выделить важную информацию, сгруппировать данные и акцентировать внимание на ключевых значениях или трендах.
- Ускорение поиска информации: форматирование таблицы помогает сделать поиск информации более эффективным. Явное выделение заголовков, использование границ и заливок ячеек позволяют сразу же определить столбец или рядок, содержащий нужные данные. Это сокращает время, затрачиваемое на поиск информации и повышает производительность работы.
- Повышение понятности и доступности: форматирование позволяет сделать таблицу более понятной и доступной для различных пользователей. Выравнивание текста, правильное форматирование числовых значений и использование разных визуальных элементов помогают увеличить понятность и интуитивность таблицы. Это особенно важно при совместной работе и обмене данными, когда пользователи с разным уровнем знаний и опыта могут использовать одну таблицу.
Форматирование таблицы: визуальное представление данных в Microsoft Word
Одним из главных достоинств форматирования таблицы является удобное выделение и акцентирование информации. Путем изменения цвета ячеек, добавления заливки или акцента в виде рамок, можно выделить важные данные и сделать их более заметными. Это особенно полезно при работе с объемными таблицами, где часто нужно найти и сконцентрироваться на конкретных значениях.
Форматирование таблицы также способствует удобной навигации по данным. Возможность установить шапку таблицы на каждой странице, добавить номера строк и столбцов, а также использовать разделители делает процесс ориентации в таблице более простым и удобным для пользователя. Такая навигация позволяет быстро находить необходимые данные, особенно при работе с большим количеством информации.
Другим полезным аспектом форматирования таблицы является одинаковый стиль оформления. Выбирая единый цвет, шрифт, размер и выравнивание для текста в ячейках таблицы, можно создать единое визуальное представление данных. Это придает таблице профессиональный вид и сделает ее более читабельной для пользователя. Кроме того, использование стилей форматирования облегчает дальнейшее редактирование таблицы и сохранение единообразия стиля во всем документе.
В целом, форматирование таблицы в Microsoft Word предоставляет широкий набор возможностей для улучшения визуальной представления данных. Необходимо только умело использовать все доступные инструменты, чтобы сделать таблицу более информативной, понятной и привлекательной для восприятия.
Как создать таблицу в Microsoft Word
Создание таблицы в Microsoft Word может быть очень полезным при оформлении документа. Для создания таблицы вам понадобится открыть программу, выбрать место в документе, где вы хотите разместить таблицу, а затем следовать нескольким простым шагам.
Первым шагом является выбор вкладки «Вставка» в верхней панели инструментов программы. Затем вам нужно найти и нажать на кнопку «Таблица». В открывшемся меню выберите опцию «Вставить таблицу». С помощью этой опции вы сможете задать количество строк и столбцов, которые будут у вашей таблицы.
После того, как вы выбрали количество строк и столбцов, таблица будет вставлена в ваш документ. Вы можете изменять размеры ячеек, добавлять и удалять строки и столбцы, а также форматировать содержимое таблицы по своему усмотрению. Для этого вы можете использовать различные инструменты форматирования, доступные в программе Microsoft Word.
Таблицы могут быть очень полезными при работе с большим объемом данных или для упорядочивания информации. Microsoft Word позволяет создавать и форматировать таблицы, чтобы они соответствовали вашим потребностям и представляли информацию более понятным образом.
Шаги по созданию таблицы в программе
Шаг 1: Открыть программу Microsoft Word и выбрать вкладку «Вставка»
Для начала создания таблицы необходимо открыть программу Microsoft Word и выбрать вкладку «Вставка» в верхней панели инструментов.
Шаг 2: Выбрать опцию «Таблица»
Во вкладке «Вставка» необходимо найти опцию «Таблица» и выбрать ее. Появится меню с предложением выбрать количество строк и столбцов для таблицы.
Шаг 3: Выбрать количество строк и столбцов
В меню выбора количества строк и столбцов следует указать нужные значения. Можно выбрать как фиксированное количество строк и столбцов, так и автоматическое изменение размеров таблицы в зависимости от содержимого.
Шаг 4: Оформить таблицу, если необходимо
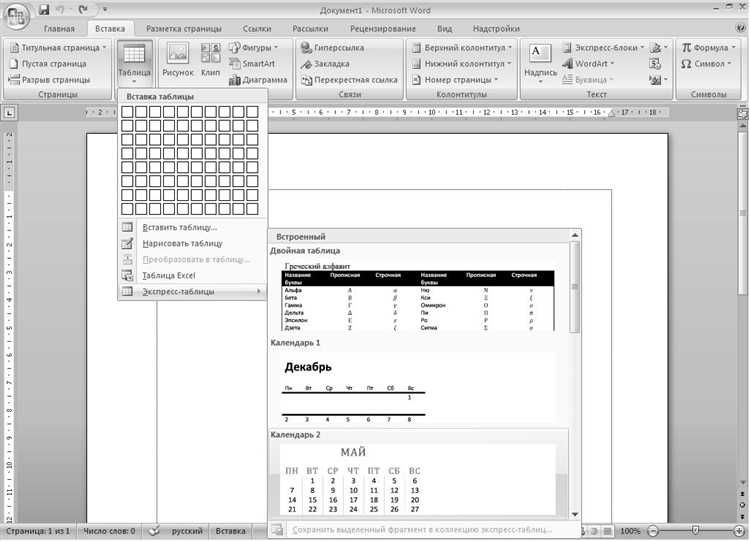
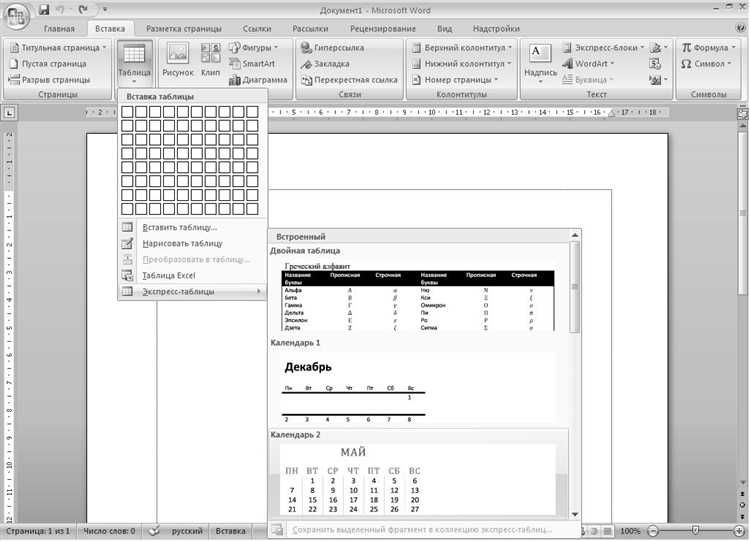
После создания таблицы можно приступить к ее оформлению. В программе Microsoft Word доступны различные инструменты форматирования таблиц, такие как изменение ширины и высоты ячеек, настройка шрифта и цвета, добавление границ и т. д.
Создавать таблицу в программе Microsoft Word — это просто и удобно. Следуя приведенным выше шагам, можно создать таблицу любой сложности и оформить ее в соответствии с требуемыми требованиями и предпочтениями.
Варианты настройки размеров и расположения таблицы
При работе с таблицами в Microsoft Word есть ряд настроек, которые позволяют изменить размеры и расположение таблицы в документе. Они помогут сделать таблицу более удобной для чтения и позволят лучше организовать информацию.
Изменение размеров таблицы:
- Изменение ширины: Ширину таблицы можно настроить, чтобы она занимала определенное количество пространства на странице. Для этого можно возле края таблицы вставить указатель, который позволяет растягивать или сжимать таблицу по горизонтали.
- Изменение высоты: Высоту таблицы тоже можно настроить, чтобы она занимала необходимое количество пространства по вертикали. Для этого можно установить фиксированную высоту или автоматическую высоту, которая будет меняться в зависимости от содержимого.
Изменение расположения таблицы:
- Выравнивание по горизонтали: Таблицу можно выровнять по левому, правому или центральному краю страницы. Это позволяет более эффективно использовать пространство документа и создать более аккуратный внешний вид таблицы.
- Выравнивание по вертикали: Также есть возможность выравнять таблицу по верхнему, нижнему или среднему краю страницы. Это полезно, когда нужно создать равномерное распределение информации в таблице.
Независимо от выбранных настроек, важно учитывать, что они могут влиять на внешний вид таблицы и организацию информации. Поэтому перед применением настроек стоит рассмотреть, каким образом они повлияют на отображение таблицы в документе.
Вопрос-ответ:
Как изменить размеры таблицы в Microsoft Word?
Чтобы изменить размеры таблицы в Microsoft Word, выделите таблицу и затем перейдите во вкладку «Разметка страницы» на панели инструментов. В разделе «Размеры» можно изменить высоту и ширину таблицы, а также отдельные ячейки.
Как изменить расположение таблицы по горизонтали в Microsoft Excel?
Для изменения расположения таблицы по горизонтали в Microsoft Excel, необходимо выделить таблицу и затем перейти во вкладку «Разметка страницы». В разделе «Выравнивание» можно выбрать различные опции для горизонтального выравнивания таблицы.
Как изменить расположение и размеры таблицы в Google Документах?
Чтобы изменить расположение и размеры таблицы в Google Документах, выделите таблицу и затем нажмите правую кнопку мыши. В меню выберите пункт «Свойства таблицы», где можно изменить высоту, ширину и расположение таблицы относительно текста.
Как изменить размеры ячеек в таблице в LibreOffice Calc?
В LibreOffice Calc, чтобы изменить размеры ячеек в таблице, выделите нужные ячейки и затем нажмите правую кнопку мыши. В контекстном меню выберите пункт «Формат ячейки», где можно настроить ширину, высоту и другие параметры ячейки.
Как изменить размеры и расположение таблицы в Apple Pages?
Чтобы изменить размеры и расположение таблицы в Apple Pages, выделите таблицу и затем в меню выберите пункт «Формат» -> «Свойства таблицы». Здесь можно настроить ширину, высоту и положение таблицы на странице.
Как изменить размер ячейки в таблице?
Чтобы изменить размер ячейки в таблице, выделите ее и используйте команды в режиме «Разметка». Нажмите правую кнопку мыши и выберите «Свойства ячейки». В появившемся окне вы сможете изменить ширину и высоту ячейки в пикселях или процентах.