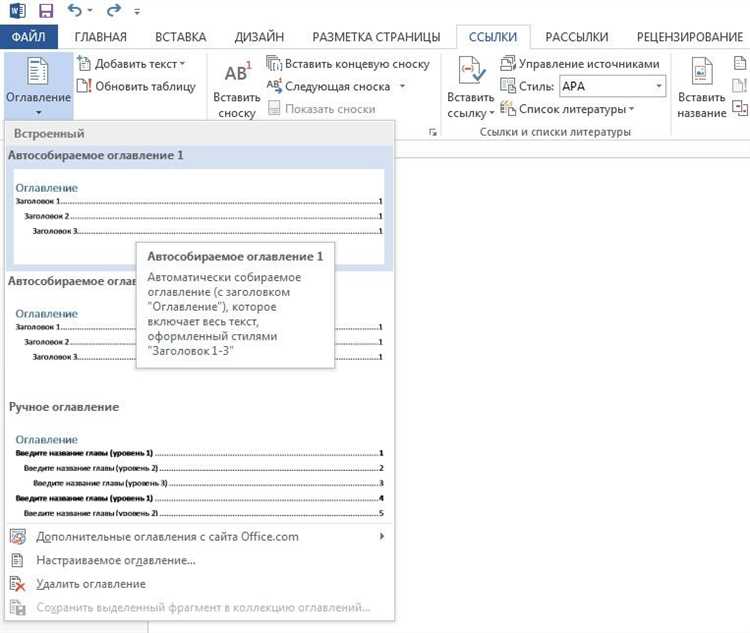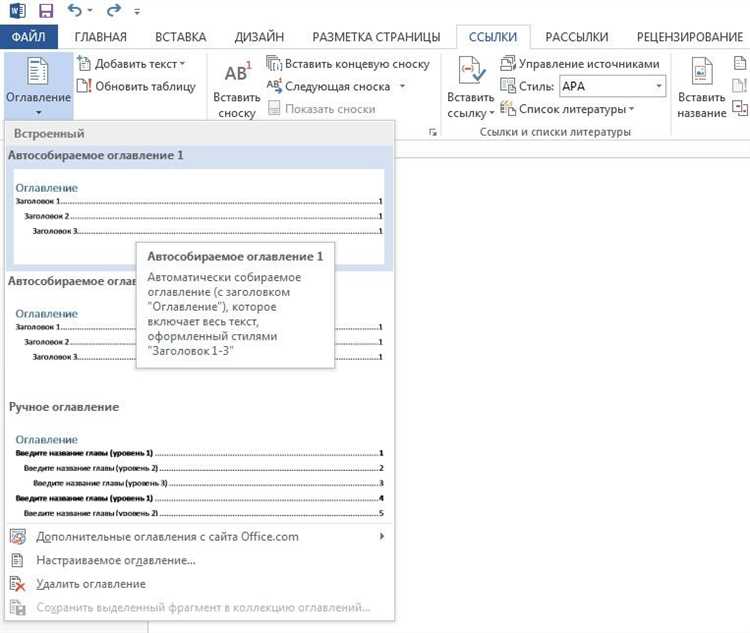
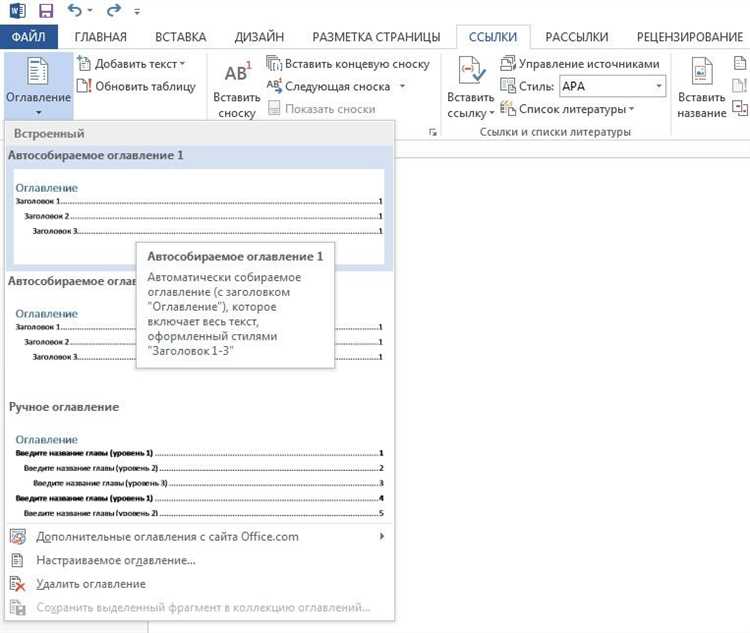
Microsoft Word является одним из самых популярных текстовых редакторов, который предоставляет широкий спектр возможностей для создания профессиональных документов. Одна из таких возможностей — создание интерактивного содержания. Интерактивное содержание помогает читателю легко найти нужную информацию в документе и быстро перемещаться по разделам.
Для создания интерактивного содержания в Microsoft Word необходимо следовать нескольким простым шагам. Во-первых, необходимо использовать стили заголовков для каждого раздела документа. Это позволяет Word автоматически определить страничные номера и создать ссылки на каждый раздел в содержании.
Во-вторых, после того, как стили заголовков применены к разделам, следует создать содержание. Для этого необходимо выбрать место в документе, где должно быть расположено содержание, и нажать сочетание клавиш Ctrl+Alt+Shift+O. После этого появится диалоговое окно «Создание содержания», где можно выбрать параметры содержания и нажать кнопку «ОК».
Создание интерактивного содержания в Microsoft Word — это простой и эффективный способ организации информации в документе. Он позволяет читателю быстро найти нужный раздел и создает более удобное взаимодействие с текстом. Пользуйтесь этой возможностью, чтобы сделать ваши документы более профессиональными и удобочитаемыми.
Создание интерактивного содержания в Microsoft Word
Microsoft Word предоставляет удобный инструмент для создания интерактивного содержания в документе. Это позволяет читателям быстро перемещаться по разделам документа и быстро находить нужную информацию.
Для создания интерактивного содержания в Microsoft Word необходимо следовать следующим шагам:
- Разделите документ на разделы или заголовки. Заголовки должны быть четко структурированы и иерархичны.
- Выберите пункт меню «Ссылки» в верхней панели инструментов Word.
- Выберите «Вставка ссылки» и затем «Содержание».
- Выберите стиль содержания, который соответствует вашим потребностям.
- Word автоматически создаст содержание на основе ваших заголовков или разделов.
- Пользователь может щелкнуть на раздел в содержании, чтобы мгновенно перейти к этому разделу в документе.
- Интерактивное содержание будет автоматически обновляться, если вы внесете изменения в свой документ и добавите новые разделы или заголовки.
Таким образом, создание интерактивного содержания в Microsoft Word поможет вам улучшить навигацию по вашему документу и упростить доступ к информации для ваших читателей.
Подготовка документа
- Создание заголовков и подзаголовков: Важно разделить текст документа на различные разделы, чтобы облегчить навигацию в документе. Создайте заголовки и подзаголовки для каждого раздела, используя соответствующие стили форматирования.
- Нумерация страниц: Чтобы помочь пользователям быстро найти нужную информацию, следует нумеровать страницы документа. Для этого можно использовать автоматическую нумерацию страниц в Word.
- Вставка закладок: Закладки помогут ссылаться на определенные разделы документа. Выделите нужное место в тексте и вставьте закладку, дав ей уникальное имя.
- Очистка форматирования: Перед созданием интерактивного содержания рекомендуется очистить форматирование текста. Очистите лишние стили и форматирование, чтобы все разделы выглядели в едином стиле.
Подготовка документа перед созданием интерактивного содержания в Microsoft Word — важный шаг, который позволит создать удобную структуру документа и сделать его наглядным для пользователей. Следуйте этим шагам, чтобы создать доступное и интерактивное содержание в Word.
Добавление закладок
Как добавить закладку в Microsoft Word?
Шаг 1: Выберите текст или раздел, к которому хотите добавить закладку.
Шаг 2: Нажмите правую кнопку мыши на выделенном тексте и выберите пункт «Добвить закладку» из контекстного меню.
Шаг 3: В появившемся диалоговом окне введите название закладки и нажмите «Добавить».
Теперь вы добавили закладку к выбранному тексту или разделу. Вы можете добавить несколько закладок в одном документе и перемещаться между ними с помощью закладок.
Чтобы перейти к закладке, выполните следующие действия:
- Выберите вкладку «Вставка» в верхнем меню.
- Нажмите кнопку «Закладки» в группе «Гиперссылки».
- Выберите нужную закладку из списка и нажмите «Перейти».
Теперь вы знаете, как создавать закладки и использовать их для быстрого перемещения в документе. Это удобный способ организации интерактивного содержания и облегчения навигации в больших документах.
Создание перекрестных ссылок в Microsoft Word
Для создания перекрестных ссылок в Microsoft Word нужно выполнить несколько простых шагов. Во-первых, необходимо выбрать место, где будет располагаться ссылка. Затем нужно вставить якорь, который будет использоваться для создания ссылки. Якорь можно вставить с помощью команды «Вставить якорь» в меню «Вставка».
После вставки якоря можно создать саму перекрестную ссылку. Для этого следует выделить текст, который будет использоваться для ссылки, затем выбрать команду «Вставить ссылку» в меню «Вставка». В открывшемся диалоговом окне нужно выбрать тип ссылки — «Перекрестная ссылка». Затем следует выбрать нужный якорь из списка и нажать кнопку «ОК».
После создания перекрестной ссылки текст будет отображаться синим цветом и будет являться активной ссылкой. При нажатии на эту ссылку программа автоматически переместит курсор к соответствующей части документа, связанной с якорем. Благодаря этой функции создание перекрестных ссылок в Microsoft Word становится очень удобным и упрощает работу с большими документами.
Вставка гиперссылок
Вставка гиперссылок в документ Word можно осуществить несколькими способами. Один из самых простых способов — это использование комбинации клавиш Ctrl+K или соответствующего пункта меню «Вставка»->»Гиперссылка». После выбора этой опции, откроется окно «Вставить гиперссылку», где можно указать адрес внешнего ресурса или выбрать раздел в том же документе, на который нужно сделать ссылку.
Возможность задавать пользовательский текст для гиперссылки также позволяет обеспечить более удобную навигацию по документу. Для этого в окне «Вставить гиперссылку» необходимо в поле «Текст отображаемой ссылки» указать желаемый текст. Это особенно полезно, когда нужно создать содержание, где заголовки секций будут являться гиперссылками на соответствующие разделы документа.
Гиперссылки в Word также могут вести не только на внешние ресурсы или другие разделы в документе, но и на пункты списка или таблицы. Это особенно удобно, если в документе присутствует много содержания, и пользователю необходимо легко перемещаться по нему. Для создания гиперссылки на пункт нумерованного списка или ячейку таблицы, необходимо выделить соответствующий элемент и использовать комбинацию клавиш Ctrl+K или вставку гиперссылки через меню.
Добавление встроенных элементов
Один из самых полезных встроенных элементов в Word — это таблицы. Таблицы позволяют вам представить данные в упорядоченной форме и легко их организовать. Вы можете создавать таблицы различных размеров и форматировать их, добавлять заголовки и сортировать данные по необходимым критериям.
Другим важным элементом является списки. Списки позволяют вам упорядочивать информацию и выделять основные моменты. В Word вы можете создавать как маркированные, так и нумерованные списки. Вы можете менять форматирование списка, добавлять или удалять элементы списка и использовать их для логической структуризации вашего текста.
Еще одним полезным элементом в Word является возможность добавления гиперссылок. Гиперссылки позволяют создавать «кликабельные» элементы, которые могут вести к другим разделам документа, веб-страницам, электронной почте и другим ресурсам. Вы можете легко добавлять гиперссылки, просто выбрав текст или объект, на которые вы хотите создать ссылку, и выбрав соответствующую опцию в меню.
Эти встроенные элементы позволяют значительно обогатить ваш документ и сделать его более понятным и удобным для чтения и использования. Используйте их с умом и экспериментируйте, чтобы создать наиболее эффективное и привлекательное содержание.
Проверка функциональности
При создании интерактивного содержания в Microsoft Word важно провести проверку его функциональности, чтобы убедиться, что все элементы работают корректно и соответствуют заданным требованиям.
Первым шагом при проверке функциональности является тестирование возможности пользователей взаимодействовать с содержанием. Необходимо убедиться, что пользователи могут прокручивать и кликать на ссылки внутри содержания, чтобы перейти к различным разделам документа.
Далее необходимо проверить правильность отображения и форматирования содержания в зависимости от настроек, таких как шрифты, размеры и стили. Важно удостовериться, что заголовки и подзаголовки отображаются корректно и продолжают нумерацию в соответствии с исходным текстом.
Также следует проверить функциональность переходов по ссылкам в содержании. Необходимо кликнуть на каждую ссылку и убедиться, что она ведет пользователя к правильному разделу документа.
Еще одной важной проверкой является проверка наличия всех разделов и подразделов в содержании. Необходимо удостовериться, что ни один раздел или подраздел не был пропущен или удален, а также что все разделы структурированы в правильном порядке.
Вопрос-ответ:
Что такое проверка функциональности?
Проверка функциональности — это процесс тестирования программного продукта на соответствие его требованиям и предназначению. В ходе проверки функциональности проверяется, выполняются ли все функции программы правильно и соответствуют ли они ожидаемым результатам.
Какова цель проверки функциональности?
Главная цель проверки функциональности состоит в том, чтобы убедиться, что программа работает правильно и соответствует заявленным требованиям. Она помогает выявить ошибки, дефекты и неполадки, которые могут привести к некорректной работе или нежелательным последствиям.
Какие методы проведения проверки функциональности существуют?
Существует несколько методов проведения проверки функциональности, включая тестирование черного ящика, тестирование белого ящика и тестирование серого ящика. При тестировании черного ящика тестируется только внешнее поведение программы без знания о внутренней структуре. Тестирование белого ящика основано на знании внутренней структуры программы и тестирует ее компоненты. Тестирование серого ящика сочетает элементы тестирования черного и белого ящика.
Каковы основные этапы проверки функциональности?
Основные этапы проверки функциональности включают планирование, разработку тестовых случаев, выполнение тестовых случаев, анализ результатов и документирование. На этапе планирования определяются цели и задачи проверки, составляется план и определяются ресурсы. На этапе разработки тестовых случаев создаются наборы тестовых данных и определяются шаги проверки. На этапе выполнения тестовых случаев тестировщик проводит тесты, записывая результаты. После выполнения тестовых случаев анализируются результаты и определяются дальнейшие шаги. На последнем этапе документируются результаты и создается отчет о проверке функциональности.