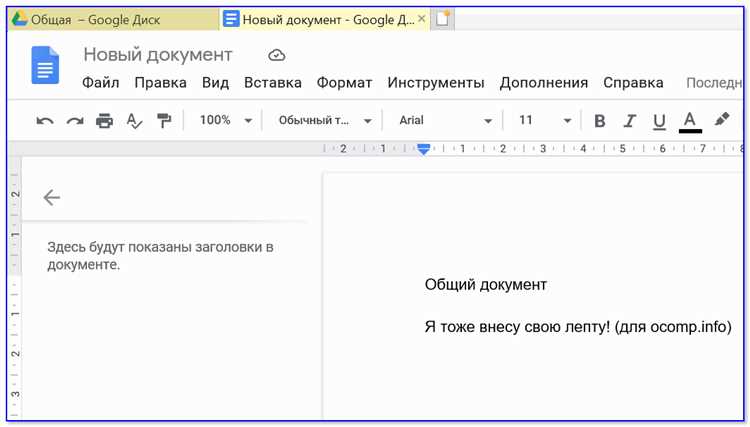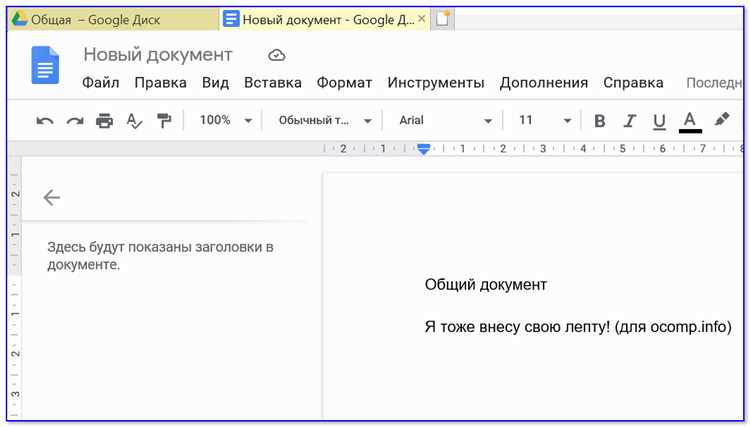
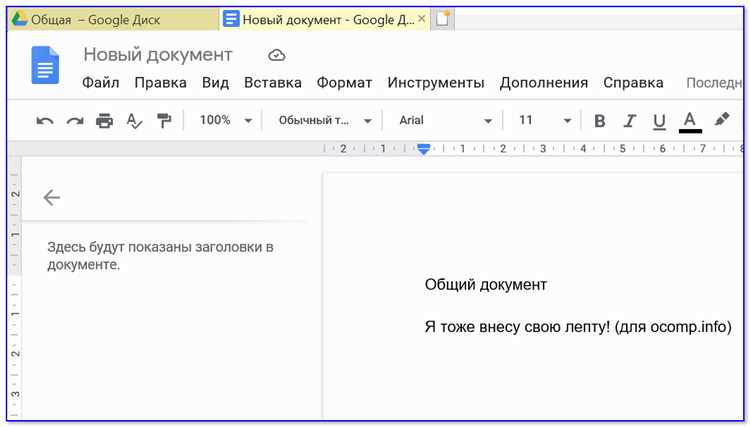
Microsoft Word является одним из самых популярных инструментов для создания документов. Один из его ключевых функций — сотрудничество. Благодаря функционалу совместной работы вы можете работать с коллегами или друзьями над документом одновременно, делая процесс более эффективным и продуктивным.
Совместная работа над документами позволяет испытать преимущества сотрудничества, такие как обмен идеями и взаимное редактирование или добавление контента в реальном времени. Независимо от того, находятся ли участники проекта в одном офисе или разделены географически, они могут вносить свой вклад в документ, внося изменения и комментарии, которые другие участники могут видеть и реагировать по мере необходимости.
Процесс совместной работы в Microsoft Word прост и интуитивно понятен. Вам необходимо всего лишь создать документ и предоставить доступ к нему коллегам или друзьям. Каждый участник, имеющий доступ, может делать изменения в документе или добавлять комментарии, которые будут видны всем участникам. Благодаря функции отслеживания изменений вы сможете легко идентифицировать, кто вносил изменения и когда, что повышает прозрачность процесса и облегчает совместное редактирование.
В результате, совместная работа над документами в Microsoft Word позволяет эффективно использовать время, распределять задачи между участниками и достигать лучших результатов в редактировании и создании документов.
Как организовать коллективную работу над документом в Microsoft Word
Совместная работа над документом в Microsoft Word может существенно увеличить эффективность коллективной работы и упростить обмен информацией. Вот несколько основных шагов, которые помогут вам настроить процесс совместной работы:
1. Организация доступа к документу
Первым шагом в настройке процесса совместной работы в Microsoft Word — является организация доступа к документу для всех участников проекта. Для этого можно использовать функцию «Общий доступ» в облачных хранилищах, таких как OneDrive или SharePoint. Создайте специальную папку или документ, установите права доступа для каждого участника и разрешите им редактировать документ.
2. Использование функции отслеживания изменений
Второй шаг — настройка функции отслеживания изменений в Microsoft Word. Это позволит вам контролировать все изменения, вносимые участниками, и отслеживать, кто и когда делал правки. Для активации этой функции перейдите во вкладку «Правка» в верхнем меню и включите режим «Отслеживание изменений». Все внесенные правки будут выделены специальным образом, и вы сможете проверить их и принять или отклонить.
3. Редактирование документа одновременно
Третий шаг — настройка возможности редактирования документа одновременно несколькими участниками. Это позволит каждому члену команды работать над документом одновременно, что значительно увеличит производительность. Для этого откройте документ в режиме «Правка» и разрешите все изменения от всех участников, выбрав «Разрешить все».
4. Комментарии и обсуждение
Четвертый шаг — использование функции комментариев и обсуждений. Это позволит участникам команды оставлять комментарии, делиться мнениями и вносить предложения к документу. Чтобы добавить комментарий, выделите нужный участок текста, нажмите правой кнопкой мыши и выберите «Добавить комментарий». Все комментарии будут видны всем участникам, и каждый сможет ответить на них или принять предложенные изменения.
Таким образом, настройка процесса совместной работы в Microsoft Word включает организацию доступа, использование функции отслеживания изменений, редактирование документа одновременно и комментарии. Следуя этим шагам, вы сможете эффективно сотрудничать над документом со своими коллегами и упростить обмен информацией в проекте.
Регистрация и авторизация в Microsoft Word
Работа в Microsoft Word может стать гораздо более продуктивной и эффективной, если вы зарегистрируетесь и авторизуетесь в программе. Это позволит вам получить доступ к расширенным функциям и возможностям, а также совместно работать над документами с другими пользователями.
Для регистрации в Microsoft Word вам необходимо создать учетную запись, указав свои персональные данные и предоставив актуальный адрес электронной почты. После этого вам будет отправлено подтверждение регистрации, и вы сможете войти в свой аккаунт.
После успешной регистрации вам необходимо будет авторизоваться в Microsoft Word, чтобы получить полный доступ к функциям программы. Для этого вам нужно будет ввести свои учетные данные — логин (адрес электронной почты) и пароль. После авторизации вы сможете сохранять свои документы в облаке, делиться ими с другими пользователями и работать над ними одновременно в режиме реального времени.
Microsoft Word также предлагает возможность авторизации через учетные данные Microsoft, такие как учетная запись Outlook или учетная запись Xbox Live. Данный тип авторизации дает вам дополнительные преимущества, такие как синхронизация ваших настроек и предустановок на разных устройствах.
В общем, регистрация и авторизация в Microsoft Word — это важные шаги, позволяющие использовать все функции программы и совместно работать над документами с другими пользователями. Не забудьте зарегистрироваться и авторизоваться, чтобы получить полный потенциал этого мощного текстового редактора.
Создание и сохранение документа в облаке
В настоящее время создание и сохранение документов в облачных сервисах становится все более популярным. Это новое и удобное решение позволяет пользователям создавать, редактировать и сохранять свои документы в облаке без необходимости установки специального программного обеспечения на своих устройствах.
Когда пользователь создает новый документ в облачной службе, он может выбрать формат документа, например, Microsoft Word, и начать свою работу. Весь процесс происходит в веб-браузере, и пользователь может легко доступиться к своим документам с любого устройства, подключенного к Интернету.
После создания документа пользователь может сохранить его в облаке, выбрав опцию «Сохранить». Облачные сервисы предлагают различные варианты сохранения, например, сохранить документ с определенным именем или добавить его в определенную папку. Это позволяет пользователям организовывать свои документы и легко находить нужный файл в будущем.
Важным преимуществом сохранения документов в облаке является возможность совместной работы над документом. Пользователи могут пригласить других людей для совместного редактирования документа или просмотра его содержимого. Это удобно для работы в команде или при обмене информацией с другими пользователями.
Таким образом, создание и сохранение документов в облаке становится все более популярным вариантом для современных пользователей. Это удобное решение позволяет легко создавать и организовывать документы, а также совместно работать над ними, сохраняя время и усилия.
Приглашение участников к совместной работе
1. Четко определите цели и задачи проекта. Перед тем, как разослать приглашение к совместной работе, необходимо определить цели и задачи проекта. Участники должны понимать, что от них требуется, какую роль они играют в проекте и как их участие поможет достичь поставленных целей.
- 2. Выберите подходящих участников. Пригласите к совместной работе только тех участников, чьи знания и навыки максимально соответствуют целям проекта. Участники должны быть заинтересованы в проекте и готовы внести свой вклад в работу команды.
- 3. Сделайте приглашение привлекательным. Приглашение к совместной работе должно быть заманчивым и интересным для участников. Укажите, какие выгоды они получат от участия в проекте, какие перспективы развития у них открываются. Также стоит указать на то, что участники смогут повысить свою экспертизу и расширить свои профессиональные навыки.
4. Объясните процесс работы. В приглашении к совместной работе необходимо дать участникам ясное представление о том, как будет проходить работа над документом в Microsoft Word. Расскажите о том, какие инструменты и функции Word будут использоваться для совместной работы, какие правила и сроки нужно соблюдать, чтобы обеспечить эффективность проекта.
5. Поддерживайте коммуникацию. Важно поддерживать активную коммуникацию с участниками работы над документом. Регулярно обновляйте их о ходе проекта, решайте все возникающие вопросы и проблемы, оставайтесь на связи для оперативного решения задач. Также стоит поощрять инициативу участников и активное взаимодействие внутри команды.
Назначение ролей и установка прав доступа
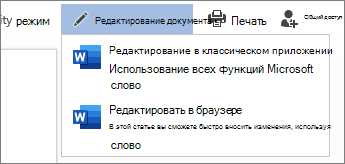
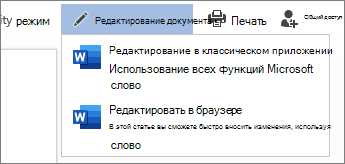
Для эффективной совместной работы над документом в Microsoft Word необходимо назначение ролей и установка прав доступа для каждого участника проекта. Это позволяет определить, кто может просматривать, редактировать и вносить изменения в документ, а также контролировать доступ к конфиденциальной информации.
Первоначально, необходимо определить роли участников проекта. Например, можно выделить роль администратора, который имеет полный доступ и может редактировать любые части документа, а также роль редактора, который может редактировать только определенные разделы. Другими словами, каждый участник проекта получает доступ только к той части документа, которая соответствует его роли и полномочиям.
После определения ролей необходимо установить соответствующие права доступа. В Microsoft Word это можно сделать с помощью функции «Защита документа». Например, для администратора можно установить полный доступ к редактированию и просмотру документа, а для редактора — только доступ к редактированию определенных разделов.
Ограничение прав доступа позволяет обеспечить защиту конфиденциальной информации и предотвратить несанкционированные изменения документа. Также это упрощает процесс совместной работы, поскольку каждый участник проекта знает, какую роль он играет и какие действия может совершать в рамках работы над документом.
Вопрос-ответ:
Что такое назначение ролей и установка прав доступа?
Назначение ролей и установка прав доступа — это процесс определения и назначения определенным пользователям или группам определенных ролей и прав, которые имеют различные уровни доступа к определенным данным, функциям или ресурсам в компьютерной системе или программном обеспечении.
Зачем нужно назначать роли и устанавливать права доступа?
Назначение ролей и установка прав доступа позволяет обеспечить безопасность и контроль доступа к данным и функциям системы. Это позволяет определенным пользователям или группам иметь только те права, которые необходимы для выполнения их задач, а также защищает данные от несанкционированного доступа и злоупотребления.
Какие роли и права доступа можно назначить пользователю или группе?
Роли и права доступа могут быть очень разнообразными и зависят от конкретной системы или программного обеспечения. Примерами ролей могут быть администратор, модератор, пользователь и т. д. Права доступа могут включать чтение, запись, выполнение, удаление файлов, доступ к определенным функциям или ресурсам, и т. д.
Какие преимущества может принести правильное назначение ролей и установка прав доступа?
Правильное назначение ролей и установка прав доступа может существенно улучшить безопасность системы, обеспечить контроль доступа к данным и функциям, предотвратить несанкционированный доступ и злоупотребление, повысить эффективность работы пользователей, упростить управление правами, а также улучшить аудит и мониторинг системы.
Какие инструменты и методы существуют для назначения ролей и установки прав доступа?
Существует много инструментов и методов для назначения ролей и установки прав доступа. Некоторые из них включают использование специализированных программных средств, создание пользовательских групп и назначение им определенных прав, настройку списков контроля доступа (ACL), а также реализацию многоуровневой системы авторизации и аутентификации.
Зачем нужно назначать роли и устанавливать права доступа?
Назначение ролей и установка прав доступа в информационных системах нужны для обеспечения безопасности и контроля доступа к конфиденциальной информации. Это позволяет ограничить доступ различным пользователям, предоставить им только те права, которые необходимы для выполнения их задач, а также зафиксировать действия пользователей в системе.
Какие роли можно назначить в информационной системе?
В информационной системе можно назначить различные роли, например, администратора, пользователей, модераторов, редакторов и др. Каждая роль имеет свои определенные права доступа, которые определяют, какие операции пользователь с данной ролью может выполнять в системе. Например, администратор имеет полный доступ ко всем функциям системы, в то время как пользователь может иметь ограниченные права доступа только к определенным разделам или функциям системы.