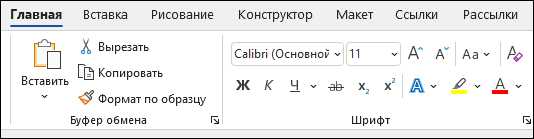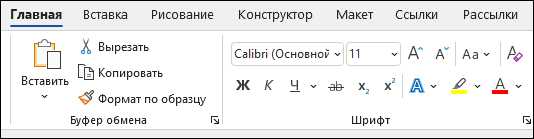
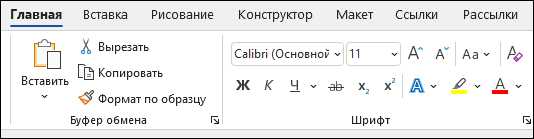
Microsoft Word является одним из самых популярных текстовых редакторов, который широко используется для создания и редактирования документов различного характера. Создание нового документа в Microsoft Word — первый и важный шаг в работе с этим программным обеспечением.
Чтобы создать новый документ, вам понадобится запустить Microsoft Word на вашем компьютере. Вы можете открыть программу из рабочего стола, панели задач или поисковой строки. После запуска вы увидите экран приветствия, где можно выбрать различные шаблоны для создания документа, такие как пустой документ, календарь, резюме и другие.
Для создания нового пустого документа вам достаточно выбрать опцию «Пустой документ». После этого откроется пустой рабочий стол Microsoft Word, где вы сможете начать вводить текст и форматировать его с помощью доступных инструментов и функций программы.
Когда вы создаете новый документ, важно сохранить его на вашем компьютере, чтобы сохранить все изменения и иметь возможность открыть его в будущем. Для сохранения документа вам необходимо выбрать опцию «Сохранить» из меню «Файл». Затем вам будет предложено выбрать папку и указать имя файла, после чего документ будет сохранен в выбранном месте.
Как создать новый документ в Microsoft Word?
1. Запустите программу Microsoft Word, откройте главное меню и выберите «Создать новый документ». Вы также можете воспользоваться горячими клавишами Ctrl + N, чтобы быстро открыть пустой документ.
2. Как только вы создали новый документ, вы можете начать его редактирование. Для этого вы можете набирать текст с клавиатуры или вставлять уже существующий текст из другого источника. Вы также можете добавлять различные элементы форматирования, такие как заголовки, списки, таблицы и многое другое, чтобы сделать ваш документ более информативным и привлекательным.
3. После завершения работы над документом, не забудьте сохранить его. Щелкните на кнопку «Сохранить» в верхнем левом углу или воспользуйтесь комбинацией клавиш Ctrl + S. Выберите папку, в которой хотите сохранить документ, и введите его имя. Вы также можете выбрать формат файла, в котором хотите сохранить документ, например, .doc или .docx.
Вот несколько полезных советов для создания нового документа в Microsoft Word:
- Используйте заголовки и подзаголовки для организации содержимого вашего документа.
- Используйте различные элементы форматирования, такие как выделение текста жирным или курсивом, чтобы добавить акценты к важной информации.
- Используйте списки с точками или нумерацией, чтобы более ясно структурировать ваши идеи и информацию.
- Изменяйте шрифт и размер шрифта, чтобы создать более привлекательный и читаемый документ.
- Не забывайте сохранять свои изменения регулярно, чтобы избежать потери данных в случае сбоя системы или непредвиденной ситуации.
Создание нового документа в Microsoft Word несложно и займет всего несколько минут. Следуйте простым инструкциям, используйте полезные функции приложения и создавайте профессионально оформленные документы с легкостью.
Различные методы открытия Microsoft Word
1. Через иконку в меню «Пуск»
Самый распространенный и удобный способ открыть Microsoft Word — это через иконку программы в меню «Пуск». Просто нажмите на кнопку «Пуск» в левом нижнем углу экрана, найдите раздел «Microsoft Office» или «Microsoft 365» и щелкните на иконке Microsoft Word.
2. Используя поиск
Если у вас много программ в медленно загружающемся меню «Пуск» или вы привыкли использовать поиск, то можно просто начать вводить слово «Word» или «Microsoft Word» в строке поиска в меню «Пуск». Как только появится соответствующий результат, щелкните на нем, чтобы открыть программу.
3. Через ярлык на рабочем столе
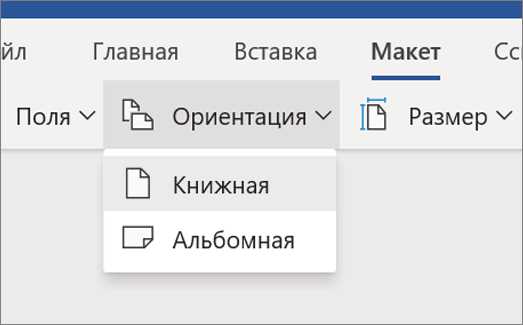
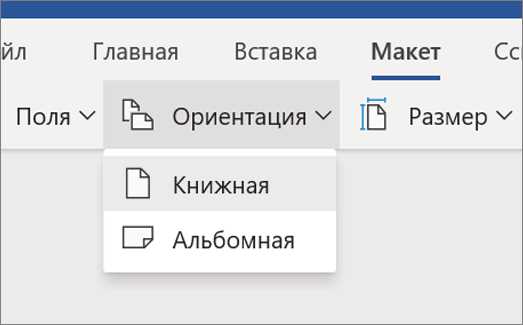
Если вы установили Microsoft Word на свой компьютер, то после установки на рабочем столе должен появиться ярлык программы. Просто дважды щелкните на ярлыке, чтобы открыть Microsoft Word.
4. Через файловый проводник
Если вы сохраняли документы в формате Microsoft Word (.docx), вы можете найти файловый проводник на вашем компьютере, открыть нужную папку с документами и дважды щелкнуть на файле, чтобы открыть его в Microsoft Word.
Независимо от выбранного способа, после открытия Microsoft Word у вас будет возможность создать новый документ или открыть существующий для редактирования или просмотра.
Открытие нового документа через меню программы
Для создания нового документа в Microsoft Word через меню программы необходимо выполнить несколько простых шагов.
1. В верхней части окна программы найдите панель меню. Она обычно расположена над областью работы с текстом. Щелкните на пункте меню «Файл», чтобы открыть выпадающее меню.
2. В выпадающем меню найдите и выберите опцию «Создать». Эта опция позволяет создать новый документ.
3. После выбора опции «Создать» откроется диалоговое окно «Новый документ». Здесь вы можете выбрать один из предложенных шаблонов или создать пустой документ. Чтобы создать пустой документ, щелкните на пункте «Пустой документ» и нажмите кнопку «Создать».
4. После выполнения предыдущего шага в программе откроется новый документ с пустой областью для работы с текстом. Теперь вы можете начинать создавать и редактировать свой документ.
Создание нового документа в Microsoft Word через меню программы позволяет быстро и удобно начать работу над проектом без необходимости открывать существующий файл и удалять его содержимое. Процесс прост и интуитивно понятен даже для новичков.
Открытие нового документа через ярлык на рабочем столе
Открытие нового документа в Microsoft Word можно осуществить через ярлык на рабочем столе. Для этого достаточно дважды щелкнуть левой кнопкой мыши по ярлыку, чтобы запустить программу.
Ярлык на рабочем столе — это специальная иконка, которая представляет собой ярлык к файлу или программе. В случае с Microsoft Word, ярлык на рабочем столе обычно имеет иконку с символом программы и называется «Microsoft Word».
При открытии нового документа через ярлык на рабочем столе, пользователь получает доступ к основному окну программы Microsoft Word. В этом окне можно начать создание нового документа, выбрав соответствующий пункт меню «Создать новый документ» или воспользовавшись сочетанием клавиш Ctrl + N.
После выбора «Создать новый документ» откроется пустой документ, который можно заполнить текстом, графиками или таблицами. Для сохранения документа можно воспользоваться командой «Сохранить» или использовать клавишную комбинацию Ctrl + S. Сохраненный документ можно будет открыть в любое время, используя ярлык на рабочем столе или через меню программы Microsoft Word.
Использование шаблонов для создания нового документа
Использование шаблонов в Microsoft Word позволяет получить профессионально оформленный документ с минимальными усилиями. Когда вы создаете новый документ, вам предоставляется выбор из различных шаблонов, которые могут быть адаптированы под ваши потребности.
Например, если вы создаете документ для деловой презентации, вы можете выбрать шаблон, который уже имеет заголовки, разделы, графики и т. д., соответствующие этим требованиям. Вы можете также настроить шаблон под свой вкус, добавить или изменить элементы, чтобы сделать его уникальным.
Кроме того, вы также можете создать собственные шаблоны, в которых задаете свой уникальный стиль оформления, шрифты, цвета и другие параметры. Это полезно, если у вас есть определенный корпоративный стиль или если вам часто приходится создавать документы определенного типа.
Использование шаблонов при создании нового документа в Microsoft Word значительно сокращает время, затрачиваемое на форматирование и структурирование. Они помогают сохранить единообразие и согласованность документов, а также обеспечивают профессиональный и аккуратный вид вашим текстам и файлам.
Сохранение нового документа и выбор формата файла
После того как вы создали новый документ в Microsoft Word и внесли в него все необходимые изменения, настало время сохранить его. При сохранении документа необходимо выбрать подходящий формат файла, чтобы он соответствовал нуждам пользователя.
Microsoft Word предлагает несколько форматов файлов для сохранения документов, каждый из которых имеет свои особенности и преимущества. Один из самых популярных форматов — это .docx, который является стандартным форматом для документов Word. Этот формат обеспечивает сохранение всех элементов форматирования и макета документа, позволяет работать со смарт-объектами и встраивать изображения.
Кроме .docx, Word также предлагает сохранить документ в формате .pdf. PDF-формат широко распространен для обмена документами, поскольку он сохраняет исходное форматирование и блокирует возможность редактирования. Также можно сохранить документ в формате .txt, чтобы получить обычный текстовый файл без какого-либо форматирования. Этот формат удобен для простого обмена информацией без сохранения сложных структур.
При выборе формата файла для сохранения нового документа необходимо учитывать его последующее использование. Если вы планируете отправить документ по электронной почте или опубликовать его в Интернете, то рекомендуется сохранить его в формате .pdf для соблюдения оригинального макета и предотвращения изменений. Если же вы хотите, чтобы документ был доступен для редактирования другим пользователям, то по умолчанию подойдет формат .docx.
- .docx — стандартный формат Word, сохраняющий форматирование и макет документа.
- .pdf — формат, сохраняющий исходное форматирование и блокирующий возможность редактирования.
- .txt — формат, представляющий только чистый текст без форматирования и структуры.
Вопрос-ответ:
Как сохранить новый документ?
Для сохранения нового документа следует нажать на кнопку «Сохранить» или выбрать сочетание клавиш Ctrl + S. После этого появится диалоговое окно, в котором можно указать место сохранения и имя файла.
Как выбрать формат файла при сохранении?
При сохранении нового документа можно выбрать формат файла, который соответствует требованиям и нуждам пользователя. Для этого нужно в диалоговом окне сохранения выбрать нужный формат из списка доступных опций или ввести его вручную в поле «Тип файла» или «Расширение файла».
Какой формат файла лучше выбрать при сохранении текстового документа?
При сохранении текстового документа лучше выбрать формат .txt (текстовый файл), так как он обеспечивает максимальную совместимость с различными программами и операционными системами. Также можно использовать формат .docx (документ Word), если нужны дополнительные возможности форматирования текста.
Какой формат файла выбрать при сохранении документа с изображениями?
При сохранении документа с изображениями лучше выбрать формат .jpg или .png, так как они обеспечивают хорошее качество изображений при сравнительно небольшом размере файлов. Если нужна поддержка прозрачности, лучше выбрать формат .png. Также можно использовать формат .pdf, чтобы сохранить изображения и текст в одном файле с возможностью масштабирования и печати.