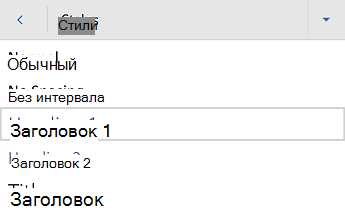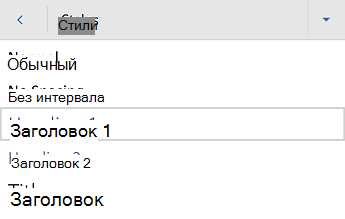
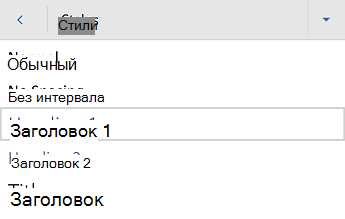
Word является одним из самых популярных текстовых редакторов, используемых для создания документов различных типов. Один из способов улучшить визуальное представление документа и сделать его более структурированным и понятным — это создание разделов.
Разделы позволяют разбить документ на логические части и добавить им уникальные заголовки и форматирование. Это особенно полезно, например, при создании научных статей, отчетов или книг, где требуется иметь содержание и пронумерованные разделы.
Для создания разделов в Word достаточно простых действий. Во-первых, необходимо выбрать место в документе, где вы хотите создать новый раздел. Затем выделите текст, который будет являться заголовком раздела, и установите соответствующий уровень заголовка (например, Заголовок 1, Заголовок 2 и т. д.).
После того как вы создали несколько разделов, вы можете изменить их форматирование, добавить содержание с помощью функции «Содержание» и даже импортировать разделы из других документов. Также вы можете легко перемещать разделы по документу, чтобы изменить их порядок или добавить новые разделы по мере необходимости.
Создание разделов в Word для улучшения визуального представления документа
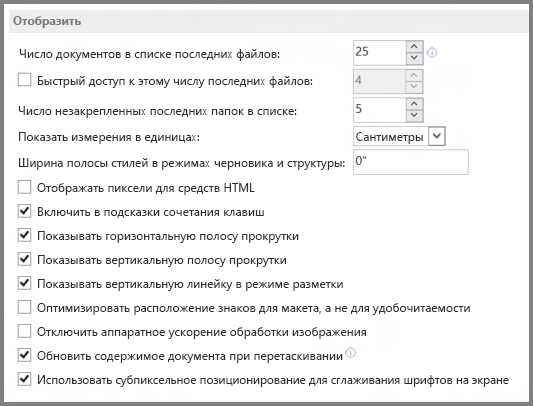
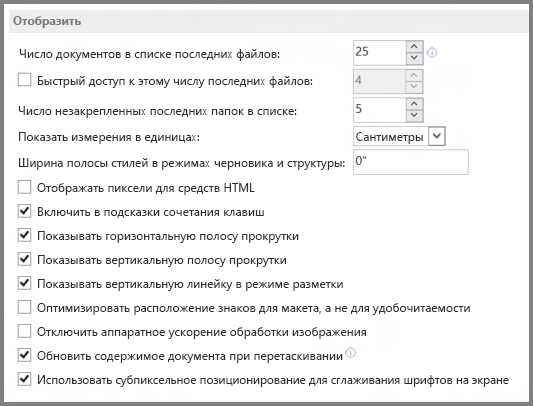
При работе с документами в Microsoft Word, одна из ключевых задач может заключаться в создании разделов, чтобы улучшить визуальное представление и структуру документа. Создание разделов позволяет легко организовать информацию, добавлять заголовки и подзаголовки, а также вести нумерацию разделов.
Для создания разделов в Word можно использовать различные инструменты и функции. Например, можно использовать функцию «Стили», которая позволяет определить стиль для каждого раздела в документе. Стили могут включать форматирование текста, такое как размер шрифта, жирность, курсив и цвет. Они также позволяют назначить уникальные имена разделам, что облегчает навигацию по документу.
Еще одним способом создания разделов является использование функционала «Разделы». Вкладка «Разметка страницы» содержит различные инструменты для создания разделов, таких как «Разрыв раздела», «Заголовок 1», «Заголовок 2» и другие. Путем разделения документа на разделы можно задать уникальные стили для каждого раздела и настроить нумерацию заголовков.
Если нужно создать более сложную структуру документа с подразделами и списками, можно использовать теги HTML. Теги
- ,
- позволяют создавать ненумерованные и нумерованные списки, а также вложенные списки. Также можно использовать тег
, чтобы создать таблицы с различными разделами и заголовками.
В итоге, создание разделов в Word позволяет улучшить визуальное представление документа, сделать его структурированным и удобным для чтения. Использование различных инструментов, таких как стили и функционал «Разделы», помогут создать профессиональный документ с четкой организацией информации.
Основы создания разделов в Word
Word предоставляет возможность создавать разделы в документе для более удобного организации и представления информации. Создание разделов позволяет структурировать документ, выделять различные разделы и визуально разделять их друг от друга.
Создание разделов в Word легко осуществить с помощью функционала, доступного в программе. Одним из способов создания разделов является использование функции «Разрыв страницы». При вставке разрыва страницы перед новым разделом, Word автоматически создаст новую страницу и перейдет к следующему разделу.
Для создания разделов в Word также можно использовать уровни заголовков. Устанавливая разные уровни для заголовков разделов, вы сможете создавать содержание и быстро навигировать по документу, используя панель навигации. Для добавления уровней заголовков достаточно выбрать текст, который будет являться заголовком раздела, и применить соответствующий стиль заголовка.
Дополнительно можно применять форматирование к разделам, чтобы выделить их и сделать документ нагляднее. Вы можете изменять размер и тип шрифта, добавлять выделение, цвета и многое другое в зависимости от ваших предпочтений. Это позволит создать более профессиональный и структурированный документ.
Основные преимущества создания разделов в Word:
- Удобная организация информации;
- Визуальное разделение различных частей документа;
- Возможность создания содержания и быстрой навигации по документу;
- Профессиональный вид документа с использованием форматирования;
- Легкость в создании и изменении разделов.
Создание разделов в Word поможет вам структурировать документ и сделать его более понятным и удобным для чтения. Используйте доступный функционал программы для создания разделов и экспериментируйте с форматированием, чтобы документ выглядел еще более профессионально.
Как настроить визуальное представление документа в Word?
Визуальное представление документа в Word играет важную роль при создании и форматировании текста. Это позволяет сделать документ более привлекательным и удобочитаемым для читателей. Есть несколько способов настройки визуального представления документа в Word, которые помогут улучшить его внешний вид и структуру.
Одним из способов улучшить визуальное представление документа является использование разделов. Разделы позволяют разбить документ на части, каждая из которых может иметь свои свойства форматирования, настройки отступов и ориентации страниц. Создание разделов в Word позволяет легко организовывать информацию и изменять внешний вид документа.
Кроме того, для улучшения визуального представления документа в Word можно использовать различные стили и шрифты. Выбор подходящего стиля и шрифта поможет сделать текст более читабельным и аккуратным. Дополнительно можно использовать списки, таблицы и акцентирование текста, чтобы выделить ключевую информацию и сделать документ более структурированным.
В целом, настройка визуального представления документа в Word — это важный аспект его создания. Правильное форматирование, разделение на разделы и использование подходящих стилей и шрифтов помогут подчеркнуть ключевую информацию и создать профессиональное и понятное визуальное представление документа.
Выбор шрифта и размера шрифта
Шрифт и размер шрифта играют важную роль в визуальном представлении текста. Выбрав подходящий шрифт и оптимальный размер, вы можете создать документ, который легко читается и привлекает внимание читателей.
При выборе шрифта стоит учитывать его читаемость и соответствие теме документа. Некоторые шрифты, такие как Arial, Times New Roman и Calibri, известны своей высокой читаемостью и широким использованием. Однако стоит помнить, что некоторые шрифты могут быть слишком экстравагантными или необычными, что затрудняет чтение и понимание текста.
Кроме выбора шрифта, важно установить оптимальный размер шрифта. Слишком маленький шрифт будет затруднять чтение, а слишком большой может привести к тому, что текст будет выглядеть громоздким и неэстетичным. Размер шрифта обычно измеряется в пунктах (pt) и определяет высоту символов.
Важно учесть, что шрифты и размеры шрифтов имеют различное восприятие на разных устройствах и экранах. Что выглядит хорошо на вашем компьютере, может выглядеть иначе на мобильном телефоне или планшете. Поэтому рекомендуется просматривать и проверять внешний вид документа на разных устройствах и в разных программах перед его окончательным сохранением или публикацией.
В конечном итоге, правильный выбор шрифта и размера шрифта зависит от ваших предпочтений, темы документа и его целевой аудитории. Попробуйте разные варианты и экспериментируйте, чтобы найти оптимальное сочетание для вашего текста.
Настройка междустрочного интервала
Для настройки междустрочного интервала в Word можно использовать различные способы. Один из них — использование готовых стилей форматирования, которые позволяют быстро и легко изменить интервал между строками.
Другой способ — ручная настройка междустрочного интервала. Для этого нужно выделить текст, который нужно отформатировать, затем перейти на вкладку «Разметка страницы» и в разделе «Абзац» выбрать пункт «Интервал». Здесь можно выбрать один из предустановленных интервалов или задать свое значение.
При настройке междустрочного интервала также можно использовать возможности форматирования с помощью CSS. Для этого нужно зайти в режим «Редактирования HTML» и добавить соответствующий CSS-код, который определит желаемый интервал между строками.
Итак, правильная настройка междустрочного интервала в Word позволяет улучшить визуальное представление документа и сделать его более читабельным. Этот параметр можно настроить с помощью готовых стилей форматирования, ручной настройки или CSS. Выбор способа зависит от ваших предпочтений и требований к оформлению текста.
Использование заголовков и подзаголовков для структурирования текста

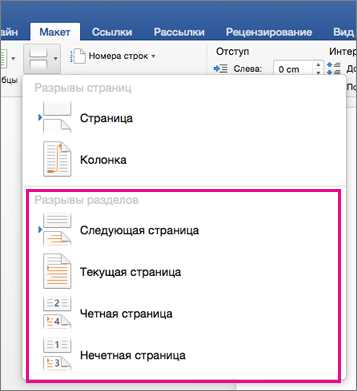
Ключевым моментом является выбор подходящего уровня заголовка. Заголовок первого уровня (например, Heading 1) обычно используется для обозначения основной темы или раздела документа. Подзаголовки второго уровня (например, Heading 2) могут быть использованы для более детальной классификации и организации информации. При необходимости можно также использовать заголовки третьего уровня (Heading 3), чтобы еще более подробно распределить текст по разделам.
Преимущества использования заголовков и подзаголовков:
- Улучшение структуры документа: заголовки и подзаголовки помогают организовать информацию в четкую и легко читаемую структуру.
- Навигация по документу: разделение текста на заголовки и подзаголовки облегчает перемещение по документу с помощью навигационной панели или содержания.
- Улучшение визуального представления: использование разных уровней заголовков создает гармоничный дизайн документа и делает его более привлекательным для чтения.
- Автоматическое создание оглавления: использование заголовков позволяет автоматически создать оглавление или содержание, что экономит время при форматировании документа.
Использование заголовков и подзаголовков — это простой, но эффективный способ улучшить структуру и визуальное представление документа в Word. Не стоит недооценивать их значение, поскольку они сделают ваш документ более удобным для чтения и понимания, как для вас, так и для ваших читателей.
Вопрос-ответ:
Какие преимущества имеет использование заголовков и подзаголовков?
Использование заголовков и подзаголовков позволяет структурировать текст и делать его более читаемым. Также заголовки помогают ориентироваться читателю в содержании и выделить основные идеи.
Какие виды заголовков и подзаголовков существуют?
Существуют несколько видов заголовков и подзаголовков, таких как заголовок первого уровня (H1), который обычно используется для основного заголовка страницы, заголовок второго уровня (H2), который указывает на подзаголовок более низкого уровня, и так далее до заголовка шестого уровня (H6).
Как правильно использовать заголовки и подзаголовки для оптимизации SEO?
Для оптимизации SEO рекомендуется использовать ключевые слова в заголовках и подзаголовках. Также важно использовать правильную иерархию заголовков (H1-H6) и не пропускать уровни. Кроме того, заголовки и подзаголовки должны быть информативными и отражать содержание страницы.
Какие ошибки можно допустить при использовании заголовков и подзаголовков?
Одной из распространенных ошибок является неправильная иерархия заголовков, когда, например, пропускаются уровни или используются заголовки высокого уровня для обозначения незначительных элементов текста. Также можно допустить ошибку в выборе ключевых слов или создать слишком длинные заголовки.
Могут ли заголовки и подзаголовки повысить удобство чтения текста?
Да, использование заголовков и подзаголовков может значительно повысить удобство чтения текста. Заголовки помогают структурировать информацию и позволяют читателю быстро ориентироваться в содержании. Кроме того, подзаголовки позволяют выделить основные разделы и идеи текста, что делает его более доступным.
Зачем использовать заголовки и подзаголовки?
Использование заголовков и подзаголовков позволяет структурировать текст и делает его более понятным и удобным для чтения. Заголовки помогают выделить основные идеи и темы, а подзаголовки позволяют разбить текст на более мелкие смысловые блоки. Это помогает читателю быстро ориентироваться в тексте и находить нужную информацию.
- и