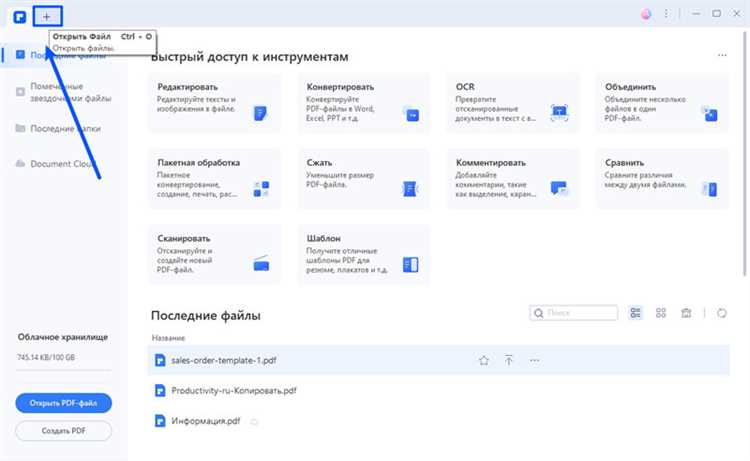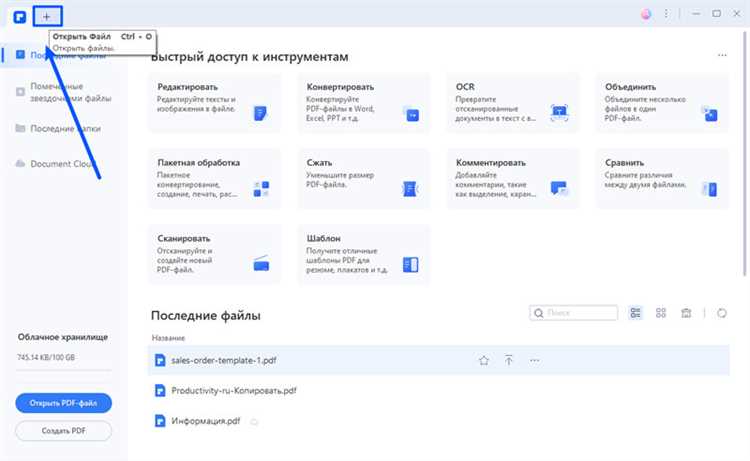
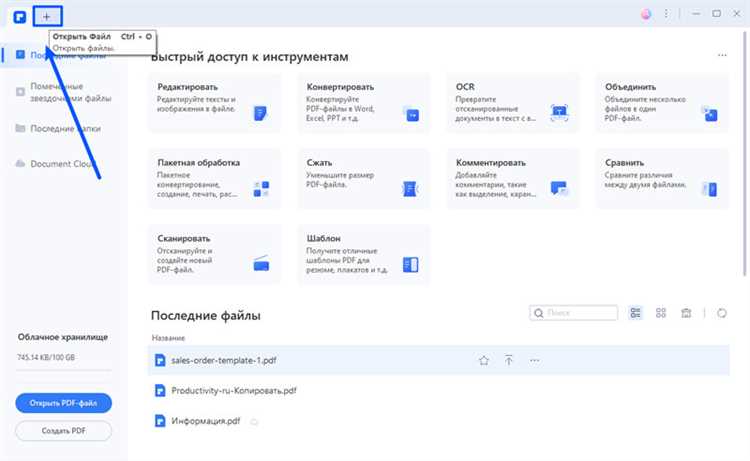
В современном мире электронных документов печать по-прежнему является важной и неотъемлемой частью рабочего процесса. Невзирая на развитие цифровых технологий, печатные формы все еще необходимы для различных целей, будь то официальные документы, бизнес-отчеты или личные заметки. Microsoft Word, один из наиболее популярных текстовых редакторов, предлагает простой и удобный способ печати документов, который включает несколько основных этапов.
Первый шаг в печати документа в Microsoft Word — это открытие нужного файла. Пользователь может выбрать существующий документ из своего компьютера или создать новый, нажав соответствующую команду в меню программы. После открытия документа пользователь может просмотреть его содержимое и внести необходимые изменения перед печатью.
Следующим этапом является проверка настроек печати. Microsoft Word предлагает широкий спектр параметров, которые пользователь может настроить перед печатью. Это может включать выбор типа и размера бумаги, ориентацию страницы, колонтитулы, поля и другие параметры. Пользователь может также выбрать опцию печати конкретных страниц или определенного диапазона страниц.
После настройки параметров печати, пользователь может нажать на кнопку «Печать» и начать процесс печати документа. Microsoft Word отправит файл на принтер, который был предварительно выбран пользователем, и запустит печать. Во время этого процесса пользователь может наблюдать состояние печати, а также иметь возможность приостановить или отменить печать, если это необходимо.
Основные шаги печати документа в Microsoft Word включают открытие файла, проверку и настройку параметров печати, а также запуск процесса печати. Эти шаги обеспечивают удобство и гибкость в печати документов и позволяют пользователю настраивать печать в соответствии с его индивидуальными потребностями.
Как открыть документ в Microsoft Word
1. Начните с запуска программы Microsoft Word на вашем компьютере. Вам необходимо открыть пусковое меню и найти Microsoft Word в списке установленных программ. Выберите его и нажмите на иконку, чтобы запустить программу.
2. Когда Microsoft Word откроется, вам потребуется выбрать способ открытия вашего документа. На верхней панели инструментов вы увидите кнопку «Открыть». Нажмите на нее, чтобы открыть диалоговое окно «Открыть файл».
3. В диалоговом окне «Открыть файл» вам нужно найти место на вашем компьютере, где хранится документ, который вы хотите открыть. Используйте файловый менеджер для перемещения по папкам и поиску необходимого файла. Когда вы найдете его, выделите его и нажмите кнопку «Открыть».
4. После нажатия на кнопку «Открыть», выбранный документ будет открыт в программе Microsoft Word. Вы сможете просмотреть и редактировать его содержимое, а также выполнить другие операции, необходимые для подготовки документа к печати.
Вот и все! Теперь вы знаете основные шаги для открытия документа в Microsoft Word. Следуя этим простым инструкциям, вы сможете легко приступить к работе над вашими текстовыми документами.
Основные настройки перед печатью
Печать документов в Microsoft Word может быть удобной и эффективной, если правильно настроить параметры перед началом процесса. Вот несколько основных настроек, которые стоит проверить перед печатью документа.
1. Проверка макета страницы
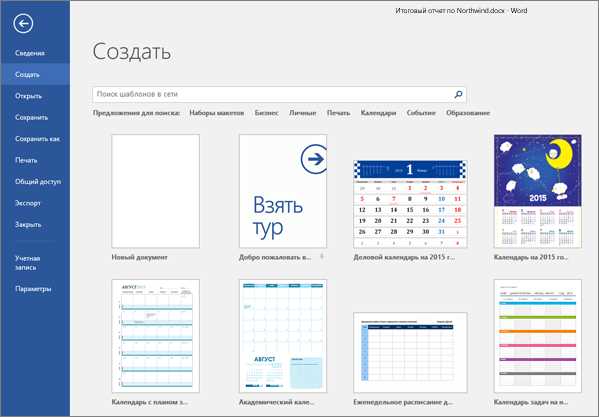
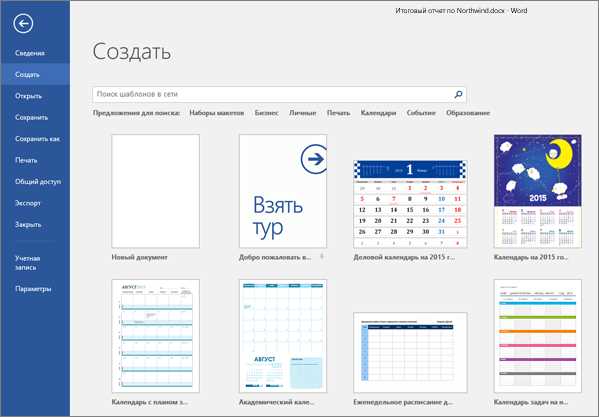
Перед печатью важно убедиться, что макет страницы правильно настроен. Это включает в себя выбор ориентации страницы — горизонтальной или вертикальной, а также правильно установленные поля и размер страницы. Проверьте, что макет соответствует вашим требованиям и ожиданиям.
2. Проверка размера шрифта и полей
Перед печатью стоит уделить внимание размеру шрифта и полей документа. Убедитесь, что шрифт не слишком маленький или слишком большой для комфортного чтения. Также проверьте, что поля документа достаточно широкие для предотвращения обрезки текста на печати.
3. Проверка наличия картинок и графики
Если ваш документ содержит картинки или графику, убедитесь, что они правильно отображаются на экране перед печатью. Проверьте их качество и разрешение, чтобы избежать печати размытых или искаженных изображений.
4. Проверка макета страницы при двусторонней печати
Если вы планируете использовать двустороннюю печать, убедитесь, что макет страницы правильно настроен для этого режима. Проверьте, что ваш документ имеет правильное расположение страниц и правильный порядок страниц при использовании двусторонней печати.
Правильные настройки перед печатью документа в Microsoft Word могут значительно улучшить результат и сократить время, необходимое для печати. Отметьте эти основные настройки и убедитесь, что ваш документ готов к успешной печати.
Настройка размера страницы
При печати документа в Microsoft Word важно правильно настроить размер страницы, чтобы обеспечить оптимальное отображение и печать содержимого. Размер страницы можно настроить как перед созданием документа, так и в процессе работы над ним.
Параметры размера страницы
- Выбор предустановленного размера: Word предлагает несколько стандартных предустановленных размеров страниц, таких как А4, А5, Письмо и т. д. Вы можете выбрать нужный размер из списка.
- Настройка специального размера: Если вам нужна нестандартная страница, вы можете указать ее размер вручную. Для этого вам понадобится знать требуемые значения ширины и высоты страницы.
- Ориентация страницы: Вы можете выбрать вертикальную или горизонтальную ориентацию страницы в зависимости от того, какое расположение текста вам удобнее или какой эффект вы хотите получить при печати.
Применение размера страницы
После настройки размера страницы вам может понадобиться также применить его к документу. При этом все содержимое, включая текст, изображения и макет, будет автоматически отформатировано в соответствии с новым размером страницы.
Настройка размера страницы — важный шаг при печати документа в Microsoft Word. Независимо от того, нужен ли вам стандартный размер страницы или специальный, вы всегда можете легко настроить его и применить к документу.
Настройка ориентации страницы
Для настройки ориентации страницы в Microsoft Word можно воспользоваться панелью «Разметка страницы». На этой панели можно выбрать нужную ориентацию страницы, а также установить ее для всего документа или только для определенных страниц.
Ориентация страницы может быть полезна в различных ситуациях. Например, для создания чертежей или таблиц, где горизонтальная ориентация страницы позволяет лучше использовать пространство. Или для создания презентаций, где вертикальная ориентация может быть более удобной. Также изменение ориентации страницы может быть полезно для печати больших таблиц или изображений, которые не помещаются на странице с вертикальной ориентацией.
Важно помнить, что настройка ориентации страницы может повлиять на форматирование текста и элементов документа. Поэтому рекомендуется проверить все элементы документа после изменения ориентации страницы и, при необходимости, внести соответствующие корректировки для сохранения наилучшего внешнего вида документа.
Настройка полей страницы
Для настройки полей страницы в Word необходимо выбрать вкладку «Разметка страницы» в верхнем меню, а затем нажать на кнопку «Поля». В открывшемся окне можно выбрать один из предустановленных вариантов полей или настроить их вручную.
- Поля по умолчанию — это предустановленные значения, которые Word автоматически применяет при создании нового документа. Они обычно составляют 2,54 см или 1 дюйм со всех сторон.
- Пользовательские поля — позволяют настроить поля страницы в соответствии с конкретными требованиями документа. Здесь можно указать отступы от края бумаги, выбрать горизонтальное или вертикальное размещение текста на странице, а также задать размеры полей вручную.
Настройки полей страницы тесно связаны с форматом бумаги и типом печати. Например, для печати на принтере или для создания PDF-файла могут требоваться определенные поля, чтобы гарантировать правильное отображение документа. Поэтому перед печатью важно внимательно проверить и, при необходимости, скорректировать настройки полей страницы.
Выбор принтера и настройка параметров печати
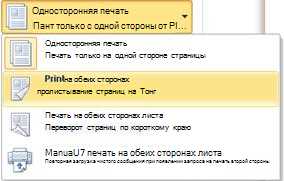
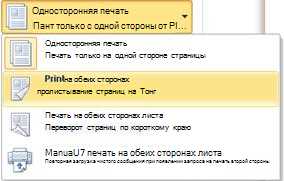
При выборе принтера следует учесть несколько факторов. Во-первых, что принтер должен быть подключен к компьютеру и правильно установлен. Во-вторых, важно учитывать тип принтера – струйный или лазерный – в зависимости от требований исходного документа. Кроме того, стоит обратить внимание на наличие необходимых функций, таких как двусторонняя печать или возможность сканирования.
Кроме того, стоит учесть дополнительные настройки, такие как выбор количества копий, настройка печати с определенных страниц, выбор печати диапазона страниц или документа целиком. Возможно также указание специфических параметров, связанных с типом документа, например, выбор цветовой гаммы печати или настройка печати на непрозрачных материалах.
Выбор принтера
Когда речь заходит о печати документа в Microsoft Word, одной из основных задач становится выбор подходящего принтера. Сегодня на рынке представлено множество моделей, которые могут обеспечить качественную и эффективную печать документов.
Особое внимание следует обратить на следующие характеристики принтера. Во-первых, это тип принтера. Существует несколько основных типов принтеров: струйные, лазерные, матричные и термические. Каждый из них имеет свои особенности и применяется в разных сферах. Во-вторых, важно определиться с разрешением принтера. Чем выше разрешение, тем более детализированное и четкое будет качество печати. Кроме того, при выборе принтера необходимо обратить внимание на его скорость печати, наличие дуплексной печати (печать с обеих сторон), объем памяти и другие дополнительные функции.
Кроме того, не стоит забывать и о других asdfasdfdfdfdfdfdfdf ahahdkfdjfghfgh…
Вопрос-ответ:
Какой принтер выбрать для домашнего использования?
Для домашнего использования рекомендуется выбирать принтер, который обладает базовыми функциями печати, копирования и сканирования, имеет компактные размеры и недорогие расходные материалы.
Какой принтер выбрать для офиса?
Для офиса рекомендуется выбирать принтер, который обладает высокой скоростью печати, большой емкостью лотка для бумаги и возможностью печати двусторонних документов. Также важно обратить внимание на надежность и долговечность принтера.
Какой принтер выбрать для печати фотографий?
Для печати фотографий рекомендуется выбирать принтер, который обладает высоким разрешением печати, поддерживает специальные технологии для воспроизведения цветов и имеет возможность печати на различных типах фотобумаги.
Какой принтер выбрать для печати большого объема документов?
Для печати большого объема документов рекомендуется выбирать принтер, который обладает высокой скоростью печати, большой емкостью лотка для бумаги и поддерживает возможность печати двусторонних документов. Также важно обратить внимание на долговечность печатающей головки и надежность работы принтера.
Как выбрать принтер с низкой стоимостью печати?
Для выбора принтера с низкой стоимостью печати рекомендуется обратить внимание на стоимость расходных материалов, таких как картриджи или чернила. Также следует оценить объем печати, который может обеспечить один картридж или комплект чернил. Рекомендуется выбирать принтеры с экономичным режимом печати, например, с возможностью печати только черным цветом или печати экономичных шрифтов.
Как выбрать подходящий принтер?
При выборе принтера следует учитывать несколько факторов. Во-первых, определите, для каких целей вам потребуется принтер: для домашнего использования, офисных задач или профессиональной работы. Затем обратите внимание на тип печати: струйный принтер идеально подойдет для печати фотографий, лазерный принтер обычно используется для печати документов высокого качества. Также обратите внимание на разрешение печати, скорость работы, наличие функций сканирования и копирования, а также на стоимость расходных материалов.
Как узнать, какой принтер подходит для моих нужд?
Перед покупкой принтера следует определить, для каких задач вам он потребуется. Если вам нужен принтер для домашнего использования или печати фотографий, струйный принтер с высоким разрешением будет идеальным выбором. Если вам нужен принтер для офисной работы или печати большого объема документов, то лазерный принтер с высокой скоростью печати и низкой стоимостью эксплуатации будет наиболее подходящим вариантом.