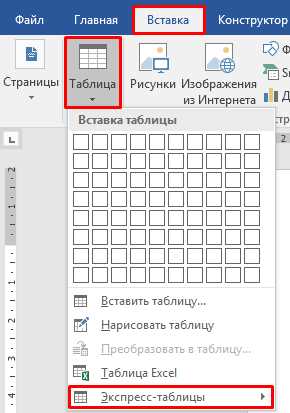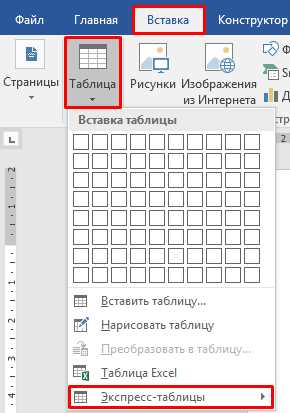
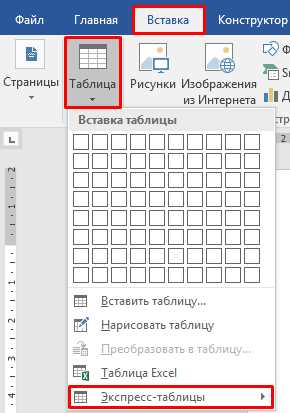
Microsoft Word является одной из самых популярных программ для работы с текстом и форматирования документов. Она предлагает множество возможностей, включая создание иредактирование таблиц. Одним из полезных и эстетически приятных способов форматирования таблиц является добавление альтернативных строк, известных также как «зебра-полосы».
Альтернативные строки в таблице делают ее более читабельной, особенно когда количество строк становится большим. При настройке такой таблицы каждая вторая строка выделяется другим цветом или фоном, создавая визуальное разделение между строками.
Чтобы настроить таблицу с альтернативными строками в Microsoft Word, необходимо следовать нескольким простым шагам:
1. Выделите нужную таблицу.
Первым шагом является выделение таблицы, к которой вы хотите применить зебра-полосы. Вы можете выделить всю таблицу, щелкнув по ее верхнему левому углу, или выделить только нужные строки.
2. Откройте вкладку «Макет» и выберите «Альтернативные строки».
После выделения таблицы откройте вкладку «Макет» в верхней части программы. Затем найдите секцию «Оформление» и выберите «Альтернативные строки».
3. Выберите стиль альтернативных строк.
После выбора «Альтернативные строки» появится список доступных стилей. Выберите стиль, который наиболее соответствует вашим предпочтениям по цвету и фону. Если вы хотите создать собственный стиль, выберите «Другие альтернативные строки».
4. Настройка стиля альтернативных строк.
Если вы выбрали стиль альтернативных строк из предложенного списка, он будет автоматически применен к вашей таблице. Однако, если вы выбрали «Другие альтернативные строки», появится дополнительное окно с настройками стиля. Здесь вы можете выбрать нужные цвет и фон для альтернативных строк, а также настроить другие параметры, такие как ширина границы и выравнивание текста.
Следуя этим простым шагам, вы сможете легко настроить таблицы с альтернативными строками в Microsoft Word и сделать их более читабельными и эстетически приятными для чтения.
Как настроить таблицы с альтернативными белыми строками в Microsoft Word
Чтобы настроить таблицы с альтернативными белыми строками в Microsoft Word, следуйте этим простым шагам:
- Откройте документ с таблицей в Microsoft Word.
- Выделите все строки таблицы. Это можно сделать, щелкнув на левой границе таблицы и затем нажав Ctrl + A.
- Откройте вкладку «Дизайн» в верхней части окна Microsoft Word. На этой вкладке находятся различные инструменты для настройки таблицы.
- Найдите раздел «Стили таблицы» в группе «Оформление таблицы». В этом разделе есть кнопка «Палитра стилей таблицы».
- Щелкните на кнопку «Палитра стилей таблицы». Появится меню со стилями таблицы, из которого можно выбрать несколько предустановленных стилей или создать собственный стиль.
- Выберите стиль, который включает альтернативные белые строки. Некоторые стили таблицы автоматически включают альтернативные белые строки, такие как «Светлая сетка».
- Примените выбранный стиль к таблице. Для этого просто щелкните на нем в меню «Палитра стилей таблицы».
После применения альтернативных белых строк в таблице, вы заметите, что каждая вторая строка будет иметь другой фоновый цвет, что сделает таблицу более читабельной и эстетически приятной.
Создание таблицы в Microsoft Word
Чтобы создать таблицу в Word, нужно выбрать вкладку «Вставка» в верхнем меню программы. Затем на панели инструментов перейти к разделу «Таблица» и нажать на кнопку «Вставить таблицу». В появившемся окне нужно указать количество строк и столбцов, которые вы хотите включить в таблицу.
После создания таблицы вы можете ее форматировать и добавлять в нее текст или изображения. Для форматирования таблицы можно использовать различные инструменты, такие как изменение ширины столбцов, изменение высоты строк, изменение цветов и стилей границ и т.д.
Чтобы добавить текст в ячейку таблицы, нужно щелкнуть сначала на ячейке, а затем начать печатать. Вы также можете скопировать текст из другого документа или вставить его в таблицу. Для добавления изображения в ячейку таблицы нужно выбрать ячейку и выбрать опцию «Вставить изображение» на панели инструментов.
Важно отметить, что вы всегда можете отредактировать или удалить таблицу, если вам нужно. Для этого нужно выделить таблицу и выбрать опцию «Удалить таблицу» или «Изменить таблицу» на панели инструментов.
Таким образом, создание таблиц в Microsoft Word — это простой и удобный способ организовать и представить вашу информацию. Не забывайте использовать возможности форматирования, чтобы сделать таблицу более читаемой и привлекательной.
Выделение текста, который должен оставаться невидимым
В документе Microsoft Word есть способ выделить определенные строки текста, которые требуется оставить белыми и невидимыми для читателя. Это может быть полезно для создания различных документов, включая бланки, шаблоны или формы.
Для того чтобы выделить строки, которые нужно оставить невидимыми, можно использовать различные методы в Microsoft Word. Один из них — изменение цвета или размера шрифта текста, чтобы сделать его прозрачным или слишком маленьким для восприятия глазами. Также можно использовать функцию «скрытие текста», чтобы сделать его невидимым при печати или просмотре документа.
Еще один способ выделения белых строк заключается в использовании таблицы в Word. Создайте таблицу с одной строкой и одним столбцом, и заполните ее невидимым текстом. Затем скопируйте эту строку и вставьте ее в нужное место в документе для выделения пустых строк.
Таким образом, с помощью выделения строк, которые нужно оставить белыми и невидимыми, можно создавать документы с различными шаблонами и формами, сохраняя их привлекательными и понятными для пользователя.
Изменение цвета фона непрерывных строк
Чтобы сделать таблицу в Microsoft Word более читабельной и организованной, можно изменить цвет фона непрерывных строк. Это дает возможность разделить строки таблицы для улучшения визуального восприятия и упрощения чтения содержимого.
Для изменения цвета фона непрерывных строк в таблице вам потребуется выбрать нужные строки и изменить их форматирование. В Microsoft Word это можно легко сделать с помощью инструментов форматирования таблицы.
1. Выберите строки таблицы, которые вы хотите отформатировать. Для выбора нескольких непрерывных строк удерживайте клавишу Shift и щелкните первую и последнюю строку.
2. Щелкните правой кнопкой мыши на выделенных строках и выберите «Свойства строки» в контекстном меню.
3. В диалоговом окне «Свойства строки» перейдите на вкладку «Цвета и линии».
4. В разделе «Цвета фона» выберите нужный цвет, который вы хотите применить к непрерывным строкам.
5. Щелкните «OK», чтобы закрыть диалоговое окно «Свойства строки» и применить изменения к таблице.
Теперь вы успешно изменили цвет фона непрерывных строк в таблице в Microsoft Word. Это поможет создать логическое разделение между строками и улучшить визуальное представление данных в таблице.
Изменение цвета шрифта для вертикальных полосок


В Microsoft Word есть возможность использовать таблицы для создания вертикальных полосок, которые помогают организовать информацию в структурированном виде. Однако, для того чтобы таблицы смотрелись более интересно, вы можете изменить цвет шрифта в вертикальных полосках.
Чтобы изменить цвет шрифта, сначала выделите текст, который хотите изменить. Затем, откройте вкладку «Шрифт» в верхней панели инструментов и выберите нужный цвет в раскрывающемся списке «Цвет шрифта». Можно выбрать один из предустановленных цветов или установить свой собственный цвет.
Если вам необходимо изменить цвет шрифта для нескольких столбцов или ячеек в таблице, выберите нужные ячейки или столбцы и примените выбранный цвет шрифта. Вы можете изменить цвет шрифта как для темных, так и для светлых вертикальных полосок, чтобы создать контрастный эффект и сделать таблицу более выразительной.
Не забудьте сохранить изменения после того, как выберете новый цвет шрифта для вертикальных полосок. Это можно сделать, нажав на кнопку «Сохранить» или используя сочетание клавиш Ctrl+S.
Добавление границы между белыми строками
Microsoft Word предоставляет пользователю возможность настраивать внешний вид таблиц и добавлять различные элементы для обозначения границ и разделений между строками.
Чтобы добавить границу между белыми строками в таблице, можно использовать функцию «Границы» во вкладке «Разметка страницы» или «Таблица» в верхнем меню программы. Нажатие на эту функцию откроет панель инструментов с различными опциями для настройки границ таблицы.
Для добавления границы между белыми строками, необходимо сначала выбрать нужные строки, после чего воспользоваться опцией «Настроить границы» или «Границы и заливка» в панели инструментов. Затем нужно выбрать опцию для добавления границы между строками и определить ее стиль, толщину и цвет.
Пользователь также может выбрать опцию «Границы таблицы» для добавления границы со всех сторон таблицы, а затем настроить нужные параметры границ. Это позволяет создать более сложные схемы границ и разделений между белыми строками.
Добавление границы между белыми строками помогает улучшить внешний вид таблицы и обозначить разделения между разными частями информации. Пользователь может экспериментировать с различными стилями, толщинами и цветами границ, чтобы достичь наилучшего результата.
Проверка и сохранение настроек таблицы
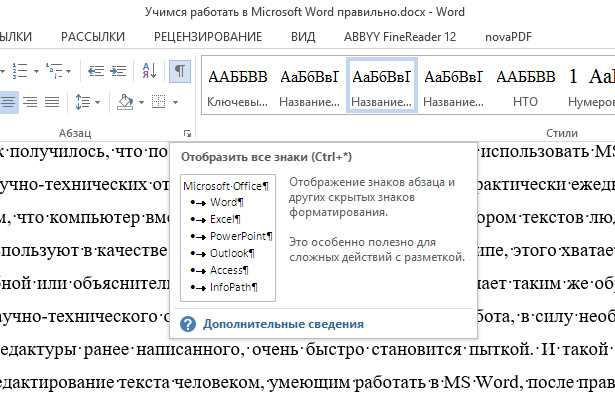
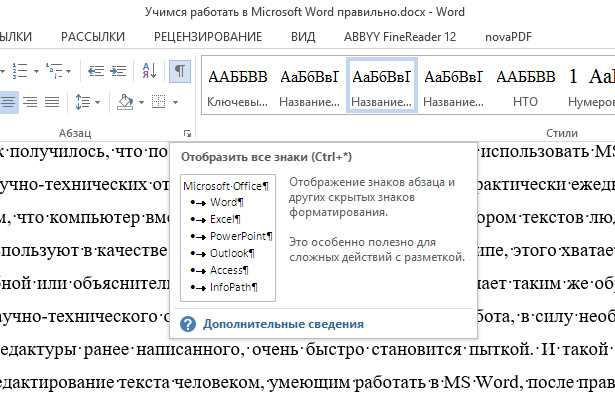
После того, как вы настроили таблицу в Microsoft Word и добавили нужное количество строк, стоит проверить, что все настройки были применены правильно. Кроме того, не забудьте сохранить настройки, чтобы в будущем не пришлось повторять все действия заново.
Для проверки настроек таблицы вам стоит обратить внимание на следующие моменты. Во-первых, убедитесь, что вы задали нужное количество строк в таблице и что каждая строка имеет необходимую ширину. Проверьте также, что границы ячеек соответствуют вашим требованиям, и при необходимости отредактируйте их.
Чтобы сохранить настройки таблицы, просто нажмите на кнопку «Сохранить» в верхней части экрана утилиты. В появившемся окне введите имя файла и выберите папку, в которой хотите сохранить таблицу. После этого нажмите на кнопку «Сохранить» и настройки таблицы будут сохранены на вашем компьютере.
Зная, как проверить и сохранить настройки таблицы, вы сможете быстро и эффективно настраивать таблицы в Microsoft Word и использовать их для создания профессиональных и удобочитаемых документов.
Вопрос-ответ:
Что такое проверка и сохранение настроек таблицы?
Проверка и сохранение настроек таблицы — это процесс, который позволяет убедиться в правильности заполнения и внесения изменений в настройки таблицы, а затем сохранить эти настройки для дальнейшего использования.
Зачем нужна проверка и сохранение настроек таблицы?
Проверка и сохранение настроек таблицы необходимы для обеспечения корректной и последовательной работы с данными, представленными в таблице. Это позволяет избежать ошибок при заполнении и использовании таблицы.
Как происходит проверка настроек таблицы?
В процессе проверки настроек таблицы осуществляется анализ введенных данных на соответствие требованиям и правилам, заданным для данной таблицы. Если обнаружены ошибки или некорректные данные, пользователю предлагается исправить их.
Как происходит сохранение настроек таблицы?
Сохранение настроек таблицы происходит путем записи всех параметров и значений, заданных пользователем, в специальный файл или базу данных. Таким образом, сохраненные настройки могут быть восстановлены при последующем запуске программы или доступны для использования другим пользователям.
Какие преимущества дает проверка и сохранение настроек таблицы?
Проверка и сохранение настроек таблицы позволяют повысить точность и надежность работы с данными, а также ускорить процесс заполнения таблицы и предотвратить возможные ошибки. Кроме того, сохраненные настройки облегчают редактирование и повторное использование таблицы в будущем.
Как проверить настройки таблицы?
Для проверки настроек таблицы необходимо открыть ее в редакторе и просмотреть все параметры. Особое внимание стоит обратить на ширину столбцов, высоту строк, форматирование ячеек и автоподбор ширины столбцов под содержимое. Можно также проверить настройки сортировки и фильтрации данных, а также наличие и правильность формул в ячейках.
Как сохранить настройки таблицы?
Для сохранения настроек таблицы необходимо кликнуть на кнопку «Сохранить» или выбрать соответствующий пункт меню. При этом все текущие настройки, включая ширину столбцов, высоту строк, форматирование ячеек и другие параметры, будут сохранены. Также можно создать шаблон таблицы с нужными настройками, который будет использоваться при создании новых таблиц.