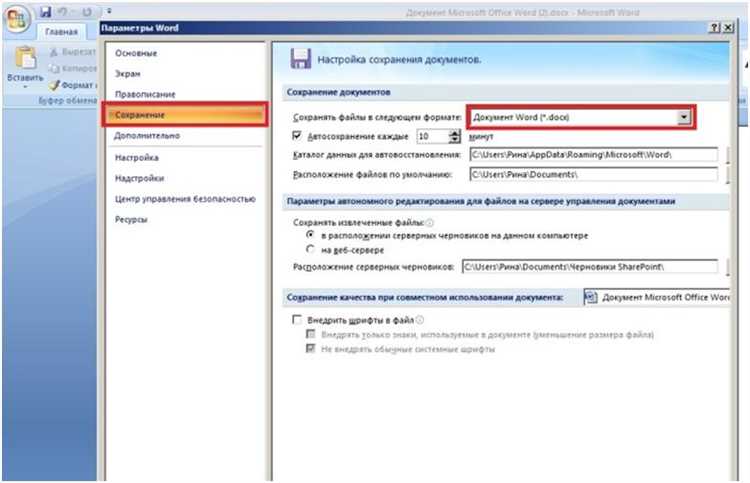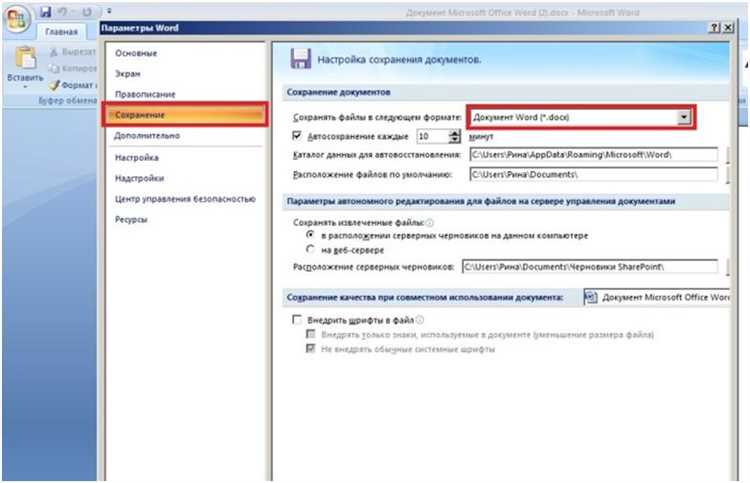
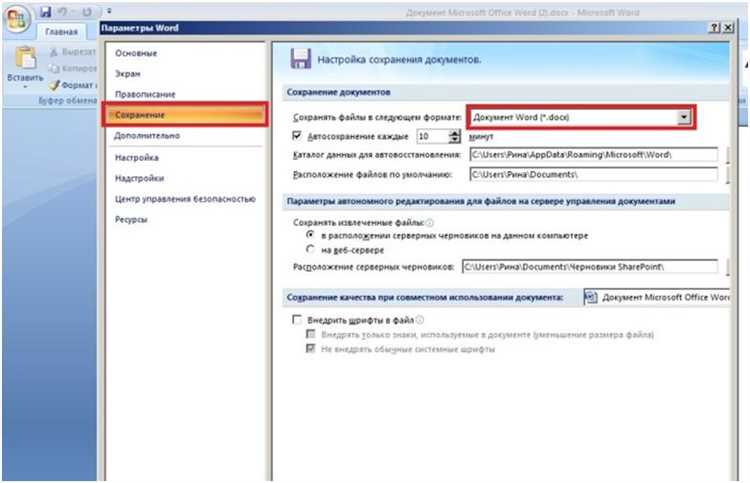
Сохранение документов является неотъемлемой частью работы в Microsoft Word. Это позволяет нам сохранить нашу информацию и защитить ее от потери. Но как правильно сохранять документы? Ниже приведены топ-10 советов по сохранению документов в Microsoft Word, которые помогут вам избежать проблем и потери данных.
1. Файл -> Сохранить
Первое правило сохранения документа в Microsoft Word — всегда использовать пункт меню «Файл -> Сохранить». Не забывайте сохранять документ, когда вносите изменения, чтобы избежать потери данных в случае сбоя системы или неожиданного завершения работы.
2. Используйте частые автосохранения
Второе правило сохранения документа — включить автосохранение. Microsoft Word предлагает функцию автосохранения, которая позволяет вам установить интервал сохранения ваших документов. Регулярные автосохранения помогут вам минимизировать потерю данных в случае сбоя системы.
3. Создание резервных копий
Перед внесением значительных изменений в документ, рекомендуется создать резервную копию. Это даст вам возможность вернуться к предыдущей версии документа, если что-то пойдет не так. Это особенно полезно при работе над важными проектами или документами.
4. Используйте надежные носители данных
Выбор надежного носителя данных для сохранения документов также играет важную роль. Рекомендуется использовать надежные внешние накопители или облачное хранилище для сохранения копий документов. Это обеспечит дополнительную защиту от потери данных в случае повреждения вашего компьютера или других проблем с хранением.
5. Не забудьте задать путь сохранения
При сохранении документа убедитесь, что задали правильный путь сохранения. Уточните, в какой папке на вашем компьютере или в облачном хранилище хотите сохранить документ. Также не забудьте присвоить файлу понятное и логичное имя.
6. Регулярные проверки сохраняемых документов
Для обеспечения целостности данных важно регулярно проверять сохраняемые документы. Открывайте сохраненные файлы, чтобы убедиться, что они открываются без ошибок и соответствуют вашим ожиданиям. Если вы обнаружите проблему, сможете быстро исправить ее и пересохранить документ.
7. Отключите функцию автоматического открытия последнего документа
Отключение функции автоматического открытия последнего документа при запуске Word может помочь избежать случайного изменения или перезаписи вашего документа. Это особенно актуально, если вы работаете на общедоступном компьютере или используете компьютер общего пользования.
8. Используйте парольную защиту
Если у вас есть конфиденциальные или важные документы, рекомендуется использовать парольную защиту. Microsoft Word предлагает функцию установки пароля на открытие или редактирование документа. Это поможет предотвратить несанкционированный доступ к вашей информации.
9. Проверка на вирусы
Перед сохранением важного документа рекомендуется проверить его на наличие вирусов. Вирусы могут повредить или испортить ваш документ, поэтому регулярные проверки на вирусы помогут вам сохранить безопасность и целостность ваших данных.
10. Правоустанавливающая информация
Некоторые документы требуют правоустанавливающей информации, такой как авторские права или дата создания документа. Проверьте, необходима ли вам такая информация, и при необходимости добавьте ее в документ перед сохранением.
Как сохранить документ в Microsoft Word: основные шаги
Следуя нескольким основным шагам, вы сможете легко сохранить документ в Microsoft Word:
- Выполните необходимые изменения в документе – перед сохранением документа убедитесь, что все необходимые правки и внесенные изменения уже сделаны.
- Выберите опцию «Сохранить» – нажмите на кнопку «Файл» в верхнем меню и выберите опцию «Сохранить» из выпадающего списка.
- Укажите имя и место сохранения – в появившемся диалоговом окне укажите название документа и выберите папку или диск, в которые вы хотите сохранить файл.
- Выберите формат файла – определите формат, в котором вы хотите сохранить документ. Microsoft Word предлагает различные форматы, такие как .docx, .doc, .pdf и другие.
- Нажмите кнопку «Сохранить» – нажмите на кнопку «Сохранить», чтобы выполнить сохранение документа. После этого ваш файл будет сохранен и будет доступен для последующего редактирования или печати.
Следование этим простым шагам поможет вам сохранить ваш документ в Microsoft Word без потери данных или проблем с доступом в будущем. Помните, что регулярное сохранение важно для сохранения ваших работ и защиты от непредвиденных сбоев программы или компьютера.
Выбор формата сохранения
Выбор правильного формата сохранения документа в Microsoft Word играет важную роль при обмене файлами и их последующей работе. В зависимости от требований и целей, возможно потребуется использовать различные форматы сохранения.
Один из самых распространенных форматов — это .docx, который является стандартным форматом для всех версий программы Word. Этот формат подходит для обычных документов, которые будут открываться и редактироваться в программе Word. Файлы в формате .docx обеспечивают совместимость и сохранение всех стилей, форматирования, графики и других элементов документа.
Если вам нужно поделиться документом с другими пользователями, которые не имеют Microsoft Word, рекомендуется сохранить файл в формате .pdf. PDF-формат является универсальным, и файлы этого формата открываются на всех компьютерах и устройствах без потери форматирования. Кроме того, PDF-формат позволяет защитить документ от несанкционированного редактирования и изменений.
Если вы работаете с большим объемом текста и хотите сохранить форматирование, шрифты и другие элементы, рекомендуется использовать формат .rtf. RTF формат поддерживается многими текстовыми редакторами и может быть открыт на разных платформах и операционных системах без потери информации.
Кроме того, Microsoft Word также предлагает другие форматы сохранения, такие как .html, .txt, .odt и другие. Важно выбирать формат сохранения, который лучше всего соответствует вашим потребностям и требованиям, чтобы гарантировать правильную отображение и редактирование документа при его дальнейшей работе.
Правильное название файла
При выборе названия файла необходимо учитывать контекст и содержание документа. Название должно быть точным и отражать суть документа. Рекомендуется использовать краткие и понятные слова или фразы, исключая ненужные специальные символы или знаки препинания. Это позволит избежать проблем совместимости с различными операционными системами и программами.
- Определите ключевую тему. Название файла должно отражать ключевую тему или содержание документа. Если, например, это отчет о финансовой деятельности компании, название файла может быть «Отчет_финансы_год». Такой подход позволит быстро и точно определить, что содержится в файле.
- Добавьте дату. Добавление даты в названии файла поможет легко отслеживать последовательность и периодичность документов. Например, «Отчет_финансы_год_месяц_день». Это обеспечит систематизацию и упорядочивание файлов в папке.
- Будьте последовательными. Важно придерживаться единого формата и структуры названия файла для всех документов. Это упростит поиск и сортировку файлов по определенным критериям.
Дополнительные параметры сохранения документа в Microsoft Word
Сохранение документа в Microsoft Word предлагает дополнительные параметры, которые позволяют настроить сохраняемый файл в соответствии с требованиями и предпочтениями пользователя.
1. Формат сохранения: При сохранении документа в Word можно выбрать различные форматы, такие как .docx, .pdf, .doc и другие. Каждый формат имеет свои особенности и поддерживается разными программами.
2. Наименование файла: При сохранении документа важно выбрать удобное и информативное наименование файла, чтобы легко находить его в файловой системе. Рекомендуется использовать осмысленное название, отражающее содержание документа.
3. Сохранение в облако: Microsoft Word позволяет сохранять документы в облачных сервисах, таких как OneDrive или Dropbox. Это позволяет пользователю иметь доступ к файлу с любого устройства, подключенного к интернету.
4. Парольная защита: Если необходимо защитить документ от несанкционированного доступа, можно установить пароль на файл. Такая функция позволяет сохранить конфиденциальность информации и предотвратить изменение данных.
5. Сохранение с макросами: Макросы в Microsoft Word позволяют автоматизировать определенные действия или функции при открытии файла. При сохранении документа можно выбрать, сохранять ли макросы вместе с файлом.
6. Сохранение в разных версиях: Microsoft Word позволяет сохранять документ в разных версиях программы. Это может быть полезно, если файл нужно открыть на более старых или более новых версиях Word.
7. Режим совместной работы: При сохранении документа можно указать настройки совместной работы, которые позволяют нескольким пользователям работать над файлом одновременно.
8. Определение типа содержимого: При сохранении документа можно указать его тип содержимого, например, текстовый документ, презентация или таблица. Это помогает другим программам правильно обрабатывать сохраненный файл.
9. Сохранение шрифтов и стилей: При сохранении документа можно выбрать опцию сохранения шрифтов и стилей, которые используются в документе. Это позволяет сохранить внешний вид и форматирование текста даже при открытии файла на другом устройстве.
10. Сохранение в автономном режиме: При сохранении документа можно выбрать режим «автономной работы», который позволяет работать с файлом без подключения к интернету. Такой режим особенно полезен, если файл будет использоваться на устройстве без постоянного доступа к сети.
Вопрос-ответ:
Как сохранить документ в формате PDF?
Чтобы сохранить документ в формате PDF в Microsoft Word, откройте меню «Файл» и выберите опцию «Сохранить как». Затем выберите «PDF» в списке доступных форматов и указываете имя для файла. Нажмите кнопку «Сохранить» и документ будет сохранен в формате PDF.
Как сохранить документ в формате DOCX?
Для сохранения документа в формате DOCX в Microsoft Word, просто выберите опцию «Сохранить» из меню «Файл». Выберите место, где вы хотите сохранить документ, и введите имя файла с расширением «.docx». Нажмите кнопку «Сохранить» и ваш документ будет сохранен в формате DOCX.
Как сохранить документ с паролем?
Чтобы сохранить документ с паролем в Microsoft Word, откройте меню «Файл» и выберите опцию «Сохранить как». В окне «Сохранение документа» нажмите на кнопку «Инструменты» и выберите «Параметры безопасности». В появившемся окне установите пароль для открытия или редактирования документа. Затем нажмите кнопку «ОК» и сохраните документ.
Как сохранить документ в другой папке?
Для сохранения документа в другой папке в Microsoft Word, откройте меню «Файл» и выберите опцию «Сохранить как». Затем выберите папку, в которой вы хотите сохранить документ, или создайте новую папку с помощью кнопки «Создать новую папку». Введите имя файла и нажмите кнопку «Сохранить». Документ будет сохранен в выбранной вами папке.
Как сохранить документ в предыдущей версии Microsoft Word?
Для сохранения документа в предыдущей версии Microsoft Word, откройте меню «Файл» и выберите опцию «Сохранить как». В появившемся окне «Сохранение документа» нажмите на кнопку «Сохранить как тип» и выберите нужный формат, соответствующий предыдущей версии Word (например, «Документ Word 97-2003»). Введите имя файла и нажмите кнопку «Сохранить». Документ будет сохранен в выбранном формате для совместимости со старыми версиями Word.