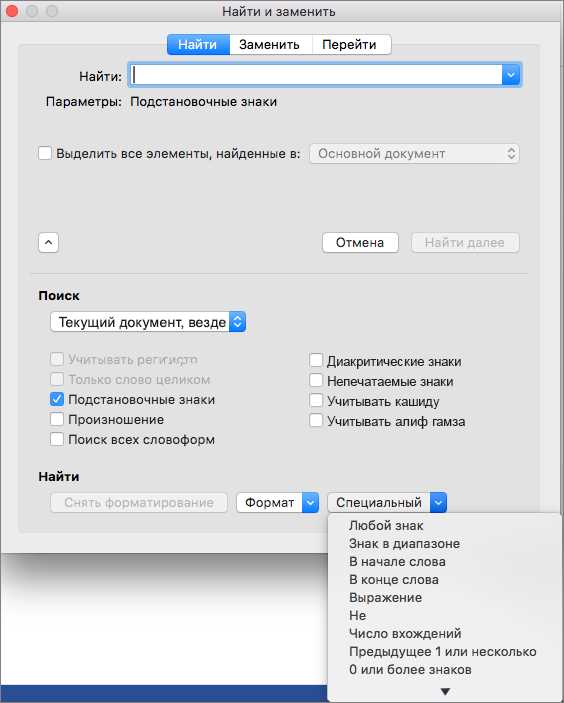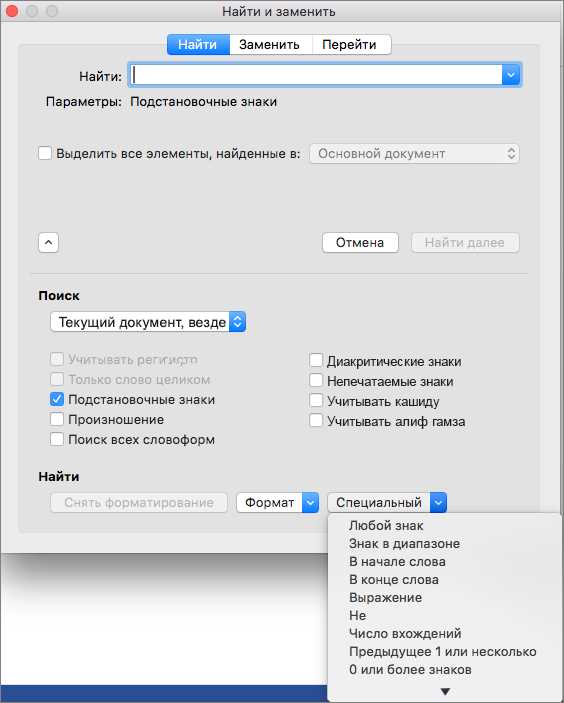
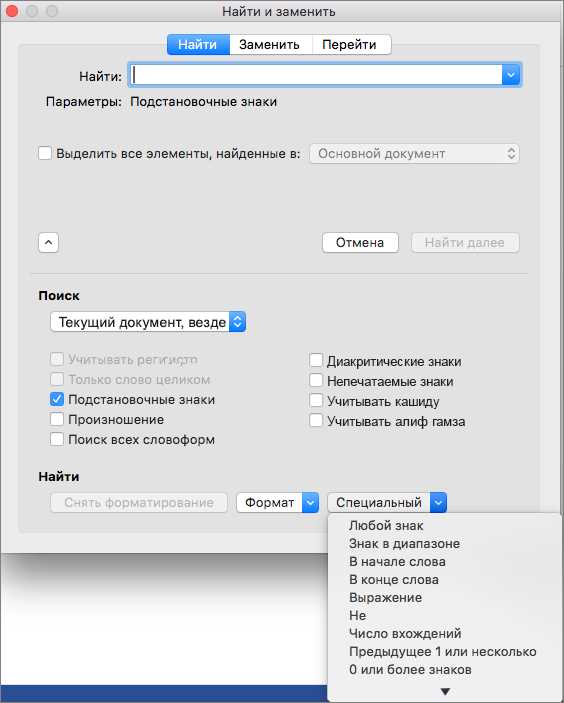
Microsoft Word — один из самых популярных текстовых редакторов, который предлагает множество полезных функций для работы с текстом. Одной из таких полезных функций является возможность нахождения и замены определенного формата текста. Это может быть особенно полезно, когда вам нужно быстро внести изменения в документ, содержащий большое количество текста.
Найти и заменить определенный формат текста в Microsoft Word очень просто. Вы можете выполнить эту операцию, используя функцию «Найти и заменить», которая находится в разделе «Редактировать». Вам просто нужно ввести текст, который вы хотите найти, а затем ввести текст, который вы хотите использовать для замены. Вы также можете настроить дополнительные параметры поиска, такие как регистрозависимый поиск или поиск целого слова. После того, как вы настроили все параметры, нажмите на кнопку «Заменить все», и Microsoft Word автоматически выполнит замену во всем документе.
Другой полезной функцией является возможность замены формата текста. Например, если у вас есть документ с текстом, выделенным жирным или курсивом, Microsoft Word позволяет легко изменить формат выделения. Вы можете сначала найти все случаи этого формата, а затем использовать функцию автоматической замены формата, чтобы быстро изменить его на другой. Это может быть полезно, если вы хотите изменить внешний вид текста во всем документе или отформатировать его в соответствии с определенными требованиями.
Поиск и замена определенного формата текста в Microsoft Word — это удобная и эффективная функция, которая позволяет быстро внести изменения в большие объемы текста. Благодаря гибким настройкам поиска и функции замены формата, вы можете легко находить и изменять жирный текст, курсив или другие форматы. Это значительно упрощает работу с документами и позволяет вам быстро достичь желаемого внешнего вида текста. Используйте эти полезные функции Microsoft Word, чтобы сэкономить время и повысить эффективность ваших рабочих процессов.
Как найти и изменить определенный формат текста в Microsoft Word
Часто при работе в Microsoft Word вам может потребоваться найти и заменить определенный формат текста. Независимо от того, нужно ли изменить шрифт, размер или стиль форматирования, Word предоставляет возможности для быстрой и удобной настройки текста.
1. Использование функции «Найти»
Для того чтобы найти именно определенный формат текста в документе Word, можно воспользоваться функцией «Найти». Эта функция позволяет искать не только по ключевым словам, но и по определенным параметрам форматирования.
Чтобы использовать функцию «Найти», нажмите на соответствующую кнопку в меню «Редактирование» или нажмите комбинацию клавиш Ctrl + F. Затем выберите вкладку «Замена», если вы хотите не только найти, но и сразу заменить формат текста.
- 2. Настройка параметров поиска
После открытия окна «Найти» вы можете настроить параметры поиска определенного формата текста. Например, вы можете указать шрифт, размер, цвет или любое другое свойство текста, которое вы хотите изменить.
Выберите необходимые параметры форматирования, а затем нажмите кнопку «Найти далее», чтобы найти первое вхождение текста с выбранным форматом. Если вы хотите заменить текст, введите новый текст в поле «Замена» и нажмите «Заменить».
- 3. Изменение формата текста
Когда вы уже нашли первое вхождение текста с заданным форматом и решили заменить его, вам нужно изменить формат текста. Для этого выделите весь текст, который вы хотите изменить, и примените необходимые настройки форматирования, используя панель инструментов Word.
Вы можете изменить шрифт, размер, стиль, цвет и другие параметры форматирования текста. Кроме того, вы также можете использовать стили или создать свои собственные, чтобы быстро применять форматирование к тексту.
| Совет: |
|---|
| Если вам нужно найти и заменить определенный формат текста во всем документе, выберите пункт «Заменить все» в окне «Найти» и Word автоматически заменит все вхождения выбранного формата текста на новый. |
Таким образом, Microsoft Word предоставляет множество возможностей для поиска и замены определенного формата текста. Используя функцию «Найти», настраивайте параметры поиска и изменяйте форматирование текста в соответствии с вашими потребностями.
Поиск по заданному формату текста
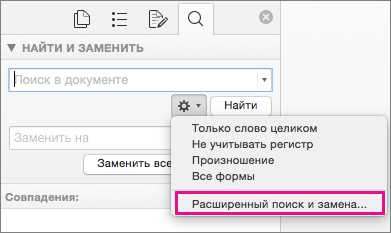
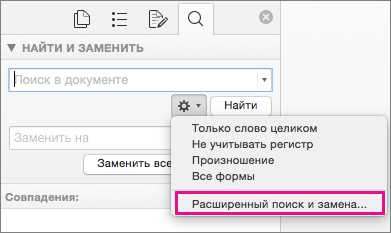
Для начала поиска по заданному формату необходимо открыть окно поиска и нажать на кнопку «Расширенный поиск». Затем выбрать вкладку «Формат» и указать необходимые параметры, такие как шрифт, цвет, размер и другие.
Настройки формата можно комбинировать для более точного поиска. Например, если необходимо найти только жирный текст определенного размера, можно указать соответствующие параметры в настройках формата и выполнить поиск.
После настройки формата нужно ввести искомый текст в поле «Найти» и нажать кнопку «Найти следующий». Программа выделит все совпадения, соответствующие заданному формату.
Если необходимо заменить найденный текст, нужно ввести новый текст в поле «Заменить на» и нажать кнопку «Заменить». Программа выполнит замену только в выделенном совпадении или можно заменить все совпадения одновременно, нажав кнопку «Заменить все».
Использование поиска по заданному формату позволяет существенно ускорить работу с большими объемами текста и повысить точность выполнения задач в программе Microsoft Word.
Использование функции «Найти и заменить»
Применение этой функции особенно полезно, когда необходимо внести изменения в документ, содержащий большое количество информации. Например, если в тексте нужно заменить определенное слово на другое, можно просто использовать функцию «Найти и заменить» и указать исходное слово, а затем новое слово, на которое оно должно быть заменено. Программа автоматически найдет все вхождения и произведет необходимую замену.
Кроме замены текста, функция «Найти и заменить» также предлагает другие возможности для форматирования. Например, можно изменить формат шрифта или стиля для найденных фрагментов текста, чтобы выделить их или сделать их более заметными. Кроме того, можно изменить формат абзаца, применить нумерацию или маркированный список к определенным строкам.
Важно отметить, что функция «Найти и заменить» поддерживает использование различных параметров для более точного поиска. Например, можно указать, что поиск должен быть регистрозависимым или регистронезависимым, а также можно ограничить поиск только к определенной части документа или всему документу.
Поиск и замена определенного формата для заданного стиля текста
В программе Microsoft Word есть мощный инструмент для поиска и замены определенного формата для заданного стиля текста. Этот инструмент позволяет быстро найти все участки текста, которые соответствуют определенному форматированию и заменить их на другой формат.
Чтобы воспользоваться этой возможностью, необходимо открыть документ в программе Microsoft Word и выбрать вкладку «Редактирование» в верхнем меню. Затем нужно нажать на кнопку «Найти» или использовать комбинацию клавиш Ctrl + F.
Далее появится диалоговое окно «Найти и заменить». В этом окне нужно перейти на вкладку «Заменить» и в поле «Найти» ввести текст, который нужно изменить. Затем нужно перейти на вкладку «Формат» и выбрать определенный стиль текста, который нужно заменить.
После выбора стиля текста нужно нажать на кнопку «Заменить все». Тогда программа Microsoft Word найдет все участки текста, которые соответствуют выбранному стилю, и заменит их на новый формат.
Например, если в документе есть текст, который написан курсивом и нужно его заменить на текст с полужирным шрифтом, то в поле «Найти» нужно ввести текст, в поле «Заменить» — текст с новым форматированием, а в поле «Стиль» — курсив.
- Выбранный стиль для замены можно контролировать с помощью параметров поиска и сортировки;
- Операцию поиска и замены можно выполнить для нескольких стилей текста одновременно;
- Программа Microsoft Word также позволяет указывать дополнительные параметры для поиска и замены, включая регистр символов, использование шаблона и другие опции.
Таким образом, благодаря функционалу поиска и замены определенного формата для заданного стиля текста в Microsoft Word, можно быстро и эффективно изменить форматирование текста и добиться нужного визуального эффекта.
Поиск и замена определенного формата для заданного шрифта
Когда вам необходимо найти и заменить определенный формат для заданного шрифта в Microsoft Word, вы можете воспользоваться удобными инструментами програмного обеспечения, чтобы упростить эту задачу.
Первым шагом является открытие документа в программе Microsoft Word. Для этого можно использовать команду «Открыть» в меню «Файл». После открытия документа вы увидите его содержимое на экране.
Теперь вы можете приступить к поиску и замене определенного формата для заданного шрифта. Для этого выберите вкладку «Редактирование» в верхней части программы, где вы найдете различные инструменты поиска и замены текста.
В поле «Найти» введите формат, который вы хотите найти в заданном шрифте. Например, вы можете ввести «жирный» для поиска всех жирных символов в документе. Затем выберите вкладку «Заменить», чтобы перейти к следующему шагу.
В поле «Заменить» введите новый формат для заданного шрифта. Например, вы можете ввести «нормальный» для замены всех жирных символов на обычные. Вы также можете выбрать расширенные опции замены, такие как замена только в выбранном фрагменте документа или замена только целых слов.
После того, как вы указали формат для замены, нажмите кнопку «Заменить все», чтобы произвести замену во всем документе. Microsoft Word выполнит замену и вы увидите результаты на экране. Вы также можете выбрать опцию «Заменить», чтобы произвести замену по одному символу в документе.
Поиск и замена определенного формата для заданного шрифта в Microsoft Word может значительно упростить процесс редактирования документов. Эти инструменты позволяют быстро находить и изменять текст в заданном формате, что позволяет делать документы более читабельными и профессиональными.
Вопрос-ответ:
Как найти определенный формат для заданного шрифта?
Для поиска определенного формата для заданного шрифта вам понадобится использовать специальные программы для работы с шрифтами, такие как Adobe Illustrator или FontForge. В этих программах вы сможете просмотреть доступные символы и настроить формат для нужных вам глифов.
Что такое формат шрифта?
Формат шрифта определяет способ представления символов шрифта на компьютере. Некоторые из наиболее распространенных форматов шрифтов включают TrueType (.ttf), OpenType (.otf) и PostScript (.pfb, .pfa). Каждый формат имеет свои особенности и возможности, поэтому выбор формата зависит от нужд и требований проекта или использования.
Каким образом можно заменить формат шрифта?
Чтобы заменить формат шрифта, вам понадобится конвертер шрифтов, такой как «TransType» или «FontForge». С помощью этих программ вы сможете сконвертировать шрифт из одного формата в другой. Но учтите, что не все шрифты могут быть конвертированы без потери качества, поэтому перед тем, как проводить конвертацию, рекомендуется сделать резервную копию оригинального шрифта.
Какие преимущества и недостатки различных форматов шрифтов?
Каждый формат шрифта имеет свои преимущества и недостатки. Например, формат TrueType (.ttf) обеспечивает отличную совместимость с различными операционными системами и программами, но может иметь ограничения в поддержке сложных дизайнов и набора символов. Формат OpenType (.otf), с другой стороны, поддерживает более широкий набор функций и символов, но может быть менее совместимым. Поэтому выбор формата следует осуществлять исходя от конкретных требований проекта.