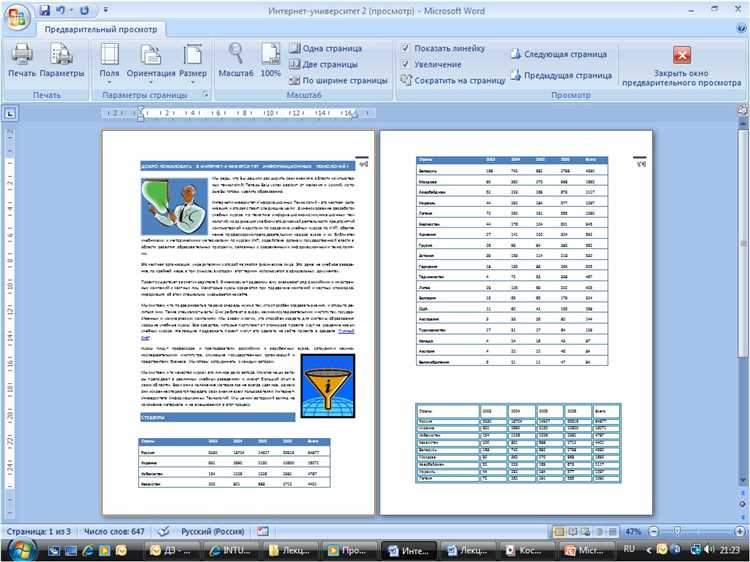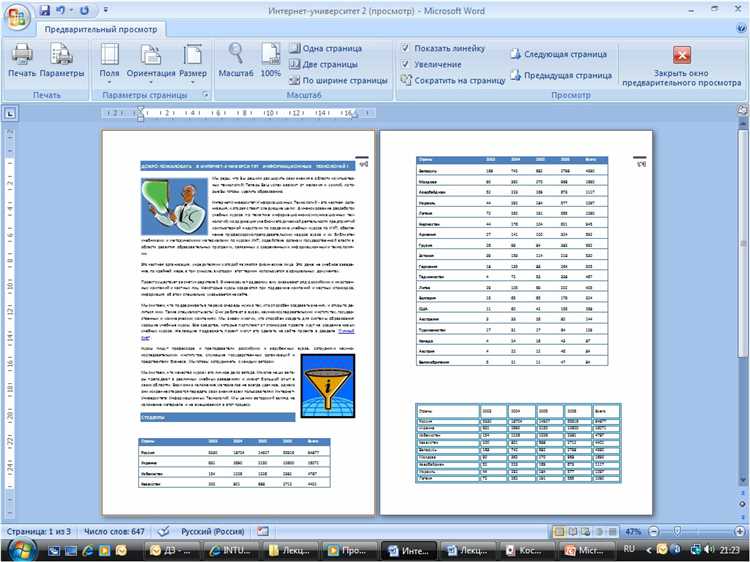
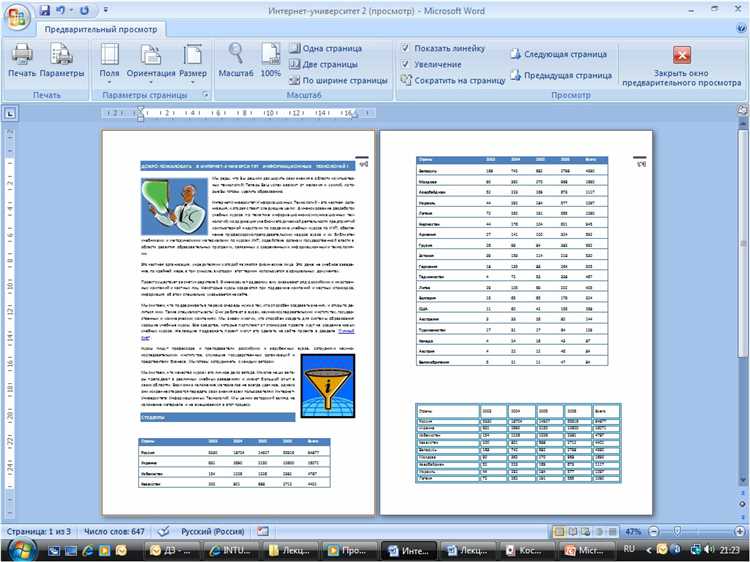
Печать документов является неотъемлемой частью работы с Microsoft Word. Однако, чтобы получить качественный результат и соответствие требованиям, необходимо правильно настроить размер страницы и поля.
Установка размера страницы имеет большое значение для печати. Правильно заданный размер влияет на компоновку текста и его внешний вид. Кроме того, выбор определенного размера страницы может быть определяющим фактором при подготовке документа к отправке на печать.
Помимо размера страницы, настройка полей также играет важную роль. Поля определяют отступы от краев страницы, и их правильная настройка позволяет достичь лучшего визуального эффекта при печати. Большие или маленькие поля могут вызывать затруднения при чтении текста или ухудшать качество печати.
В данной статье мы рассмотрим, как настроить размер страницы и поля в Microsoft Word. Мы расскажем о различных вариантах размеров страницы и предоставим инструкции по изменению полей. Эти советы помогут вам получить профессиональный результат при печати документов в Word.
Как настроить размер страницы в Microsoft Word
Первый способ — использовать предустановленные размеры страницы. Microsoft Word предлагает несколько стандартных размеров страницы, таких как A4, Letter, Legal и т. д. Чтобы выбрать один из этих стандартных размеров, необходимо перейти во вкладку «Разметка страницы» на панели инструментов, найти раздел «Размер страницы» и выбрать нужный размер из выпадающего списка.
Второй способ — создание и настройка своего собственного размера страницы. Если вам нужен нестандартный размер страницы, вы можете создать его самостоятельно в Microsoft Word. Для этого вам нужно открыть вкладку «Разметка страницы» на панели инструментов, найти раздел «Размер страницы» и выбрать пункт «Другой размер». Затем в появившемся окне вы можете указать свои параметры размера страницы, такие как ширина и высота.
- Для более точной настройки размера страницы, вы также можете указать отступы полей. Microsoft Word предлагает варианты предустановленных отступов, такие как «Нормальный», «Узкий», «Широкий» и т. д. Вы также можете задать свои собственные значения отступов, чтобы настроить страницу под ваши нужды.
- При настройке размера страницы важно учесть, что она также повлияет на форматирование содержимого документа. Если вы измените размер страницы после того, как уже добавили содержимое, возможно, вам придется пересматривать макет и внесение корректировок, чтобы убедиться, что текст и изображения остаются на странице.
Настройка размера страницы в Microsoft Word позволяет легко контролировать внешний вид документа и подготовить его к печати. Независимо от того, используете вы стандартные размеры страницы или создаете собственный, возможности программы Microsoft Word дают вам полный контроль над оформлением ваших документов.
Изменение размера страницы
При работе с документами в Microsoft Word, возникает необходимость настраивать размер страницы под конкретные требования и форматы. Данная функция позволяет создавать документы различных размеров, в зависимости от целей и запросов пользователя.
Для изменения размера страницы необходимо зайти в раздел «Разметка страницы» в меню «Макет», расположенном в верхней панели инструментов программы. Здесь можно выбрать предустановленные размеры страницы, такие как «А4», «Бланк» или «Письмо».
Однако, если нужный размер отсутствует в предустановленных, можно воспользоваться функцией «Пользовательский размер». При выборе данной опции, откроется окно с настройками, где можно указать конкретные значения ширины и высоты страницы.
Обратите внимание, что изменение размера страницы может влиять на форматирование текста и размещение элементов документа. Поэтому, рекомендуется быть осторожными при проведении этих настроек и проверять, как изменения влияют на внешний вид и структуру документа.
Как выбрать предустановленный размер страницы в Microsoft Word
При создании документа в Microsoft Word важно выбрать правильный размер страницы, чтобы обеспечить удобство чтения и печати. В Word предусмотрено несколько предустановленных размеров страницы, таких как А4, Лист письма, Юридический и другие.
Чтобы выбрать предустановленный размер страницы, следуйте этим шагам:
- Откройте документ, для которого необходимо выбрать размер страницы.
- Перейдите на вкладку «Разметка страницы» в верхнем меню.
- В разделе «Размер» нажмите на кнопку «Размер страницы».
- В появившемся выпадающем меню выберите нужный размер страницы из списка предустановленных размеров.
- После выбора правильного размера страницы, содержимое вашего документа автоматически адаптируется под новый размер.
Если в предустановленных размерах страницы нет нужного вам размера, вы можете создать свой собственный размер страницы. Для этого в появившемся выпадающем меню выберите «Другой размер страницы» и укажите необходимые параметры размера.
Выбор правильного размера страницы является важным шагом при подготовке документа для печати. Убедитесь, что выбранный размер страницы соответствует требованиям вашего документа и задуманной композиции.
Настройка полей страницы в Microsoft Word
При работе с документами в Microsoft Word может возникнуть необходимость настроить поля страницы. Поля могут быть изменены для достижения определенного вида и формата документа.
Определенные поля страницы влияют на расположение текста, изображений и других элементов на странице, а также на внешний вид документа в целом.
Для настройки полей страницы в Microsoft Word нужно открыть нужный документ и найти раздел «Макет страницы» в верхней панели инструментов. Затем выберите пункт «Поля», чтобы открыть диалоговое окно настройки полей.
В диалоговом окне можно указать значения полей верхнего, нижнего, левого и правого краев страницы. Рекомендуется выбрать значение, которое соответствует требованиям оформления текста. Обычно стандартные поля установлены на 2,54 см, но в зависимости от конкретных требований оформления документа, значения могут быть изменены.
Помимо установки значений полей верхнего, нижнего, левого и правого краев страницы, также можно настроить поля колонтитулов и поля зеркального отражения для двусторонней печати. Это позволяет создать профессионально выглядящий документ, который легко читать и изучать.
После настройки полей страницы желательно просмотреть результаты, чтобы убедиться, что документ выглядит и располагается на странице так, как вы задумывали. Также можно использовать специальные функции предварительного просмотра, чтобы увидеть, как будет выглядеть документ при печати.
Изменение полей страницы
Для того чтобы настроить размер страницы и поля документа в Microsoft Word, следует выполнить несколько простых шагов.
Во-первых, необходимо выбрать вкладку «Макет страницы» в верхней панели инструментов при открытом документе. В этой вкладке можно найти раздел «Настройки страницы», где доступны опции для изменения полей и размера.
Чтобы изменить поля страницы, нужно щелкнуть на кнопке «Поля» и выбрать нужный вариант из предложенного списка. Возможно установить определенное значение полей или выбрать один из предустановленных размеров полей.
Кроме того, можно настроить отступы сверху, снизу, слева и справа отдельно, чтобы иметь более точный контроль над видом и положением текста на странице.
Важно помнить, что изменение полей страницы может влиять на внешний вид документа и его гармоничность. Поэтому перед применением изменений следует внимательно проверить, как они будут выглядеть при печати или просмотре.
Как настроить поля страницы в Microsoft Word для печати документа?
При печати документов в Microsoft Word очень важно выбрать правильные предустановленные поля страницы, чтобы документ выглядел аккуратно и профессионально. Задание размеров полей страницы в Word позволяет определить область печати и расположение текста на документе.
Чтобы выбрать предустановленные поля страницы, необходимо открыть вкладку «Разметка страницы» в верхней панели инструментов в Microsoft Word. Затем следует найти раздел «Поля» и выбрать один из предустановленных вариантов размеров полей, например, «Узкие поля» или «Широкие поля». В случае, если необходимы специфические размеры полей, можно выбрать пункт «Поля…» и самостоятельно задать нужные значения.
Важно помнить, что при выборе предустановленных полей страницы следует учитывать цель печати и тип документа. Например, для официальных документов или резюме рекомендуется выбирать узкие поля, чтобы создать компактный и профессиональный вид. Для презентаций или отчетов, напротив, лучше выбрать широкие поля, чтобы улучшить визуальное восприятие.
Выбрав подходящие предустановленные поля страницы в Microsoft Word, можно легко настроить размеры и расположение текста на документе перед печатью. Это позволит создать аккуратный и профессиональный вид документа и сделать его более удобным для чтения и использования.
Настройка ориентации страницы в Microsoft Word
Чтобы изменить ориентацию страницы в Microsoft Word, следуйте следующим инструкциям:
- Откройте документ, в котором нужно изменить ориентацию страницы.
- Выберете вкладку «Разметка страницы» в верхней панели.
- Нажмите на кнопку «Ориентация» в разделе «Параметры страницы».
- Выберете нужную ориентацию страницы: «Альбомная» (горизонтальная) или «Книжная» (вертикальная).
- Сохраните внесенные изменения.
После выполнения этих шагов ориентация страницы в выбранном документе изменится согласно выбранному типу. Данная настройка может быть полезной, например, при создании отчетов или презентаций, где необходимо на странице расположить большое количество информации.
Изменение ориентации страницы в Microsoft Word – это простой и удобный способ адаптировать документы под конкретные требования и нужды пользователей.