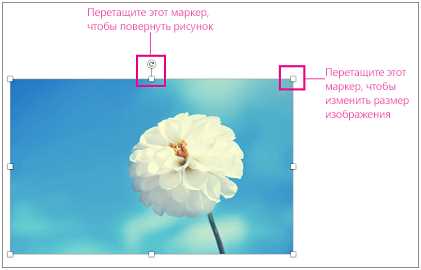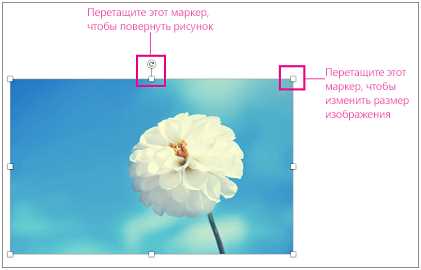
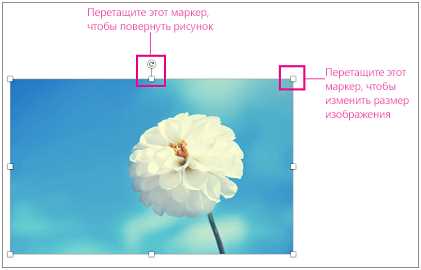
Вставка изображений в Microsoft Word – это важный инструмент, который позволяет создать привлекательный и содержательный документ. Правильно размещенные изображения помогают проиллюстрировать и дополнить текст, делая его более понятным и убедительным. В этой статье мы рассмотрим основы вставки изображений в Word и поделимся несколькими полезными советами и трюками.
Перед тем как начать вставку изображений, важно подготовить необходимые файлы. Для этого стоит выбрать качественные и подходящие изображения, которые будут соответствовать контексту и целям документа. Также рекомендуется проверить и при необходимости отредактировать размер и разрешение изображений, чтобы они гармонично вписывались в макет страницы.
Существует несколько способов вставки изображений в Word. Один из самых простых – это выбрать нужное изображение на компьютере и перетащить его в открытое окно документа. Word автоматически добавит изображение на страницу, а вы сможете его свободно перемещать и изменять размеры в соответствии с вашими потребностями. Также вы можете вставить изображение, выбрав команду «Вставка» во вкладке «Вставка» и указав путь к файлу.
Творите шедевры: основы вставки изображений в Microsoft Word
Основы вставки изображений в Microsoft Word просты и доступны каждому пользователю. Для начала можно воспользоваться командой «Вставить» в верхней панели инструментов программы. После выбора этой команды откроется окно, где можно выбрать файл изображения на компьютере или вставить его из Интернета.
При вставке изображения в Microsoft Word следует обратить внимание на его размер и размещение. Чтобы изменить размер изображения, можно воспользоваться инструментами панели инструментов «Формат» или просто щелкнуть на изображении и изменить его размер вручную. Важно также правильно разместить изображение на странице, чтобы оно не перекрывало другие элементы документа и было хорошо видно.
Для более продвинутых пользователей в Microsoft Word доступны дополнительные инструменты для обработки изображений. Например, можно изменить яркость, контрастность или насыщенность изображения, применить эффекты или наложить текст. Это позволяет создать уникальные и креативные документы, которые привлекут внимание читателя.
Вставка и обработка изображений в Microsoft Word не только улучшает визуальное представление документа, но и помогает подчеркнуть главные моменты и передать информацию более эффективно. Используйте доступные инструменты программы, чтобы создавать шедевры и делать свои документы неповторимыми.
Вставка изображения в Microsoft Word
Если вы хотите добавить изображение в свой документ в Microsoft Word, это можно сделать следующими способами:
1. Вставка изображения с помощью команды «Вставка»
Выберите место в документе, где вы хотите разместить изображение, затем перейдите на вкладку «Вставка» в верхней панели инструментов.
Нажмите на команду «Изображение» и выберите файл изображения на вашем компьютере. Подтвердите выбор, нажав кнопку «Вставить». Изображение будет размещено в документе в выбранном вами месте.
2. Вставка изображения методом «Перетащить и Бросить»
Откройте папку, в которой находится изображение, которое вы хотите вставить. Разместите окно папки и окно Word рядом друг с другом так, чтобы они были видны на одном экране.
Выберите изображение в папке и перетащите его на нужное место в документе Word. Изображение будет автоматически вставлено в документ.
Теперь вы знаете два способа вставки изображений в Microsoft Word, и можете комфортно работать с графическими элементами для создания профессионально выглядящих документов.
Размер и расположение изображения
Выбор размера и расположения изображения в документе Microsoft Word играет важную роль при создании эффективной и читабельной композиции. Без правильного размещения и настройки размера, изображение может выглядеть непропорционально или мешать чтению текста.
Перед вставкой изображения, необходимо определить его размер. Размер изображения зависит от его использования и контекста документа. Если изображение является ключевым элементом, то его размер может быть больше, чтобы привлечь внимание читателя. Однако, если изображение является иллюстрацией, то его размер должен быть достаточным для передачи информации, но не слишком большим, чтобы не отвлекать внимание от текста.
Расположение изображения в документе также важно. Если изображение относится к конкретному абзацу или разделу, то его лучше расположить внутри этого раздела. Это позволит читателю легко связать изображение с соответствующим текстом. Также можно использовать изменение выравнивания изображения, чтобы создать интересный дизайн страницы.
Обрезка и поворот изображения
Для обрезки изображения в Microsoft Word нужно выбрать его, затем перейти на закладку «Формат» и нажать кнопку «Обрезать». После этого появится рамка обрезки с ручками, которые можно перемещать для выбора нужного размера. Затем, щелкнув на экране вне рамки, можно обрезать изображение до выбранного размера.
Чтобы повернуть изображение, также необходимо выбрать его, перейти на закладку «Формат» и воспользоваться функцией поворота. С помощью кнопок «Повернуть влево» и «Повернуть вправо» пользователь может изменить ориентацию изображения на 90 градусов влево или вправо соответственно.
Обрезка и поворот изображения в Microsoft Word позволяют максимально адаптировать его под требования документа и создать эстетически приятный визуальный эффект. Эти функции особенно полезны при создании презентаций, отчетов и других документов, где правильное размещение изображений играет важную роль.
Добавление рамки и эффектов к изображению
Вставка изображений в документ Microsoft Word позволяет дополнить текст информативными иллюстрациями. Однако, чтобы сделать изображение более выразительным и привлекательным, можно добавить к нему рамку и различные эффекты.
Добавление рамки к изображению позволяет выделить его из текста и создать эффектного обрамления. Для этого можно воспользоваться инструментом «Форматировать изображение», который предлагает различные варианты рамок, от простых линий до более сложных узоров. Также можно настроить цвет и толщину рамки, чтобы она гармонировала с остальным дизайном документа.
Кроме рамки, можно применить к изображению различные эффекты, которые помогут сделать его более ярким и привлекательным. Например, добавление тени или отблеска может придать изображению объемность и реалистичность. Также можно применить эффекты насыщенности цветов, размытия или изменения яркости, чтобы подчеркнуть определенные детали или создать атмосферу.
Все эти инструменты позволяют дополнить изображение в документе Microsoft Word и сделать его более выразительным. Однако, важно помнить о мере и не перегружать изображение эффектами, чтобы сохранить естественность и удобство чтения документа. Добавление рамок и эффектов должно быть сбалансированным и подходить к общему стилю документа.
Вставка изображений из внешних источников
Использование онлайн-ресурсов
Microsoft Word предлагает возможность вставлять изображения, используя онлайн-ресурсы. Вы можете осуществить поиск нужного изображения прямо в программе, не покидая её. Затем выберите предпочитаемое изображение и вставьте его в документ. Это удобно и экономит время, освобождая вас от необходимости искать изображения в отдельных браузерах или других приложениях. Кроме того, вы всегда можете использовать актуальные и качественные изображения, предлагаемые онлайн.
Импорт изображений из других приложений
Если у вас уже есть изображения, созданные или сохранённые в других программах, таких как Adobe Photoshop или CorelDRAW, вы можете легко вставить их в Microsoft Word. Просто откройте нужное изображение в соответствующем приложении и скопируйте его в буфер обмена. Затем вернитесь в Microsoft Word и вставьте изображение в документ. Таким образом, вы сохраните качество исходного изображения, даже при работе с различными графическими редакторами.
Вставка изображений из почты и облачных хранилищ
Microsoft Word также предлагает возможность вставки изображений непосредственно из почты и облачных хранилищ. Если у вас есть нужное изображение в электронном письме или сохранено в облачном хранилище, просто выберите его и вставьте в документ без необходимости предварительного скачивания или сохранения на компьютере. Это удобно и эффективно, особенно если вам нужно быстро добавить изображение в проект.
Группировка и управление изображениями в документе
Использование изображений в документе Word дает возможность создавать привлекательные и информативные материалы. Однако для более удобной работы с изображениями необходимо научиться группировать и управлять ими.
Группировка изображений позволяет объединить несколько изображений в одно целое. Это особенно полезно, когда требуется перемещать группу изображений или редактировать их позицию и размеры. Для группировки необходимо выделить все нужные изображения, нажать правой кнопкой мыши на одном из них и выбрать пункт меню «Сгруппировать». Теперь все изображения будут рассматриваться вместе как одно.
После группировки можно управлять положением и размерами всей группы изображений. Для этого нужно выделить группу, щелкнуть на нее правой кнопкой мыши и выбрать пункт меню «Форматирование фигуры». В появившемся окне можно изменять позицию, размеры и масштабирование группы изображений. Также можно добавить рамки, обводку и эффекты к изображениям внутри группы. Это позволяет создавать более эстетичные и продуманные композиции.
Важно помнить, что при группировке изображений они становятся нередактируемыми отдельно. Если необходимо внести изменения в какое-либо изображение внутри группы, ее нужно разгруппировать. Для этого следует выделить группу, нажать правой кнопкой мыши и выбрать пункт меню «Разгруппировать». Теперь каждое изображение можно редактировать отдельно.
Группировка и управление изображениями в документе Word предоставляют широкие возможности для создания качественных и профессиональных материалов. Теперь вы знаете, как группировать и управлять изображениями, чтобы упростить работу с ними и достичь желаемого результата.
Вопрос-ответ:
Как можно сгруппировать несколько изображений в документе?
Для группировки нескольких изображений в документе можно выделить их одновременно, зажав клавишу Shift или Ctrl, а затем нажать правую кнопку мыши и выбрать опцию «Сгруппировать» или «Группа».
Как разгруппировать изображения в документе?
Для разгруппировки изображений в документе нужно выбрать группу изображений, затем нажать правую кнопку мыши и выбрать опцию «Разгруппировать» или «Разбить группу».
Можно ли изменять размер группы изображений в документе?
Да, размер группы изображений в документе можно изменять. Для этого нужно выбрать группу изображений, затем использовать инструменты изменения размера, доступные в программе для работы с документами.
Как перемещать группу изображений по документу?
Чтобы переместить группу изображений по документу, нужно выбрать группу, затем зажать левую кнопку мыши и, не отпуская ее, перемещать группу в нужное место документа.
Можно ли применить эффекты к группе изображений в документе?
Да, можно применить эффекты к группе изображений в документе. Для этого нужно выбрать группу, затем использовать инструменты для применения эффектов, доступные в программе для работы с документами.