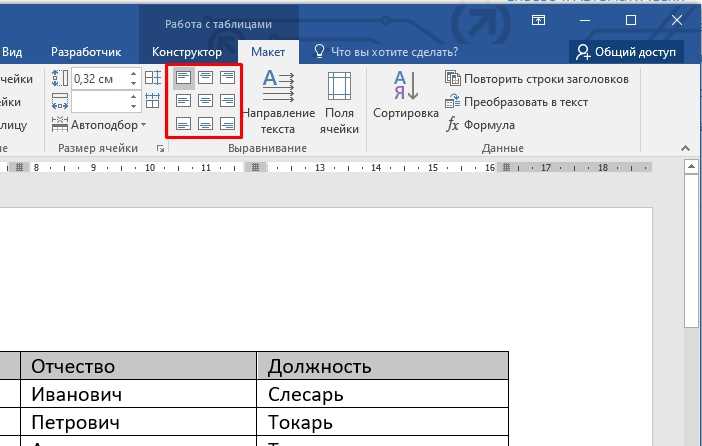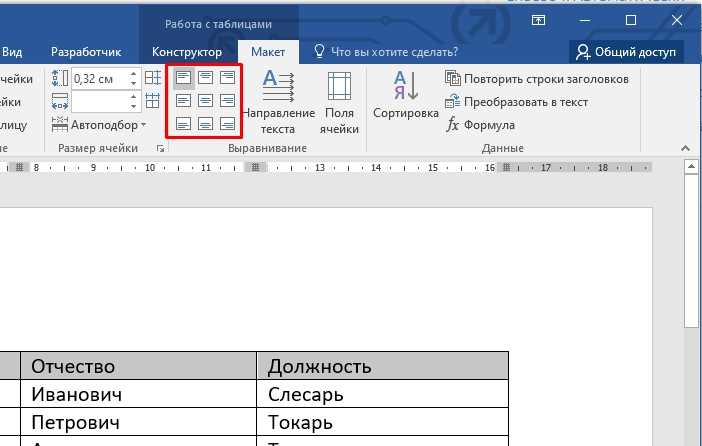
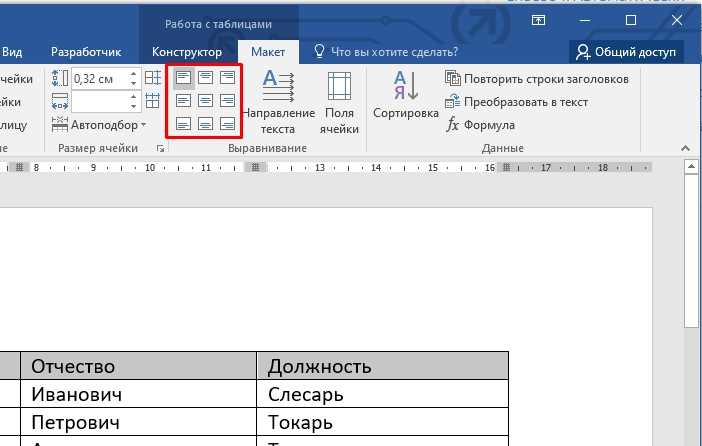
При создании документов в Microsoft Word часто возникает необходимость вставить таблицу на страницу. Однако, настройка выравнивания таблицы на странице может быть не такой простой задачей, особенно если вам нужно, чтобы таблица занимала определенную позицию на странице.
В этой статье вы узнаете, как выровнять таблицу на странице в Microsoft Word шаг за шагом. Мы рассмотрим различные способы выравнивания таблицы, начиная с выравнивания таблицы по левому краю страницы и заканчивая выравниванием по центру или по правому краю.
Вы также узнаете, как настроить отступы в таблице, чтобы обеспечить равномерное выравнивание текста в каждой ячейке. Вам не придется беспокоиться о выравнивании текста вручную — Microsoft Word предлагает удобные инструменты для автоматического выравнивания таблицы на странице.
Как выровнять таблицу на странице Microsoft Word
Оно позволяет создавать аккуратные и профессиональные документы с правильно выровненными таблицами.
Для выравнивания таблицы на странице в Microsoft Word следуйте следующим шагам:
- Выберите таблицу: откройте документ в Microsoft Word и выделите нужную таблицу.
- Откройте свойства таблицы: щелкните правой кнопкой мыши на выделенной таблице и выберите «Свойства».
- Настройте выравнивание: в открывшемся окне «Свойства таблицы» перейдите на вкладку «Расположение» и выберите нужный тип выравнивания. Вы можете выбрать выравнивание по левому краю, правому краю, по центру или по ширине страницы.
- Примените изменения: после выбора необходимого выравнивания нажмите кнопку «ОК» для применения изменений.
После выполнения этих шагов таблица будет выровнена на странице в соответствии с выбранным типом выравнивания.
Выравнивание таблицы поможет создать более удобочитаемые и структурированные документы, которые будут профессионально выглядеть.
Шаг 1: Определите компоненты таблицы, которую необходимо выровнять на странице
Перед тем, как приступить к выравниванию таблицы на странице в Microsoft Word, необходимо вначале выделить саму таблицу. Для этого можно использовать различные методы и инструменты программы Word, чтобы точно указать границы таблицы и выделить ее весьма наглядным образом.
Определение компонентов таблицы — первый и важный шаг в процессе выравнивания. Выделение таблицы как целого позволит далее проводить детальные манипуляции с ее внутренним содержимым и форматированием в целом, а также более точно определить место и способ ее выравнивания на странице.
Шаг 2: Откройте диалоговое окно «Свойства таблицы»
Для дальнейшей настройки таблицы в Microsoft Word необходимо открыть диалоговое окно «Свойства таблицы». Этот шаг важен для осуществления детальных изменений по выравниванию таблицы на странице.
Чтобы открыть диалоговое окно «Свойства таблицы», кликните правой кнопкой мыши на любой ячейке в таблице. В появившемся контекстном меню выберите пункт «Свойства таблицы».
Появившееся диалоговое окно «Свойства таблицы» предоставляет множество опций для настройки таблицы. В нем вы можете установить выравнивание таблицы по горизонтали и вертикали, задать отступы и ширину столбцов, а также управлять внешним видом границ и заливки ячеек.
Используя диалоговое окно «Свойства таблицы», вы сможете точно настроить таблицу под нужные требования и визуально сделать ее более привлекательной и удобной для чтения.
Шаг 3: Настройте горизонтальное выравнивание таблицы
После того, как вы составили таблицу в Microsoft Word, вам может понадобиться правильно выровнять ее на странице. Это поможет вам создать профессионально выглядящий документ. Чтобы выровнять таблицу по горизонтали, выполните следующие действия:
- Выберите таблицу: Щелкните в любом месте внутри таблицы, чтобы выделить ее.
- Откройте вкладку «Расположение»: В верхней части Word откройте вкладку «Расположение» на панели инструментов.
- Выберите нужное выравнивание: В разделе «Выровнять» выберите одну из опций: «По левому краю», «По центру» или «По правому краю», чтобы выровнять таблицу по горизонтали.
Примечание: Если вам необходимо выровнять таблицу по центру страницы, вы можете использовать опцию «По центру» вместо «По левому краю» или «По правому краю». Это добавит равные отступы с обоих сторон таблицы.
После выполнения этих шагов вы увидите, что таблица теперь выровнена по выбранному горизонтальному положению. Тем самым вы подчеркнете аккуратность и четкость вашего документа.
Шаг 4: Выравнивание таблицы по вертикали
Первым способом выравнивания таблицы по вертикали является использование параметра «Выравнивание текста». Вам нужно выделить всю таблицу, затем найти вкладку «Расположение» на панели инструментов и выбрать на ней опцию «Выравнивание по вертикали». Здесь вы можете выбрать нужное вам выравнивание: по верхнему краю, по нижнему краю или по центру.
Если вы хотите использовать другой способ выравнивания, можно воспользоваться опцией «Размещение» на вкладке «Таблица». Здесь вы можете выбрать опцию «Смещение» и задать нужные значения смещения для выравнивания по вертикали.
Не забывайте, что при выравнивании таблицы по вертикали вы также должны адаптировать ширину столбцов, чтобы таблица выглядела симметрично и аккуратно на странице.
Следуя этим шагам, вы сможете легко и быстро выровнять таблицу по вертикали в Microsoft Word и создать профессионально оформленный документ.
Шаг 5: Применение изменений
После того, как вы внесли необходимые изменения в таблицу, настало время применить их. Для этого следует выполнить несколько простых действий.
Во-первых, убедитесь, что все изменения сохранены. Для этого можно нажать на кнопку «Сохранить» или использовать комбинацию клавиш Ctrl + S. Это позволит избежать потери ваших изменений в случае сбоя программы или других непредвиденных ситуаций.
Во-вторых, просмотрите таблицу еще раз, чтобы удостовериться, что все выравнивание и форматирование применены правильно. Проверьте, что ячейки таблицы не перекрываются друг с другом и не выходят за границы страницы.
После того, как вы удостоверились, что все изменения применены корректно, можно смело продолжать работу с документом. Отлично! Теперь ваша таблица выровнена на странице и готова к использованию.
Вопрос-ответ:
Что такое шаг 5 в процессе?
Шаг 5 — это последний этап в процессе, на котором применяются все предложенные изменения.
Какие изменения следует применить на шаге 5?
На шаге 5 следует применить все предлагаемые изменения, которые были разработаны на предыдущих этапах. Это может включать в себя внесение изменений в проект, процессы или системы, а также обучение персонала новым методам и инструментам работы.
Какова цель применения изменений на шаге 5?
Цель применения изменений на шаге 5 заключается в реализации улучшений, которые были предложены и разработаны на предыдущих этапах. Это позволяет организации внедрить новые методы работы, улучшить эффективность и повысить конкурентоспособность.
Каким образом можно применить изменения на шаге 5?
Изменения могут быть применены на шаге 5 путем активного внедрения новых методов и процессов работы, обучения сотрудников новым навыкам, а также постепенного внедрения обновленных систем и инструментов. Важно проводить эффективный мониторинг и контроль применения изменений для устранения возможных проблем и обеспечения успешного внедрения.
Каким образом можно оценить эффективность примененных изменений на шаге 5?
Эффективность примененных изменений на шаге 5 можно оценить по результатам, достигнутым после внедрения изменений. Это может быть увеличение производительности, улучшение качества продукции или услуг, сокращение затрат или улучшение удовлетворенности клиентов. Также можно провести анализ данных и мониторинг для выявления показателей, отражающих эффективность примененных изменений.
Какие изменения можно применить на шаге 5?
На шаге 5 можно применить различные изменения, в зависимости от контекста. Например, это может быть введение новых функций или исправление ошибок в программном коде, применение новых дизайнерских решений на сайте, изменение логики работы алгоритма и т.д.
Каким образом можно применить изменения на шаге 5?
Изменения могут быть применены путем внесения соответствующих кодовых изменений, настройки конфигурации, замены файлов или внесения изменений в базу данных. Возможно использование специальных программных инструментов или систем контроля версий для управления процессом внесения изменений.