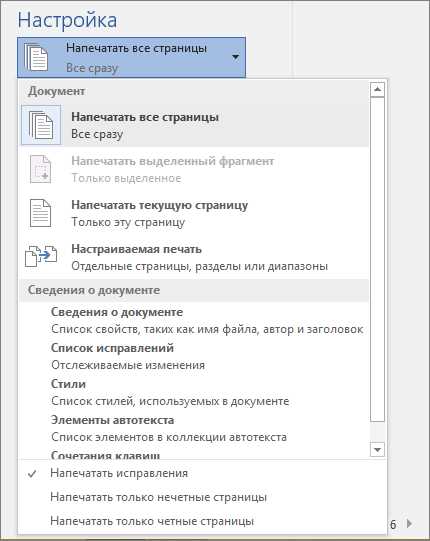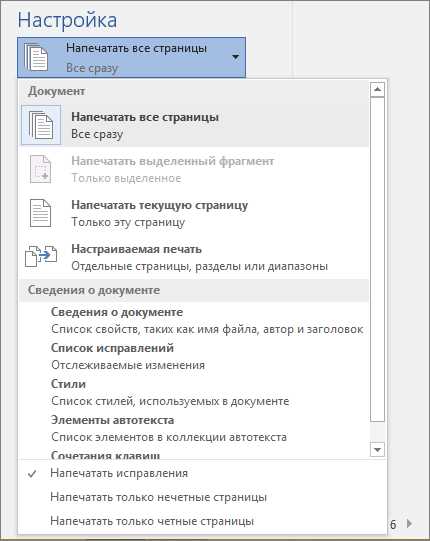
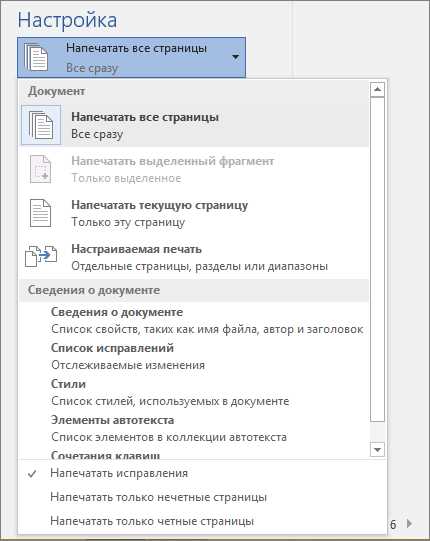
Печать документов является одной из самых распространенных операций при работе с Microsoft Word. Это важный этап в создании профессиональных документов, который позволяет получить физическую копию информации, которую вы создали.
В данной статье мы рассмотрим все аспекты печати документов в Microsoft Word: от выбора принтера и настройки печати до работы с различными параметрами, такими как ориентация страницы, размер бумаги и масштабирование содержимого.
Вы узнаете, как выбрать нужный принтер, настроить параметры печати, управлять печатной областью, изменить ориентацию страницы, задать размер бумаги и добавить различные элементы на печатную страницу. Мы также рассмотрим специфические функции печати, такие как печать выбранных страниц и создание нескольких экземпляров документа.
Руководство по печати документов в Microsoft Word
Шаг 1: Подготовка документа
Перед печатью документа в Microsoft Word необходимо убедиться, что все тексты, изображения и форматирование находятся в нужном месте и отображаются корректно. Проверьте правильность орфографии и грамматики, чтобы избежать печати документа с ошибками.
Шаг 2: Выбор принтера и настроек печати
В Microsoft Word можно выбрать принтер и настроить параметры печати перед отправкой документа на печать. Для выбора принтера и настройки параметров печати необходимо нажать на кнопку «Печать» в верхнем меню программы. Откроется окно с настройками печати, где можно выбрать принтер, выбрать количество копий, настроить ориентацию страницы и другие параметры печати.
Шаг 3: Предварительный просмотр перед печатью
Перед печатью документа в Microsoft Word рекомендуется использовать функцию предварительного просмотра, чтобы убедиться, что документ будет распечатан правильно и соответствует вашим ожиданиям. В режиме предварительного просмотра вы можете просмотреть каждую страницу документа и убедиться, что форматирование и расположение элементов соответствуют вашим требованиям.
Шаг 4: Печать документа
Когда вы закончили настройку параметров печати и убедились в правильности документа, нажмите на кнопку «Печать». Microsoft Word отправит документ на печать и вы можете дождаться его завершения. После печати рекомендуется проверить распечатанный документ на наличие ошибок или искажений.
Открытие и создание нового документа в Microsoft Word
Для открытия Microsoft Word можно использовать различные способы. Например, вы можете найти значок программы на рабочем столе или в меню «Пуск» и дважды щелкнуть по нему. Также вы можете использовать поиск в системе и найти приложение по названию «Microsoft Word».
После открытия программы вы увидите стартовый экран, где будут предложены варианты для создания нового документа. Вы можете выбрать один из предложенных шаблонов или создать пустой документ. Если вы хотите начать работу с пустым документом, щелкните на соответствующей пиктограмме или выберите пункт «Пустой документ».
Когда вы создадите новый документ, вы увидите окно редактирования, где можно вводить и форматировать текст. На верхней панели расположены различные инструменты для работы с текстом и разметкой документа. Вы можете использовать их для форматирования текста, добавления изображений, создания таблиц и многого другого.
Теперь, когда вы знаете, как открыть Microsoft Word и создать новый документ, вы можете приступить к созданию и редактированию своих текстовых документов. И не забудьте сохранить свою работу, чтобы не потерять ее!
Импорт и редактирование текста
Импортирование текста в Word может быть осуществлено различными способами. Один из них — копирование и вставка текста из других источников, таких как веб-страницы, электронные письма или другие документы. Это позволяет легко переносить нужные фрагменты текста в Word и продолжать работать с ними.
После импорта текста в Word можно приступить к его редактированию. Редактирование текста включает в себя изменение шрифтов, размеров, выравнивания, форматирования абзацев и многие другие операции. Word предоставляет широкие возможности для редактирования текста, что позволяет создавать профессионально выглядящие документы.
Кроме того, при редактировании текста в Word можно использовать инструменты для проверки орфографии и грамматики, что повышает качество и точность текста. Эти инструменты могут автоматически находить и исправлять ошибки, а также предлагать альтернативы для улучшения стиля и языка текста.
В целом, импорт и редактирование текста в Microsoft Word являются неотъемлемой частью работы с этой программой. Они позволяют легко вносить изменения или добавлять новый контент, обеспечивая гибкость и удобство использования для создания профессиональных документов.
Работа с форматированием и стилями
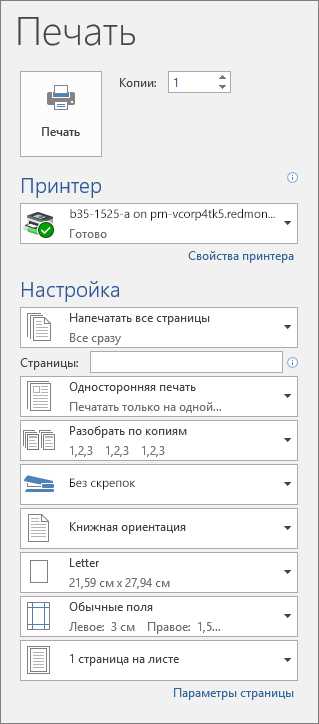
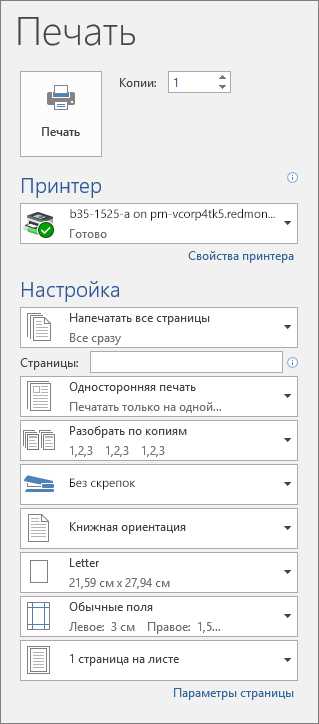
Стили позволяют применять согласованное форматирование к различным элементам документа, таким как заголовки, абзацы, списки, таблицы и другие. Для использования стилей необходимо выделить текст или элемент, на которые нужно применить стиль, и выбрать соответствующий стиль из списка стилей.
- Стили заголовков позволяют быстро создавать и форматировать заголовки разного уровня в документе. Например, можно использовать стиль «Заголовок 1» для основного заголовка и «Заголовок 2» для подзаголовков.
- Стили абзацев определяют внешний вид абзацев текста, таких как выравнивание, отступы и межстрочный интервал. Они могут быть применены к отдельным абзацам или использоваться для всего документа.
- Стили списков позволяют создавать нумерованные и маркированные списки с автоматической нумерацией или маркировкой. Можно использовать различные стили для разных типов списков.
- Стили таблиц определяют внешний вид таблиц, такой как границы, ширина столбцов и выравнивание текста в ячейках.
Использование стилей позволяет легко изменять форматирование всего документа при необходимости, а также создавать согласованный и профессиональный внешний вид. Кроме того, стили упрощают процесс редактирования и обновления форматирования документа в дальнейшем.
Вставка и форматирование изображений
Чтобы вставить изображение в документ, необходимо выбрать место, где оно будет размещено, а затем нажать на вкладку «Вставка» в верхнем меню программы. В появившемся подменю нужно нажать на кнопку «Изображение» и выбрать файл изображения на компьютере. После выбора файла, Word автоматически вставит изображение в документ.
После вставки изображения можно приступить к его форматированию. Для этого необходимо выделить изображение и нажать правой кнопкой мыши на него. В появившемся контекстном меню нужно выбрать пункт «Форматирование изображения». Откроется окно с настройками форматирования, где можно изменить размер, обрезать изображение, повернуть его, применить эффекты и т.д.
Также в Word есть возможность создать галерею изображений, чтобы упростить работу с несколькими изображениями. Для этого нужно выбрать вкладку «Вставка» в верхнем меню, затем нажать на кнопку «Галерея изображений» и выбрать нужный стиль галереи. После выбора стиля, нужно выбрать изображения для галереи и они автоматически будут добавлены в документ.
Используя функции вставки и форматирования изображений в Microsoft Word, можно сделать документ более привлекательным и наглядным. Но необходимо помнить, что изображения должны соответствовать содержанию документа и использоваться с умом.
Настройка страницы и ориентации
Перед печатью документа в Microsoft Word важно правильно настроить страницу и установить нужную ориентацию, чтобы документ выглядел так, как Вам нужно.
Для настройки страницы и ориентации перейдите во вкладку «Разметка страницы», которая находится в верхнем меню программы. Здесь Вы сможете изменить размер страницы, настроить поля и установить нужную ориентацию – альбомную или портретную.
Для изменения размера страницы нажмите на стрелку около кнопки «Размер бумаги» и выберите нужный Вам размер либо воспользуйтесь опцией «В других разделах», чтобы установить пользовательский размер.
Чтобы настроить поля документа, нажмите на стрелку около кнопки «Поля» и выберите нужные Вам значения для верхнего, нижнего, левого и правого полей. Если вам необходимо установить нестандартные значения, воспользуйтесь опцией «Поля страницы», чтобы ввести свои значения вручную.
Установка ориентации документа также производится во вкладке «Разметка страницы». Вы можете выбрать альбомную ориентацию, где ширина страницы будет больше высоты, или портретную ориентацию, где высота страницы будет больше ширины.
После настройки страницы и ориентации можно приступать к печати документа, убедившись, что он выглядит так, как Вам необходимо.
Печать документа: секреты и настройки
1. Выбор печати
Перед печатью документа необходимо выбрать нужные настройки печати. Вы можете выбрать различные параметры, такие как размер бумаги, ориентацию страницы (портретная или альбомная), количество копий и так далее. Здесь важно учесть спецификации вашего принтера и требования документа.
2. Макет печати
Следующий шаг — настройка макета печати. Вы можете выбрать варианты, такие как одна или несколько страниц на листе, двусторонняя печать, порядок страниц, поля и многое другое. Используйте эти настройки, чтобы оптимизировать использование бумаги и получить наилучший результат.
3. Печать комментариев и разметки
Word предлагает возможность печати комментариев и разметки, которые могут быть полезными при работе с редакционными проектами или коллективным обсуждением документа. Вы можете выбрать, какие элементы разметки печатать и как они будут отображаться на бумаге.
4. Контроль печати
При подготовке документа к печати рекомендуется внимательно проверить его наличие ошибок. Перед отправкой на печать, убедитесь, что текст и изображения выглядят так, как вы предполагаете. Вы также можете использовать предварительный просмотр печати для того, чтобы увидеть, как будет выглядеть документ на бумаге перед фактической печатью.
Следуя этим советам и используя правильные настройки печати, вы сможете получить качественные и профессиональные результаты при печати документа в Microsoft Word.
Вопрос-ответ:
Какой формат документа можно распечатать?
На принтере можно распечатать документы в различных форматах, в том числе в форматах PDF, DOCX, XLSX, PPTX и многих других.
Как выбрать принтер для печати документа?
При выборе принтера для печати документа нужно учитывать такие параметры, как тип принтера (лазерный или струйный), разрешение печати, скорость печати, наличие функции двусторонней печати и другие параметры, которые соответствуют требованиям пользователя.
Как настроить печать документа?
Для настройки печати документа нужно выбрать нужный принтер из списка доступных принтеров на компьютере, выбрать параметры печати (формат страницы, ориентацию, качество печати и другие параметры) и нажать кнопку «Печать».
Что делать, если документ не распечатывается?
Если документ не распечатывается, нужно проверить следующие моменты: установлены ли все необходимые драйверы принтера, включен ли принтер и подключен ли он к компьютеру, достаточно ли бумаги и чернил/тонера. Также стоит проверить, нет ли ошибок или сообщений об ошибках на дисплее принтера.
Как отправить документ на печать с мобильного устройства?
Для отправки документа на печать с мобильного устройства нужно установить приложение для работы с принтером (обычно оно предлагается производителем принтера), выбрать документ, указать параметры печати и нажать кнопку «Печать».