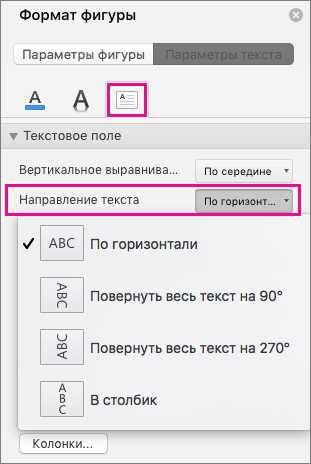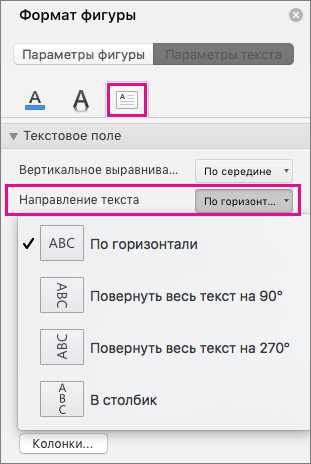
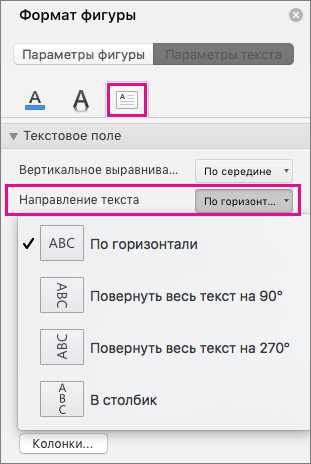
Microsoft Word является одним из самых широко используемых текстовых редакторов, и его функционал предоставляет множество возможностей для редактирования документов. Однако, иногда может возникнуть необходимость найти и заменить определенный текст в таблице, чтобы обновить или внести изменения без необходимости просматривать все строки и ячейки вручную.
Одной из наиболее полезных функций Microsoft Word является функция «Найти и заменить», которая позволяет автоматически искать и заменять определенный текст в документе. Эта функция также доступна для таблиц, что делает процесс редактирования текста в них еще более удобным и эффективным.
Чтобы использовать функцию «Найти и заменить» в таблице Microsoft Word, вам потребуется открыть документ с таблицей и выбрать нужную таблицу для редактирования. Затем вы можете нажать на сочетание клавиш Ctrl + F, чтобы открыть диалоговое окно «Найти и заменить». В этом окне вы можете ввести искомый текст и текст, на который вы хотите его заменить. После этого вы можете нажать на кнопку «Заменить все», чтобы автоматически заменить все вхождения искомого текста в таблице.
Поиск и замена определенного текста в таблице Microsoft Word может быть очень полезной функцией при работе с большими объемами данных и обновлении информации в документах. Она позволяет сэкономить время и повысить эффективность работы с таблицами. Так что не стесняйтесь использовать эту функцию при необходимости изменить или обновить текст в таблице.
Как найти нужный текст в таблице Microsoft Word
Microsoft Word предоставляет удобные инструменты для работы с таблицами, и иногда требуется найти конкретный текст в таблице для внесения изменений или анализа данных. Но как это сделать?
В Word есть функция поиска, которая поможет вам быстро найти нужный текст в таблице. Вот несколько простых шагов:
- Откройте документ Word и перейдите к таблице, в которой нужно найти текст.
- Выделите всю таблицу или только определенные столбцы или строки, чтобы ограничить область поиска.
- Нажмите сочетание клавиш Ctrl + F, чтобы открыть окно поиска.
- Введите искомый текст в поле поиска и нажмите кнопку «Найти следующий» или нажмите клавишу Enter.
- Word будет искать ваш текст в таблице и выделять его, чтобы вы смогли легко его найти.
- Если в таблице есть несколько вхождений искомого текста, можно использовать кнопку «Найти следующий» для перехода к следующему вхождению.
Теперь вы знаете, как найти нужный текст в таблице Microsoft Word. Это простой и эффективный способ управлять данными в таблице и искать их в больших объемах информации. Не забывайте использовать эту функцию, когда вам нужно быстро найти и заменить определенный текст в таблице.
Использование фильтра
Для использования фильтра в программе Microsoft Word необходимо следующее:
- Шаг 1: Откройте нужную таблицу, в которой вы хотите найти и заменить определенный текст.
- Шаг 2: Выделите столбец, в котором находится текст, который вы хотите найти и заменить. Для этого щелкните на заголовке столбца.
- Шаг 3: Нажмите на вкладку «Данные» в верхней панели меню.
- Шаг 4: В группе «Сортировка и фильтрация» выберите опцию «Фильтр». Появится набор фильтров для каждого столбца.
- Шаг 5: В наборе фильтров найдите нужный столбец и выберите необходимые параметры фильтрации, чтобы найти и отобразить только строки с нужным текстом.
- Шаг 6: Для замены текста в найденных строках, вы можете использовать функцию «Найти и заменить» в контекстном меню или нажать комбинацию клавиш «Ctrl + F».
Использование фильтра в Microsoft Word позволяет быстро и удобно находить и заменять определенный текст в таблице. Это полезное средство, которое помогает сделать работу с данными более эффективной и удобной.
Как управлять программой с помощью комбинаций клавиш?
Использование комбинаций клавиш позволяет значительно упростить работу с программами и повысить эффективность работы. Это особенно полезно, когда нужно выполнить часто используемые действия, такие как открытие файлов, копирование и вставка текста, сохранение документа и многое другое.
2. Как создать комбинацию клавиш в программе?
Большинство программ позволяют пользователю создавать собственные комбинации клавиш для выполнения определенных функций. Для этого обычно используется меню «Настройки» или «Параметры» программы, где можно найти раздел «Клавиатура» или «Сочетания клавиш». Здесь вы можете назначить свои комбинации клавиш для любых операций в программе.
3. Примеры использования комбинаций клавиш
Вот несколько примеров комбинаций клавиш, которые могут быть полезными при работе с программами:
- Ctrl + C – Копировать выделенный текст или объект.
- Ctrl + V – Вставить скопированный текст или объект.
- Ctrl + Z – Отменить последнее действие или восстановить отмененное действие.
- Ctrl + S – Сохранить документ или файл.
- Ctrl + A – Выделить весь текст или объект.
- Ctrl + F – Открыть окно поиска для поиска определенного текста или объекта.
4. Пользуйтесь комбинациями клавиш для удобства и эффективности
Использование комбинаций клавиш – это не только удобно, но и экономит время при работе с программами. Зная основные комбинации клавиш, вы сможете выполнять задачи быстрее и более эффективно. Не стесняйтесь экспериментировать и создавать свои комбинации клавиш, которые наиболее соответствуют вашему стилю работы и потребностям.
Использование функции поиска и замены
Для использования функции поиска и замены необходимо открыть документ в программе Microsoft Word и выбрать вкладку «Правка» в верхнем меню. Затем нужно нажать на кнопку «Поиск» или нажать сочетание клавиш Ctrl+F. В открывшемся окне поиска можно ввести нужное слово или фразу в поле «Найти» и нажать кнопку «Далее». Программа автоматически найдет все совпадения и подсветит их в тексте.
Чтобы заменить найденные слова или фразы на другие, нужно перейти на вкладку «Заменить», которая находится рядом с вкладкой «Поиск». В поле «Найти» уже будет введено искомое слово или фраза. Далее необходимо ввести заменяющее слово или фразу в поле «Заменить» и нажать кнопку «Заменить» или «Заменить все». Программа заменит все найденные совпадения на заданное значение, а пользователю будет предложено отслеживать и подтверждать каждую замену.
Также в функции поиска и замены можно указать дополнительные параметры, такие как учет, регистрозависимость и т. д. Например, можно выбрать опцию «Учет регистра», чтобы поиск осуществлялся только с учетом регистра букв. Также можно выбрать опцию «Словоформы», чтобы программа находила не только точные совпадения, но и слова с различными окончаниями или формами.
Использование функции поиска и замены в программе Microsoft Word значительно упрощает работу с текстом и позволяет быстро и эффективно редактировать и форматировать документы. Благодаря этому инструменту пользователи могут сэкономить много времени и усилий при работе с большими объемами текста или при исправлении ошибок и опечаток.
Как осуществить замену текста в таблице Microsoft Word
В процессе работы с таблицами в Microsoft Word иногда может возникнуть необходимость заменить определенный текст. Замена текста в таблице в Word можно осуществить следующими способами:
1. Использование команды «Найти и заменить»
Для того чтобы заменить текст в таблице, можно воспользоваться функцией «Найти и заменить». Для этого необходимо:
- Выделить нужную область таблицы, где необходимо произвести замену;
- Открыть окно «Найти и заменить», нажав сочетание клавиш Ctrl + H;
- Ввести искомое слово или фразу в поле «Найти», а затем ввести текст замены в поле «Заменить на»;
- Нажать кнопку «Заменить» или «Заменить все» для замены выбранного текста.
2. Работа с формулами Excel в таблице Word
Если текст в таблице представлен в виде формул, можно воспользоваться функцией «Замена формул», доступной в Excel. Для этого необходимо:
- Выделить ячейки таблицы с формулами, которые требуется заменить;
- Нажать правой кнопкой мыши на выделенную область и выбрать пункт «Копировать» или воспользоваться сочетанием клавиш Ctrl + C;
- Открыть программу Excel и вставить скопированные данные в ячейки;
- В программе Excel выполнить замену текста, используя функции поиска и замены;
- Скопировать измененные данные обратно в таблицу Word.
Используя эти простые способы, вы сможете легко и быстро заменить текст в таблице Microsoft Word, что значительно облегчит вашу работу с документами.
Использование команды замены
Чтобы использовать команду замены в Word, вам нужно выполнить несколько простых шагов. Сначала выберите вкладку «Редактирование» в верхней части экрана. Затем нажмите на кнопку «Заменить», которая находится справа. Появится окно «Замена», где вы сможете указать искомый текст и замену. Вы можете использовать различные опции поиска и замены, такие как учет регистра, использование диктории и многое другое. После того как вы укажете все необходимые параметры, нажмите на кнопку «Заменить все», чтобы выполнить замену во всем документе.
Команда замены также позволяет вам использовать регулярные выражения для поиска и замены текста. Регулярные выражения представляют собой набор символов, которые помогают искать определенные шаблоны в тексте. Чтобы использовать регулярные выражения в команде замены, установите флажок «Использовать регулярные выражения». Затем введите ваше регулярное выражение в поле «Найти» и замену в поле «Заменить». Это открывает широкие возможности для нахождения и замены текста с использованием различных шаблонов.
Пример использования команды замены:
- Установите курсор в начало документа.
- Выберите вкладку «Редактирование».
- Нажмите на кнопку «Заменить».
- В поле «Найти» введите искомый текст, например «старый текст».
- В поле «Заменить» введите текст, на который вы хотите заменить, например «новый текст».
- Нажмите на кнопку «Заменить все».
- Весь искомый текст будет заменен на указанный вами новый текст.
Использование команды замены в Microsoft Word упрощает процесс внесения изменений в ваш документ. Это помогает сэкономить ваше время и сделать работу более эффективной.
Вопрос-ответ:
Как использовать команду замены в текстовом редакторе?
Чтобы использовать команду замены в текстовом редакторе, нужно нажать сочетание клавиш Ctrl + F (или выбрать соответствующий пункт меню) и ввести строку, которую нужно заменить, а затем строку, на которую нужно заменить. После этого можно выбрать опции поиска, например, замена только первого вхождения или замена всех вхождений.
Как найти и заменить определенное слово в тексте?
Чтобы найти и заменить определенное слово в тексте, нужно использовать команду замены. В текстовом редакторе нажмите сочетание клавиш Ctrl + F, введите слово, которое нужно найти, а затем слово, на которое нужно заменить. После этого выберите опции поиска и нажмите кнопку «Заменить» или «Заменить все», в зависимости от нужных действий.
Как использовать регулярные выражения при замене текста?
Для использования регулярных выражений при замене текста в текстовых редакторах, нужно в команде замены добавить специальные символы, которые задают шаблон поиска. Например, символ ^ означает начало строки, символ $ — конец строки, символ \d — цифра и т.д. При использовании регулярных выражений в замене текста, можно выполнить более сложные операции, такие как поиск и замена слов, замена по шаблону и т.д.
Можно ли использовать команду замены в программировании?
Да, команда замены можно использовать в программировании, особенно при работе с текстовыми файлами. Например, в парсере текста можно использовать команду замены для удаления лишних символов или замены определенных шаблонов. В языках программирования часто используются регулярные выражения для выполнения более сложных замен текста.
Как выполнить замену только определенного регистра символов?
Чтобы выполнить замену только определенного регистра символов, нужно использовать команду замены с учетом регистра. В большинстве текстовых редакторов есть опция «С учетом регистра», которая позволяет искать только текст с заданным регистром. Например, если нужно заменить только заглавные буквы на строчные или наоборот, нужно выбрать эту опцию перед выполнением замены.
Как использовать команду замены в текстовом редакторе?
Чтобы использовать команду замены в текстовом редакторе, необходимо открыть редактор и нажать комбинацию клавиш Ctrl + F (или Command + F на Mac). Затем в появившейся строке замены введите текст, который вы хотите заменить, а в строке поиска введите текст, который требуется заменить. После этого нажмите кнопку «Заменить все» или используйте клавиши перехода по одному экземпляру замены. Редактор заменит все вхождения текста по вашему запросу.
Как использовать команду замены в программе Excel?
Чтобы использовать команду замены в программе Excel, необходимо выбрать диапазон ячеек, в которых вы хотите выполнить замену, а затем нажать комбинацию клавиш Ctrl + H. В появившемся диалоговом окне введите текст, который вы хотите заменить, а в поле «Заменить на» введите текст, на который требуется заменить. Затем нажмите кнопку «Заменить все» или используйте клавиши перехода по одному экземпляру замены. Excel заменит все вхождения текста по вашему запросу в выбранных ячейках.