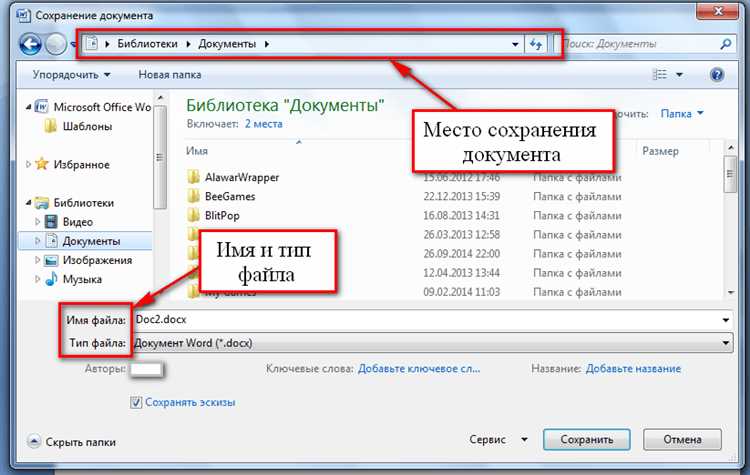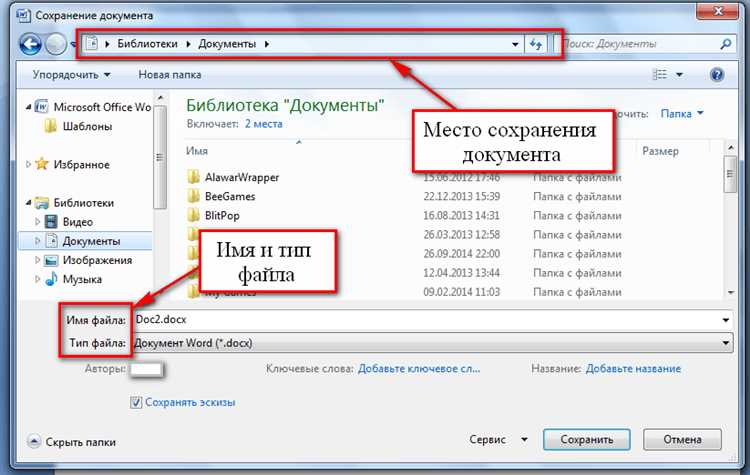
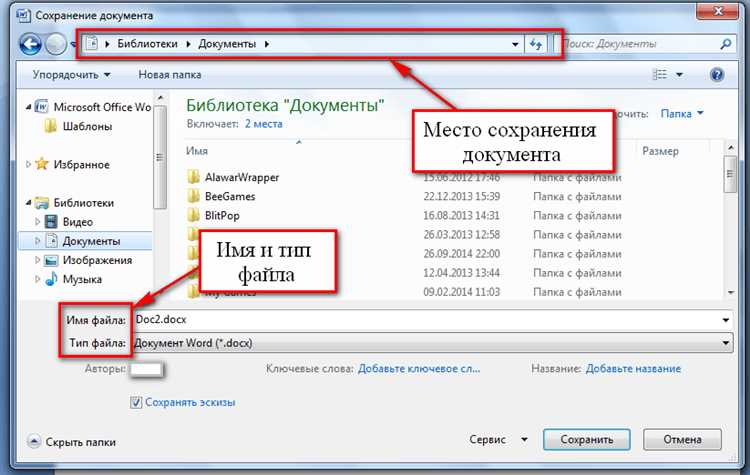
Сохранение документа является одним из важнейших шагов в работе с программой Microsoft Word. Как правило, документы, созданные в Word, содержат важную информацию, которую необходимо сохранить и защитить от потери или повреждения. В этой статье мы рассмотрим три легких способа сохранения документа в Microsoft Word, которые помогут вам сделать это безопасно и эффективно.
1. Сохранение через команду «Сохранить»
Наиболее распространенным и простым способом сохранения документа в Microsoft Word является использование команды «Сохранить». Для этого необходимо нажать на кнопку «Файл» в верхнем левом углу окна программы, выбрать пункт «Сохранить» и указать нужное место для сохранения документа. При этом Word автоматически определит формат документа и сохранит его с расширением .docx.
2. Сохранение как другого формата документа
Второй способ сохранения документа в Microsoft Word заключается в выборе нестандартного формата файла. Например, если вам необходимо сохранить документ в формате PDF, для этого нужно выбрать пункт меню «Файл» и затем «Сохранить как». В появившемся окне выберите нужный формат файла (например, PDF), укажите место сохранения и нажмите кнопку «Сохранить».
3. Сохранение в облачном хранилище
Третий способ сохранения документа в Microsoft Word заключается в использовании облачного хранилища, такого как OneDrive или Dropbox. При сохранении документа в облачном хранилище, вы можете получить к нему доступ из любого устройства, подключенного к интернету. Чтобы сохранить документ в облачном хранилище, выберите пункт «Файл» в верхнем левом углу окна программы, затем «Сохранить как» и выберите облачное хранилище в списке доступных мест для сохранения.
Как сохранить документ в Microsoft Word?
Шаг 1: Выберите опцию «Сохранить» в меню
Один из способов сохранить документ в Microsoft Word — это использовать опцию «Сохранить» в меню программы. Нажмите на вкладку «Файл» в верхнем левом углу экрана и выберите «Сохранить» из выпадающего меню. Если вы хотите сохранить документ в новый файл, выберите «Сохранить как» вместо этого.
Шаг 2: Укажите имя и место сохранения файла
После выбора опции «Сохранить» в меню, появится диалоговое окно «Сохранить как». Введите имя файла в поле «Имя файла» и выберите папку, где вы хотите сохранить документ. Вы можете выбрать локальную папку на вашем компьютере или использовать облачное хранилище, такое как OneDrive или Dropbox. Когда вы выбрали имя и место сохранения файла, нажмите кнопку «Сохранить».
Шаг 3: Проверьте, что документ успешно сохранен
После нажатия кнопки «Сохранить», Microsoft Word сохранит ваш документ в указанном месте. Чтобы убедиться, что документ успешно сохранен, вы можете проверить его наличие в выбранной вами папке или открыть его снова в Word. Теперь ваш документ сохранен, и вы можете быть уверены, что ваши данные в безопасности.
Как сохранить документ в Microsoft Word: пошаговая инструкция
Вам потребуется найти и нажать на кнопку «Файл», которая находится в верхнем левом углу главного меню программы. Эта кнопка выделяется иероглифом «F», нарисованным в виде квадрата. Нажатие на эту кнопку откроет выпадающее меню с различными опциями работы с документом.
Если вы навели курсор мыши на кнопку «Файл», но ничего не произошло, проверьте, что у вас открыт конкретный документ в Microsoft Word. Кнопка «Файл» может быть неактивной, если у вас нет открытого документа или программа находится в режиме просмотра.
Когда вы нажмете на кнопку «Файл», вы увидите выпадающее меню с различными опциями. Одной из опций будет «Сохранить» или «Сохранить как». Выбрав эту опцию, вы попадете на экран сохранения документа, где вам нужно будет указать имя файла и место, где вы хотите сохранить документ.
В зависимости от вашего выбора, документ может быть сохранен на вашем компьютере, в облачном хранилище или на съемном носителе. Вы также можете выбрать формат файла, в котором будет сохранен ваш документ (например, .docx или .pdf).
После того как вы выбрали имя файла и место сохранения, нажмите на кнопку «Сохранить» или «ОК», чтобы сохранить документ. Microsoft Word выполнит операцию сохранения и подтвердит, что ваш документ был успешно сохранен.
Периодическое сохранение важно для предотвращения потери данных и защиты вашей работы. Помните, что вам рекомендуется сохранять документы регулярно, чтобы избежать непредвиденных сбоев и потерь информации.
Выберите действие «Сохранить как»
Когда вы закончили работу над своим документом в Microsoft Word и хотите сохранить его в определенном формате или с другим именем, вам необходимо выбрать опцию «Сохранить как». Это действие позволяет вам сохранить ваш документ с новым именем или в другом формате, не затрагивая исходный файл.
Чтобы выбрать опцию «Сохранить как», вам нужно найти меню «Файл» в верхнем левом углу программы. После открытия меню «Файл», вам будет предложено несколько действий, среди которых будет «Сохранить как». Щелкните на этой опции, чтобы открыть окно «Сохранение документа».
В окне «Сохранение документа» вы сможете выбрать новое имя для вашего файла и указать нужный формат сохранения. Настройки формата могут варьироваться в зависимости от версии Microsoft Word, но обычно вы можете выбрать форматы, такие как DOC, DOCX, PDF и другие. После выбора имени и формата сохранения нажмите кнопку «Сохранить», чтобы сохранить ваш документ с новыми параметрами.
Удобство опции «Сохранить как» заключается в том, что она позволяет вам создавать копии документов и сохранять их в разных форматах, чтобы легко обмениваться файлами с другими людьми или использовать их для различных целей. Также при использовании этой опции у вас будет возможность сохранить документ с другим именем, чтобы не затронуть исходный файл и сохранить его как шаблон для будущих редакций.
Введите название файла и выберите формат сохранения
Когда вы завершили работу над документом в Microsoft Word и готовы сохранить его, первым шагом будет ввод имени файла. Введите осмысленное название, которое отражает содержание документа и поможет вам легко найти его в будущем.
После того, как вы ввели имя файла, вам необходимо выбрать формат сохранения. Формат сохранения определяет, в какой программе или приложении можно будет открыть ваш документ. Выберите формат, который наиболее удобен для вас и ваших целей. Microsoft Word предлагает разные форматы, такие как DOCX, PDF, TXT и другие.
DOCX – это формат, созданный для документов Microsoft Word. Он сохраняет форматирование, таблицы, изображения и другие элементы документа, идеально подходит для последующего редактирования и совместной работы.
PDF – это формат, который сохраняет документ в виде файлового документа, независимого от программы, используемой для его создания. Документы в формате PDF часто используются для распространения или публикации, так как они сохраняют форматирование и могут быть легко открыты на разных устройствах.
TXT – это простой текстовый формат, который сохраняет только текст без форматирования и других элементов документа. Этот формат удобен, если вам нужно просто сохранить содержание документа без лишних деталей.
Выбор формата сохранения зависит от того, как вы планируете использовать документ в дальнейшем. Подумайте о своих потребностях и выберите наиболее подходящий формат для вашего документа.
Как сохранить изменения в документе?
После того как вы внесли необходимые изменения в свой документ в Microsoft Word, важно сохранить его, чтобы сохранить все внесенные изменения и предотвратить потерю информации. Вот несколько простых шагов, которые помогут вам сохранить свой документ:
- Нажмите на кнопку «Сохранить» в верхнем левом углу окна программы. Это позволит вам сохранить изменения в документе по умолчанию.
- Предоставьте имя для вашего документа. При сохранении документа, система запросит у вас ввести имя для файла. Вы можете дать ему описательное имя, которое поможет вам легко идентифицировать его в будущем.
- Выберите расположение для сохранения документа. Вам нужно будет выбрать папку или директорию на вашем компьютере или в облачном хранилище, где будет храниться файл. Вы можете выбрать существующее расположение или создать новую папку для сохранения документа.
После того, как вы завершили эти шаги, ваш документ будет сохранен с новыми изменениями. Вы всегда сможете открыть его снова и продолжить работу над ним. Сохранение документа является важным шагом в процессе работы с Microsoft Word, поэтому не забывайте сохранять свои документы регулярно, чтобы избежать потери данных.
Оптимизируйте сохранение документа с помощью комбинации клавиш Ctrl + S
Чтобы быстро сохранить документ в Microsoft Word, вы можете воспользоваться простой и удобной комбинацией клавиш Ctrl + S. Это быстрый и эффективный способ сохранить вашу работу без необходимости искать функцию сохранения в меню программы.
Когда вы работаете над документом и хотите сохранить его, просто удерживайте клавишу Ctrl на клавиатуре и одновременно нажмите букву S. Это позволяет мгновенно сохранить текущую версию документа без лишних хлопот. Комбинация клавиш Ctrl + S также очень полезна в случае, если вы должны быстро сохранить изменения, чтобы предотвратить случайное закрытие программы или потерю данных.
Если вы не хотите использовать мышь и переключаться между меню программы, комбинация клавиш Ctrl + S является отличным способом увеличить эффективность и экономить время при работе в Microsoft Word.
Щелкните на кнопку «Сохранить» на панели быстрого доступа
Когда вы закончили работать над своим документом в Microsoft Word, не забудьте сохранить его, чтобы не потерять все свои изменения и успеть поделиться им с другими. Для того чтобы сохранить документ, вам нужно найти на панели быстрого доступа кнопку «Сохранить».
После того, как вы нашли эту кнопку, просто щелкните на нее. При этом будут сохранены все изменения, которые вы внесли в документ. Если вы еще не сохранили документ ни разу, то появится окно со списком папок и файлов, где вы сможете выбрать место, куда сохранить свой документ.
Имейте в виду, что Microsoft Word предлагает несколько вариантов сохранения, включая сохранение в облаке (например, OneDrive или Dropbox). Это позволяет вам иметь доступ к вашему документу с любого устройства.
Поэтому, для того чтобы сохранить свой документ в Microsoft Word, достаточно всего лишь щелкнуть на кнопку «Сохранить» на панели быстрого доступа. Это простой и быстрый способ сохранить все ваши изменения и защитить ваш документ от потери.
Вопрос-ответ:
Как сохранить файл?
Для сохранения файла, щелкните на кнопку «Сохранить» на панели быстрого доступа. Затем выберите папку, где хотите сохранить файл, введите имя файла и нажмите кнопку «Сохранить».
Где находится кнопка «Сохранить» на панели быстрого доступа?
Кнопка «Сохранить» на панели быстрого доступа обычно находится слева от кнопки «Открыть» и выглядит как дискета. Она используется для сохранения изменений в открытом файле.
Какие действия выполняются при нажатии на кнопку «Сохранить» на панели быстрого доступа?
При нажатии на кнопку «Сохранить» на панели быстрого доступа происходит сохранение текущего файла с использованием текущего имени и формата файла. Если файл ранее не был сохранен, то откроется диалоговое окно, где можно выбрать папку и ввести имя файла.
Могу ли я изменить расположение кнопки «Сохранить» на панели быстрого доступа?
Да, вы можете изменить расположение кнопки «Сохранить» на панели быстрого доступа. Для этого откройте настройки программы и найдите раздел «Настройка панели быстрого доступа». В этом разделе вы сможете добавить, удалить или переместить кнопки на панели быстрого доступа.