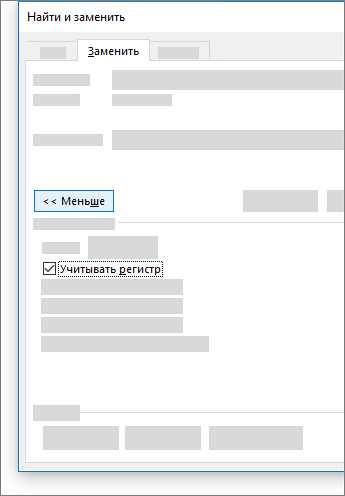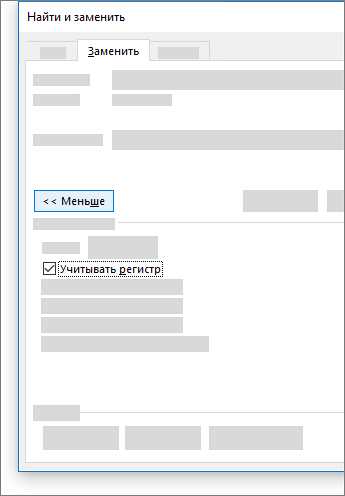
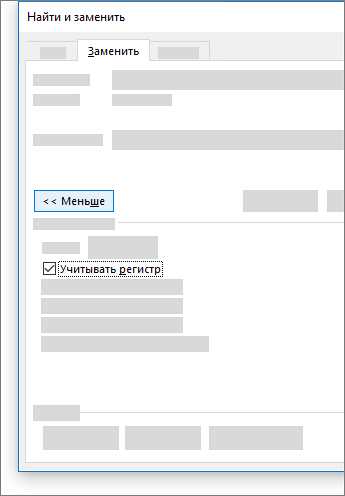
Microsoft Word является одним из самых популярных текстовых редакторов, который активно используется в работе многих организаций и частных пользователей. Отслеживание и вносение правок в документы является неотъемлемой частью процесса редактирования. При работе с большим объемом информации иногда возникает необходимость быстро найти и заменить текст в примечаниях и комментариях, чтобы обновить информацию или исправить ошибки.
В Microsoft Word есть мощный инструмент для поиска и замены текста, который позволяет быстро и эффективно проводить подобные операции. Этот инструмент позволяет находить нужное слово или фразу, а затем заменять его на другое. Он также обеспечивает возможность проводить поиск в выбранных областях документа, включая примечания и комментарии, что делает процесс более точным и удобным.
Поиск и замена текста в примечаниях и комментариях в Microsoft Word является неотъемлемой частью работы с документами. Этот процесс позволяет быстро вносить изменения или обновлять информацию, что существенно экономит время и повышает производительность. Благодаря мощным функциям поиска и замены, пользователи могут легко находить нужную информацию и совершать необходимые изменения в документах, не теряя при этом целостность и структуру документа.
Как найти и заменить текст в примечаниях и комментариях в Microsoft Word?
Microsoft Word предлагает множество удобных функций для работы с текстом, включая возможность добавления примечаний и комментариев к документу. Однако, иногда может возникнуть необходимость найти конкретный текст в примечаниях или комментариях, чтобы внести изменения или исправить ошибки. В этой статье мы рассмотрим, как воспользоваться функцией поиска и замены текста в примечаниях и комментариях в Microsoft Word.
1. Откройте документ в Microsoft Word и перейдите на вкладку «Правка». Найдите раздел «Примечания» или «Комментарии» в верхнем меню.
2. Щелкните по кнопке «Найти», которая находится в разделе «Примечания» или «Комментарии». Откроется панель поиска.
3. Введите ключевое слово или фразу в поле поиска. Вы также можете использовать дополнительные параметры поиска, такие как «Учитывать регистр» или «Точное совпадение».
4. Щелкните по кнопке «Найти далее», чтобы выполнить поиск текста в примечаниях или комментариях. Word будет искать впереди в документе и подсветит найденный текст.
5. Чтобы заменить найденный текст, щелкните по кнопке «Заменить». Введите новый текст в поле замены и нажмите «Заменить». Word заменит первое вхождение текста в примечаниях или комментариях.
6. Чтобы заменить все вхождения найденного текста, щелкните по кнопке «Заменить все». Word заменит все вхождения текста в примечаниях или комментариях.
7. После завершения поиска и замены текста, не забудьте сохранить документ, чтобы изменения вступили в силу.
Теперь вы знаете, как найти и заменить текст в примечаниях и комментариях в Microsoft Word. Это очень удобная функция, которая поможет вам быстро вносить изменения в ваш документ и улучшить его качество.
Примечания и комментарии в Microsoft Word: их значение и назначение
Примечания – это текстовые блоки, которые могут быть вставлены в любом месте документа, чтобы предоставить дополнительные пояснения или ссылаются на другие разделы текста. Они могут быть полезны при объяснении терминов, дополнительных фактов или приложении ссылок на дополнительную информацию.
Примечания в Word отображаются в виде небольшой цифры вверху или внизу страницы, которая соответствует номеру примечания. При нажатии на число пользователь может перейти к самому примечанию внизу страницы или на странице с его содержимым.
Комментарии, с другой стороны, предназначены для обмена мнениями и обратной связи между авторами и другими пользователями документа. Они позволяют пользователям вносить предложения, задавать вопросы, делиться замечаниями или делать исправления в тексте. Комментарии обычно применяются в рабочих группах, где требуется сотрудничество и общая работа над документом.
Используя комментарии в Word, вы можете прикреплять свои заметки или метки к определенной части документа. Они отображаются в правой панели, и пользователи могут легко просматривать и отвечать на них. Благодаря комментариям можно эффективно сотрудничать и делиться идеями со своей командой, не внося изменения непосредственно в основной текст документа.
Примечания и комментарии в Microsoft Word – это важные инструменты, которые помогают пользователям улучшить качество документов, обратить внимание на ключевые моменты и сотрудничать с другими авторами в реальном времени. Знание и использование этих инструментов поможет вам работать с документами более эффективно и организованно.
Как открыть панель с примечаниями и комментариями в Microsoft Word
Microsoft Word предоставляет удобный способ делать пометки к тексту с помощью примечаний и комментариев. Чтобы открыть панель с примечаниями и комментариями, вам понадобится выполнить несколько простых действий.
Шаг 1: Откройте документ, к которому вы хотите добавить примечания и комментарии, в Microsoft Word.
Шаг 2: В верхней панели навигации выберите вкладку «Рецензирование».
Шаг 3: Во вкладке «Рецензирование» найдите раздел «Примечания» и щелкните на кнопке «Примечания» или «Комментарии».
Примечания:
- Если у вас есть уже добавленные примечания и комментарии, то после щелчка по кнопке откроется панель с ними.
- Чтобы добавить новое примечание или комментарий, поместите курсор в нужное место текста и щелкните на кнопке «Примечание» или «Комментарий».
- Панель с примечаниями и комментариями позволяет просматривать, редактировать, удалять и отвечать на существующие пометки.
Теперь вы знаете, как открыть панель с примечаниями и комментариями в Microsoft Word. Эта функция полезна при редактировании, обсуждении и совместном создании документов.
Как найти определенный текст в примечаниях и комментариях
Поиск и замена текста в примечаниях и комментариях в документах Microsoft Word может быть очень полезным для тех, кто работает с большим объемом информации. Вместо того чтобы искать и перебирать каждую строку вручную, можно использовать функцию поиска и замены, чтобы быстро найти и изменить определенный текст.
Для того чтобы найти определенный текст в примечаниях и комментариях, нужно открыть документ в Microsoft Word и выбрать вкладку «Редактирование». Затем нужно нажать на кнопку «Найти» или воспользоваться горячей клавишей «Ctrl+F». В появившемся окне поиска нужно ввести текст, который хотите найти, и нажать кнопку «Найти далее». Word будет искать этот текст во всех примечаниях и комментариях в документе и подсвечивать его.
Когда нужный текст найден, можно сразу же перейти к его замене. Для этого нужно нажать кнопку «Заменить» или воспользоваться горячей клавишей «Ctrl+H». В появившемся окне замены нужно ввести текст, на который вы хотите заменить найденный текст, и нажать кнопку «Заменить» или «Заменить все», если хотите заменить все вхождения данного текста.
Важно помнить, что поиск и замена текста происходит только в примечаниях и комментариях в Microsoft Word. Если вы хотите найти или заменить текст в основном тексте документа, необходимо использовать другие методы. Также стоит отметить, что поиск и замена текста в примечаниях и комментариях может быть особенно полезным при работе с документами, содержащими большое количество комментариев и примечаний, например, при совместной работе над проектом или редактировании документа другими людьми.
Как изменить текст в примечаниях и комментариях в Microsoft Word
Во-первых, для начала процедуры замены текста в примечаниях и комментариях необходимо открыть документ в Microsoft Word. После этого можно перейти к редактированию текста в примечаниях и комментариях.
Следующим шагом является поиск текста, который требует изменения. Для этого нужно воспользоваться функцией поиска в программе. В меню «Правка» можно найти опцию «Найти» или воспользоваться комбинацией клавиш «Ctrl+F». В открывшемся окне нужно ввести текст, который нужно заменить, и нажать кнопку «Найти».
Когда текст найден, можно приступить к его замене. Для этого нужно воспользоваться опцией «Заменить» в меню «Правка» или использовать комбинацию клавиш «Ctrl+H». В открывшемся окне нужно ввести текст, который нужно заменить, и новый текст, на который будет произведена замена. После этого нужно нажать на кнопку «Заменить» или «Заменить все», чтобы произвести замену текста.
После того, как замена текста выполнена, рекомендуется просмотреть документ и убедиться, что все изменения прошли успешно. Если все в порядке, то можно сохранить документ и закрыть его. Если же требуется еще какая-то корректировка, можно повторить процедуру замены текста в примечаниях и комментариях еще раз.
Таким образом, замена текста в примечаниях и комментариях в Microsoft Word является достаточно простой и быстрой процедурой, которая может быть выполнена с помощью сочетания клавиш и нескольких нажатий кнопок. Это позволяет пользователям легко вносить изменения в информацию, содержащуюся в их документах.
Открытие панели замены текста
Когда вам нужно найти и заменить определенный текст в документах Microsoft Word, очень полезно знать, как открыть панель замены текста. С помощью этой функции вы сможете быстро и эффективно выполнить замену текста на нужный вам вариант.
Чтобы открыть панель замены текста, выполните следующие шаги:
- Выберите вкладку «Редактирование» в верхней панели меню.
- В группе «Поиск и замена» нажмите на кнопку «Заменить».
- Появится панель «Заменить».
В панели «Заменить» вы увидите два текстовых поля. В первом поле введите текст, который вы хотите найти, а во втором поле введите текст, на который вы хотите заменить найденный текст. Вы также можете использовать различные параметры замены, такие как учет регистра или использование шаблона.
Кроме того, панель замены текста позволяет вам выполнять замену не только в текущем документе, но и во всех открытых документах или выбранных документах.
Вопрос-ответ:
Как открыть панель замены текста в программе?
Для открытия панели замены текста в программе, обычно следует выбрать сочетание клавиш Ctrl+H или найти соответствующую функцию в меню «Правка».
Что позволяет делать панель замены текста?
Панель замены текста позволяет находить и заменять определенные фрагменты текста в документе или программном коде. Это удобно, когда необходимо внести однотипные правки или изменить определенные выражения.
Как найти конкретное слово или фразу с использованием панели замены текста?
Для поиска конкретного слова или фразы с использованием панели замены текста, нужно ввести искомый текст в поле «Найти» и нажать кнопку «Найти следующее». Программа найдет первое совпадение и выделит его.
Как произвести замену текста с использованием панели замены текста?
Для замены текста с использованием панели замены, необходимо ввести искомый текст в поле «Найти», а затем ввести текст замены в поле «Заменить на» и нажать кнопку «Заменить» или «Заменить все». Программа выполнит замену соответствующих фрагментов текста.
Как использовать регистрозависимый поиск при использовании панели замены текста?
Для использования регистрозависимого поиска при использовании панели замены текста, нужно установить флажок «Учитывать регистр» или аналогичную опцию. При этом поиск будет осуществляться с учетом регистра символов (заглавные и строчные буквы).
Что такое панель замены текста?
Панель замены текста — это инструмент, предоставляемый различными программами, который позволяет автоматически заменять определенные фразы или слова на другие. Она предназначена для упрощения и ускорения работы пользователя, особенно в случаях, когда надо заменить множество однотипных выражений.