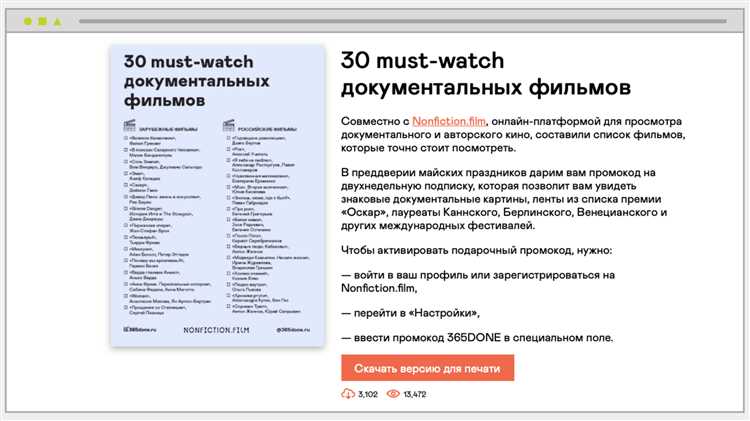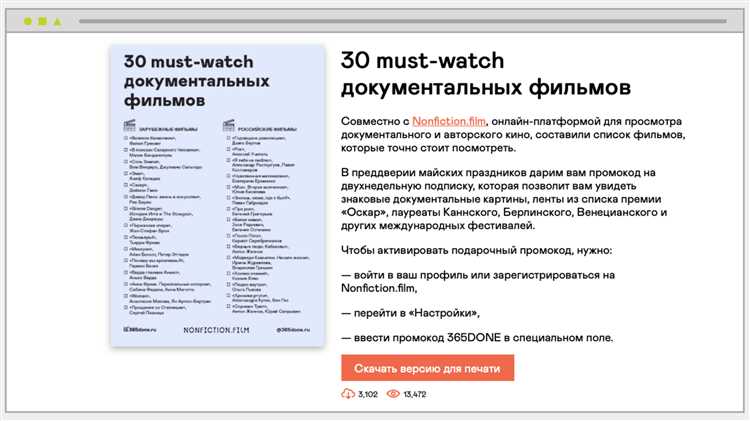
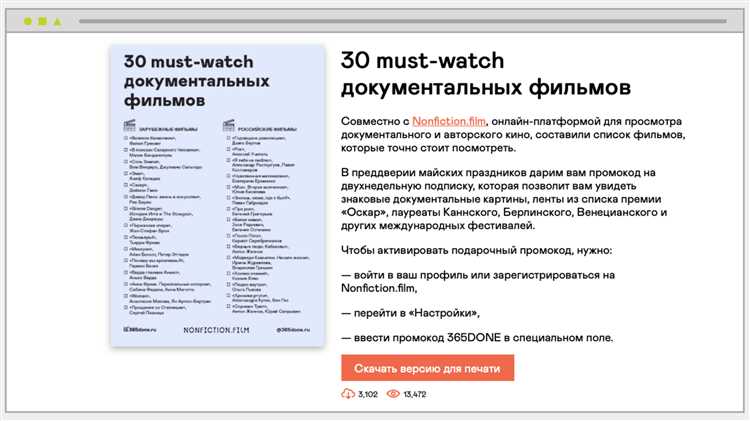
В современном мире совместная работа над документами является неотъемлемой частью рабочего процесса. Один из самых популярных инструментов для этой цели — Microsoft Word. С его помощью можно не только создавать и редактировать текст, но и совместно работать над ним с коллегами и партнерами.
Один из эффективных способов организации совместной работы в Microsoft Word — создание чеклиста. Чеклист позволяет структурировать задачи и контролировать их выполнение. В Microsoft Word есть несколько способов создания чеклиста, которые удобны и не требуют особых навыков.
Первый способ — использование системы флажков. Для этого необходимо включить панель «Разработка» и выбрать значок «Флажок» в разделе «Контроль содержания». Затем можно создавать пункты чеклиста, нажимая на значок флажка. Когда задача выполнена, можно просто отметить флажок.
Второй способ — использование маркированного списка. Для этого нужно выделить текст, который вы хотите превратить в пункт чеклиста, и выбрать соответствующий пункт в меню «Маркированный список». Таким образом, для каждой задачи можно создать отдельный пункт чеклиста.
Не забудьте сохранить документ перед совместной работой и регулярно обновлять чеклист, отмечая выполненные задачи. Это поможет вам и вашей команде следить за прогрессом работы и достигать поставленных целей.
Почему нужен чеклист для совместной работы в Microsoft Word
Чеклист для совместной работы в Microsoft Word позволяет упростить и структурировать процесс совместного редактирования документа. Он представляет собой перечень задач, которые нужно выполнить для успешного завершения проекта или создания качественного документа.
Чеклист облегчает коммуникацию и сотрудничество между участниками проекта, позволяет им визуализировать и отслеживать прогресс выполнения задач, и обеспечивает структурированность и системность работы. Кроме того, он помогает избежать забывания или пропуска важных шагов при работе над документом.
С использованием чеклиста для совместной работы в Microsoft Word можно значительно повысить эффективность и качество работы над документами. Он помогает сделать процесс совместного редактирования более прозрачным и организованным, а также улучшает командную работу и координацию усилий участников проекта.
Чеклисты можно создавать и персонализировать под конкретный проект или задачу в Microsoft Word, добавлять новые задачи или удалять ненужные, а также отслеживать выполнение задач и вносить комментарии и замечания.
В итоге, чеклист для совместной работы в Microsoft Word помогает упорядочить и организовать процесс совместного редактирования документов, облегчает коммуникацию и координацию задач между участниками, и повышает эффективность и качество работы над проектом или документом.
Шаги по созданию чеклиста в Microsoft Word
Создание чеклиста в Microsoft Word может быть полезным во многих ситуациях, когда требуется вести контроль или планировать выполнение задач. Вот несколько шагов, которые помогут вам создать чеклист в Microsoft Word.
Шаг 1: Откройте новый документ в Microsoft Word.
Чтобы начать создание чеклиста, откройте новый документ в Microsoft Word. Вы можете сделать это, нажав на значок «Создать новый документ» или выбрав соответствующую опцию в меню.
Шаг 2: Создайте список задач.
После открытия документа в Microsoft Word, создайте список задач, которые вы хотите включить в чеклист. Каждая задача должна быть описана в коротком и четком формате.
Шаг 3: Выделите список и примените маркировку.
Чтобы превратить ваш список задач в чеклист, выделите весь список и выберите опцию «Маркировка» в меню. Microsoft Word предоставляет различные варианты маркировки, такие как точки или квадратики, которые могут использоваться в качестве флажков для отметки выполненных задач.
Шаг 4: Добавьте дополнительные атрибуты чеклиста.
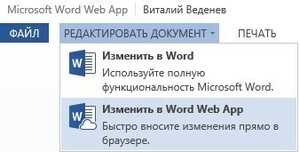
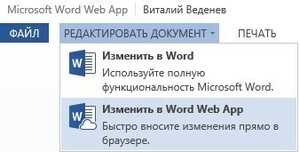
Чтобы сделать ваш чеклист более информативным, вы можете добавить дополнительные атрибуты, такие как даты выполнения или ответственных лиц. Для этого можно использовать дополнительные столбцы или таблицы.
Шаг 5: Сохраните и поделитесь чеклистом.
После завершения создания чеклиста, сохраните документ в Microsoft Word и поделитесь им с другими участниками вашей команды. Это позволит всем видеть и отмечать выполненные задачи, что упростит совместную работу и контроль процесса выполнения задач.
Определение целей и задач
Определение целей и задач позволяет установить ясные ориентиры и руководство для всех участников проекта. Каждый участник должен понимать, какую цель они преследуют и какой вклад они должны внести в достижение этой цели.
Определение целей и задач также помогает сориентироваться в ходе работы и избежать необходимости внесения значительных изменений или дополнений в документ в процессе работы. Хорошо определенные цели и задачи помогают участникам быть сфокусированными и эффективными, позволяют избежать отклонений от основного направления работы.
Для определения целей и задач разумно использовать метод SMART, который помогает создавать цели, которые являются конкретными, измеримыми, достижимыми, релевантными и временно ограниченными. Разделение целей на подзадачи также полезно для более эффективной работы и распределения ответственности.
Важно помнить, что определение целей и задач должно происходить коллективно, с участием всех участников проекта. Это позволяет согласовать общие цели и учесть все мнения и идеи. Определение целей и задач – это фундаментальный шаг к успешной совместной работе над документом в Microsoft Word.
Выбор участников проекта
При создании проекта необходимо тщательно подобрать участников, которые будут вовлечены в совместную работу. От выбора правильных людей зависит успех и эффективность всего проекта.
Первым шагом при выборе участников проекта является определение их ролей и функций. Необходимо разделить задачи и определить, кто будет отвечать за каждую из них. Это поможет избежать дублирования работы и снизить вероятность конфликтов.
- Эксперты по предметной области: включите в команду специалистов, которые обладают глубоким знанием в области проекта. Они смогут принести ценные идеи и решения, а также помочь при возникновении сложных вопросов.
- Лидеры и руководители: выберите опытных и ответственных руководителей, которые способны организовать команду и реализовать поставленные задачи.
- Коммуникаторы: включите в команду людей с хорошими навыками коммуникации, которые смогут эффективно общаться с другими участниками проекта и поддерживать сотрудничество в команде.
Не забывайте также учитывать время, которое каждый участник может уделять проекту, а также его предыдущий опыт и профессиональные навыки. В идеале, участники команды должны быть мотивированы и готовы вкладывать свои силы и знания в развитие проекта.
Определение документов и секций
Секция — это отдельная часть документа, которая имеет свои уникальные настройки и форматирование. Секции полезны для разделения документа на разные части, такие как введение, основная часть и заключение. Они также используются для создания различных макетов и оформления страниц внутри документа.
Для создания и управления документами и секциями в Microsoft Word можно использовать различные инструменты. Например, вкладка «Разметка страницы» содержит функции для настройки макета страниц и разделения документа на секции. Вы также можете использовать функции форматирования и стилей для организации текста и информации внутри документа.
Создание чеклиста для совместной работы над документом в Microsoft Word позволяет участникам проекта четко определить задачи, контролировать прогресс выполнения и обеспечивать единое понимание требований и целей проекта. Чеклист может включать в себя различные пункты, которые должны быть выполнены, такие как создание заголовков, форматирование текста, добавление изображений и проверка правописания.
Участники проекта могут обновлять чеклист, отмечая выполненные пункты и комментируя задачи, что позволяет всем участникам оставаться в курсе процесса работы и синхронизироваться друг с другом.
Пример чеклиста совместной работы в Microsoft Word:
- Создать заголовки для каждой секции документа
- Отредактировать и форматировать текст
- Добавить изображения и графику в документ
- Проверить правописание и грамматику
- Разделить документ на секции для логической организации информации
- Обновлять чеклист и комментировать прогресс работы
Создание и использование чеклиста помогает участникам проекта быть более организованными, улучшает коммуникацию и повышает эффективность работы над документом в Microsoft Word.
Описание шаблонов и форматирования
В Microsoft Word имеется широкий выбор шаблонов и возможностей для форматирования документов, что позволяет создавать профессионально оформленные файлы. Шаблоны предоставляют готовые дизайны, стили и структуру для различных типов документов. Форматирование, с другой стороны, позволяет изменять внешний вид текста, добавлять оформление, устанавливать отступы, выравнивание и многое другое.
Шаблоны помогают упростить создание документов, так как они предварительно содержат несколько заданных элементов форматирования, таких как начертание, шрифт, размер, заголовки и т.д. Кроме того, шаблоны также могут включать готовую структуру, содержащую разделы, заголовки и другие элементы форматирования, которые могут быть полезны при создании профессиональных документов.
Форматирование, с другой стороны, позволяет настраивать внешний вид текста и документа в целом. С помощью форматирования можно изменять шрифт, стиль, размер шрифта, цвет и многое другое. Также форматирование позволяет устанавливать отступы, выравнивание, создавать списки, добавлять номера страниц и другие элементы оформления, которые улучшают внешний вид документа и делают его более читабельным и профессиональным.
Работа с шаблонами и форматированием в Microsoft Word позволяет создавать эстетически привлекательные и структурированные документы, повышая их профессиональность и эффективность.
Вопрос-ответ:
Что такое шаблоны и форматирование?
Шаблоны — это заранее созданные формы или структуры для оформления текстового документа или веб-страницы. Форматирование — это процесс изменения внешнего вида текста, его выравнивание, стилизацию и добавление специальных элементов.
Зачем нужны шаблоны и форматирование?
Шаблоны позволяют сократить время на создание документов, сайтов или других материалов, так как они уже содержат заранее заданный внешний вид и структуру. Форматирование позволяет сделать текст более приятным для чтения и усвоения, а также выделить важные элементы в тексте.
Какие существуют виды шаблонов?
Существует множество видов шаблонов, таких как: для документов (например, для резюме, презентаций, бизнес-планов), для веб-страниц (например, блоги, интернет-магазины), для графического дизайна (например, логотипы, баннеры), для программирования (например, кодовые шаблоны, алгоритмы).
Какие инструменты используются для форматирования текста?
Для форматирования текста можно использовать различные инструменты и программы, такие как текстовые редакторы (Microsoft Word, Google Docs, Notepad), графические редакторы (Adobe Photoshop, Canva), специальные языки разметки (HTML, CSS) и другие.
Какие преимущества имеют шаблоны и форматирование?
Преимущества шаблонов в том, что они позволяют сэкономить время на создание документов или веб-страниц и обеспечивают единый стиль и структуру. Форматирование текста делает его более понятным, привлекательным и аккуратным, что помогает лучше усвоить информацию.
Что такое шаблоны и форматирование?
Шаблоны — это заранее созданные структуры, используемые для создания и форматирования документов, веб-страниц, писем и других текстов. Они содержат готовые элементы и инструкции для их заполнения. Форматирование — это процесс изменения вида и оформления текста или документа для улучшения его визуального восприятия и понимания.