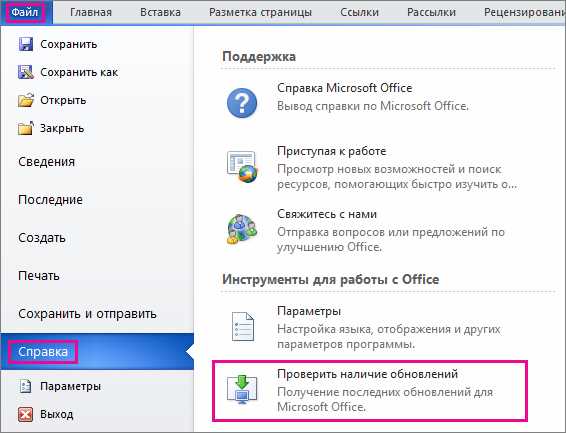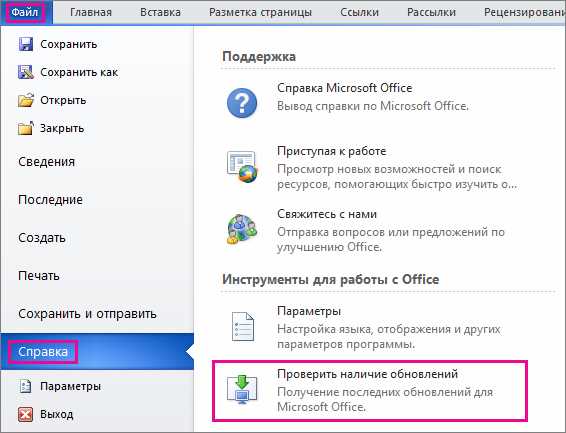
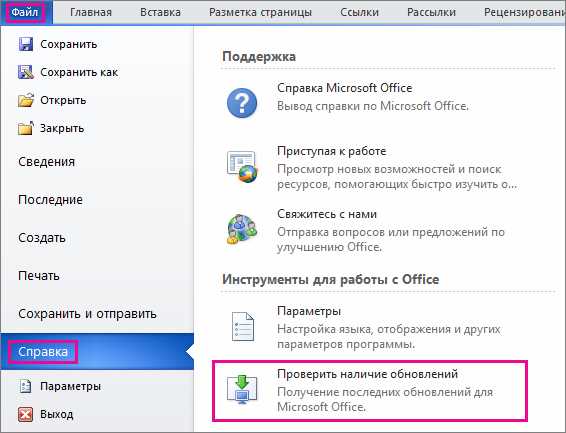
Microsoft Word — одно из наиболее популярных приложений для работы с текстовыми документами. Несмотря на его широкие возможности и надежность, время от времени разработчики выпускают обновления и исправления, чтобы улучшить опыт пользователей и обеспечить безопасность данных. Если вы хотите обновить свою версию Microsoft Word до последней доступной, в этой статье мы расскажем вам, как это сделать.
Первым шагом для обновления Microsoft Word до последней версии является установка самого приложения. для этого вам понадобится подключение к интернету и аккаунт Microsoft, чтобы получить лицензионную копию. После установки Microsoft Word на ваше устройство вы сможете начать процесс обновления.
Для обновления Microsoft Word до последней версии вы можете воспользоваться встроенной функцией обновления, которая автоматически проверит наличие доступных обновлений и предложит их для установки. Чтобы воспользоваться этой функцией, откройте приложение Microsoft Word, затем выберите вкладку «Обновление» или «Настройки», в зависимости от версии приложения. Далее следуйте инструкциям на экране и дождитесь завершения процесса обновления.
Если встроенная функция обновления не работает или вы предпочитаете устанавливать обновления вручную, вы можете посетить официальный сайт Microsoft и скачать последнюю версию Microsoft Word с помощью официального инсталлятора. При установке обновления следуйте инструкциям по установке и после завершения процесса проверьте работу приложения, чтобы убедиться, что обновление прошло успешно.
Важно помнить, что регулярные обновления Microsoft Word не только улучшают функциональность и безопасность приложения, но и обеспечивают совместимость с новыми технологиями и форматами файлов. Поэтому рекомендуется регулярно обновлять вашу версию Microsoft Word, чтобы извлекать максимальную пользу от этого надежного и универсального инструмента для работы с текстом.
Почему важно обновлять Microsoft Word
Обновление Microsoft Word до последней версии является важным шагом для пользователей. Во-первых, обновления содержат исправления ошибок, ошибки безопасности и улучшения производительности программы. Пользователи должны иметь доступ к последним обновлениям, чтобы избежать проблем и использовать программу эффективно.
Улучшение функциональности и удобства использования
Обновление Microsoft Word также включает в себя новые функции и возможности, которые могут значительно улучшить работу с программой. Новые версии предлагают новые шаблоны, стили, инструменты форматирования и дополнительные функции, которые помогают пользователю создавать более профессиональные и эффективные документы.
Обновления также могут предоставлять улучшенные средства проверки правописания и грамматики, повышая точность и качество написанного текста. Это особенно важно для профессиональных писателей, редакторов и студентов, которые зависят от Microsoft Word для своих академических или профессиональных потребностей.
Совместимость с новыми форматами и файловыми расширениями
Обновление Microsoft Word до последней версии также обеспечивает совместимость с новыми форматами файлов и расширениями. Это означает, что пользователи смогут открывать и редактировать документы, созданные с использованием новых программ и инструментов. Это важно для обмена документами с другими пользователями и учебными заведениями, которые могут использовать различные программы.
Кроме того, обновление Microsoft Word гарантирует совместимость с новыми операционными системами, такими как Windows 10 или macOS Catalina. Это важно, чтобы пользователи могли продолжать использовать программу без проблем после обновления своей операционной системы.
В целом, обновление Microsoft Word до последней версии необходимо для обеспечения безопасности, производительности и функциональности программы. Поэтому рекомендуется регулярно проверять наличие обновлений и устанавливать их, чтобы получить все преимущества этого мощного инструмента для создания текстовых документов.
Преимущества использования последней версии Microsoft Word
1. Улучшенные функциональные возможности
- Новые функции позволяют работать более эффективно и быстро. Они оптимизированы для различных задач, таких как написание статей, создание отчетов или подготовка презентаций.
- Более простой и интуитивно понятный пользовательский интерфейс, который упрощает работу с программой и позволяет сосредоточиться на содержании документа.
- Улучшенные инструменты форматирования, которые помогают создавать профессионально оформленные документы с небольшими усилиями.
2. Большая совместимость и доступность
- Последняя версия Microsoft Word обычно имеет большую совместимость с другими программами и форматами файлов, что позволяет более эффективно взаимодействовать с другими пользователями.
- Новые функции и форматы файлов облегчают обмен документами и сотрудничество в реальном времени.
- Поддержка облачных сервисов, таких как OneDrive или SharePoint, позволяет сохранять и синхронизировать документы в облаке, обеспечивая доступ к ним с любого устройства.
Обновление Microsoft Word до последней версии дает возможность воспользоваться новыми полезными функциями, повысить эффективность работы и улучшить совместимость с другими программами и услугами. Поэтому важно время от времени проверять наличие обновлений и установить их, чтобы использовать все возможности редактора в полной мере.
Как проверить текущую версию Microsoft Word


Существует несколько способов узнать текущую версию Microsoft Word. Один из самых простых – это открыть программу и найти информацию о версии в настройках. Для этого нужно открыть Microsoft Word, нажать на кнопку «Файл» в верхнем левом углу окна, затем выбрать «Справка» и нажать на соответствующую ссылку, где указана версия программы.
Второй способ – это воспользоваться командой «winver» в командной строке Windows. Нажмите кнопку «Пуск» и введите «cmd» в строку поиска. Когда появится командная строка, введите «winver» и нажмите Enter. В окне, которое откроется, вы увидите информацию о версии операционной системы, а также версию Microsoft Word.
Также можно значительно упростить процесс проверки версии, если использовать автоматические обновления. В этом случае Microsoft Word будет автоматически обновляться до последней версии без дополнительных действий пользователя. Для этого нужно открыть программу, нажать на кнопку «Файл», выбрать «Счетчик слов», затем перейти на вкладку «Обновление» и выбрать опцию «Автоматически загружать и устанавливать обновления». Теперь Microsoft Word будет производить обновления автоматически, и вам не придется беспокоиться о проверке версии.
Проверка доступных обновлений для Microsoft Word
Как проверить наличие доступных обновлений для Microsoft Word?
Шаги по проверке наличия доступных обновлений для Microsoft Word просты и позволяют вам быть уверенными, что вы используете последнюю версию программы.
- Откройте Microsoft Word на своем устройстве.
- Найдите иконку «Файл» в верхнем левом углу окна и нажмите на нее.
- Выберите опцию «Справка» или «Содержание».
- В открывшемся меню найдите и выберите «Проверить наличие обновлений» или похожую фразу.
- Программа автоматически проверит наличие обновлений и предложит установить их, если они доступны.
- Следуйте инструкциям на экране, чтобы установить обновления.
Важно помнить, что для успешной установки обновлений необходимо иметь активное интернет-соединение.
В случае, если обновления не найдены или установка обновлений вызывает сложности, рекомендуется обратиться в службу поддержки Microsoft для получения помощи.
Обновление Microsoft Word до последней версии поможет вам получить доступ к новым функциям, улучшить безопасность и избежать возможных проблем совместимости. Регулярная проверка и установка обновлений являются важными компонентами обеспечения безопасности и надежности работы программы.
Как обновить Microsoft Word с помощью автоматических обновлений
Чтобы обновить Microsoft Word автоматически, следуйте этим простым шагам:
- Откройте Microsoft Word на вашем компьютере.
- Нажмите на вкладку «Файл» в верхнем левом углу интерфейса программы.
- Выберите «Учетная запись» в левой части меню.
- Нажмите на кнопку «Обновление параметров» справа от «Управление учетной записью».
- В открывшемся окне выберите «Обновить сейчас» и нажмите «Применить».
После выполнения этих шагов Microsoft Word автоматически проверит наличие доступных обновлений и установит их для вас. Если обновления доступны, они загрузятся и установятся в фоновом режиме, не прерывая вашу работу.
Автоматические обновления обеспечивают вам последнюю версию Microsoft Word со всеми исправлениями ошибок и новыми функциями. Это также значительно упрощает процесс обновления и обеспечивает безопасность вашего приложения. Не забывайте периодически проверять наличие обновлений в настройках Word, чтобы быть уверенными, что вы всегда используете самую новую версию.
Шаги по настройке автоматических обновлений


1. Открыть настройки Word
Первым шагом является открытие приложения Microsoft Word и переход в настройки программы. Обычно настройки можно найти в верхнем меню, в разделе «Настройки» или «Параметры».
2. Найти раздел обновлений
После открытия настроек необходимо найти раздел, отвечающий за обновления. Обычно такой раздел называется «Обновления» или «Автоматические обновления». Он может быть расположен в левой или правой панели настроек.
3. Включить автоматические обновления
Теперь, когда вы нашли раздел обновлений, следует включить автоматические обновления. Возможно, вам будет предложено выбрать частоту обновлений, например, ежедневно или еженедельно. Выберите наиболее удобную опцию для вас.
4. Сохранить изменения
После включения автоматических обновлений не забудьте сохранить изменения. Обычно для сохранения настроек есть кнопка «Применить» или «Сохранить». Нажмите ее, чтобы подтвердить ваши изменения и закрыть окно настроек.
Теперь ваш Microsoft Word будет автоматически обновляться, что позволит вам всегда работать с последней версией программы без необходимости проводить ручное обновление.
Вопрос-ответ:
Как настроить автоматические обновления?
Для настройки автоматических обновлений на компьютере с операционной системой Windows, откройте «Параметры» и выберите «Обновление и безопасность». Затем перейдите в раздел «Windows Update» и нажмите на «Дополнительные параметры». В открывшемся окне выберите «Автоматически» в разделе «Выберите способ установки обновлений».
Как настроить автоматические обновления на смартфоне Android?
Для настройки автоматических обновлений на устройстве с операционной системой Android, откройте «Настройки» и выберите «Обновление системы» или «О системе». Затем найдите и нажмите на «Автоматические обновления». Выберите опцию «Обновлять при наличии Wi-Fi» или «Обновлять только по Wi-Fi» для экономии мобильного интернета.
Как настроить автоматические обновления на iPhone?
Для настройки автоматических обновлений на устройстве iPhone или iPad, откройте «Настройки» и выберите «Общие». Затем найдите и нажмите на «Обновление ПО». В открывшемся окне выберите опцию «Загружать и устанавливать автоматически» или «Скачать перез Wi-Fi».
Как настроить автоматические обновления на Mac?
Для настройки автоматических обновлений на компьютере Mac, откройте «Настройки системы» и выберите «Обновление ПО». Затем нажмите на «Расширенные настройки» и отметьте опцию «Установить обновления». Выберите желаемые настройки для автоматических обновлений.
Как настроить автоматические обновления на Linux?
Настройка автоматических обновлений на устройствах с операционной системой Linux может зависеть от конкретного дистрибутива. В общем случае, вы можете использовать инструмент командной строки, такой как «apt», «yum» или «dnf», чтобы установить пакет «unattended-upgrades» и настроить его для автоматических обновлений.
Как настроить автоматические обновления на Windows?
Для настройки автоматических обновлений на Windows нужно открыть настройки системы, затем выбрать раздел «Обновление и безопасность». В этом разделе нужно выбрать «Windows Update» и выбрать параметры обновлений — «Автоматическая установка» или «Автоматическое скачивание и установка». Затем нужно сохранить изменения и система будет автоматически проверять наличие обновлений и устанавливать их.
Как настроить автоматические обновления на Android?
Настройка автоматических обновлений на Android зависит от версии операционной системы. В общих чертах, для настройки нужно открыть «Настройки» на устройстве, затем выбрать «Обновление системы» или «О программе», в зависимости от модели устройства. В этом разделе нужно выбрать «Автоматическое обновление» и выбрать периодичность обновлений — «Ежедневно», «Еженедельно» и т.д. Затем нужно сохранить изменения и система будет автоматически проверять наличие обновлений и устанавливать их.