

Важным аспектом при работе с документами в Microsoft Word является форматирование изображений. Одним из способов придать вашим изображениям более яркий и насыщенный вид является изменение гаммы.
Изменение гаммы изображения — это процесс, который позволяет регулировать яркость, контрастность и насыщенность цветов на изображении. Это может быть полезно, если вы хотите создать эффектные и запоминающиеся документы или презентации.
В Microsoft Word есть простой и быстрый способ изменить гамму изображения. Для этого достаточно выбрать изображение, которое вы хотите отформатировать, и применить несколько простых шагов. Давайте рассмотрим этот способ подробнее.
Шаг 1: Выделите изображение
Перед тем как изменять гамму изображения, необходимо выделить его в документе. Для этого просто щелкните на изображении один раз. Выделение будет обозначено рамкой вокруг изображения.
Шаг 2: Откройте инструменты форматирования изображений
После выделения изображения в верхней части программы появится новая вкладка «Формат». Нажмите на эту вкладку, чтобы открыть инструменты форматирования изображений в Microsoft Word.
Шаг 3: Измените гамму изображения
В открывшемся меню инструментов форматирования изображений найдите раздел «Яркость» и «Контрастность». С помощью ползунков можно регулировать яркость и контрастность изображения. Попробуйте различные значения, пока не достигнете желаемого эффекта.
Кроме того, вы можете изменить насыщенность цветов на изображении, если перейдете во вкладку «Цвет». В этом разделе можно выбрать один из предложенных стилей или вручную настроить насыщенность цветов.
Шаг 4: Примените изменения
После того, как вы внесли все необходимые изменения, нажмите кнопку «Применить» или «ОК», чтобы сохранить отформатированное изображение в документе.
Теперь вы знаете, как быстро и просто изменить гамму изображения в Microsoft Word. Используйте этот метод, чтобы создавать эффектные и неповторимые документы для любых задач!
Как изменить гамму изображения в Microsoft Word: быстрый и простой способ
Гамма изображения в Microsoft Word может быть легко изменена с помощью простых и быстрых шагов. Это позволит вам настроить яркость и контрастность изображения, чтобы оно выглядело наилучшим образом в вашем документе.
Чтобы изменить гамму изображения, следуйте этим простым инструкциям:
- Выберите изображение: щелкните правой кнопкой мыши на изображении в документе и выберите пункт «Форматировать изображение».
- Откройте вкладку «Подстройка изображения»: в окне «Форматировать изображение» выберите вкладку «Подстройка изображения».
- Измените гамму: в разделе «Гамма» вы сможете регулировать яркость и контрастность изображения. Перемещайте ползунки влево или вправо, чтобы добиться желаемого эффекта. Превью изображения позволит вам видеть результаты изменений в реальном времени.
- Примените изменения: когда вы добились желаемого результата, нажмите кнопку «Применить» для сохранения изменений.
Теперь вы знаете, как быстро и легко изменить гамму изображения в Microsoft Word. Это позволит вам настроить визуальное представление ваших документов, чтобы они выглядели более профессионально и привлекательно.
Шаг 1: Вставка изображения
Сначала вам нужно открыть вкладку «Вставка» в верхнем меню программы. Затем вы можете выбрать опцию «Изображение» в разделе «Вставка». После этого появится окно, в котором вы можете выбрать файл с изображением на вашем компьютере или из других источников.
Если вы хотите добавить изображение из файла на компьютере, вам нужно найти файл в проводнике и выбрать его. Если же вы хотите добавить изображение из другого источника, такого как сканер или камера, вам нужно выбрать соответствующую опцию и выполнить необходимые действия для загрузки изображения.
После выбора изображения оно будет автоматически вставлено в документ. Вы можете изменить размер изображения, переместить его на странице или выполнить другие действия с ним, используя доступные инструменты форматирования в Word. Теперь вы готовы перейти ко второму шагу и изменить гамму изображения в программе.
Шаг 2: Выделение изображения
Выделение изображения
Когда выщелкнули по изображению, оно будет выделено на вашем документе. Это означает, что все последующие изменения будут применяться только к выделенному изображению, а не ко всему документу.
Выделение изображения важно, так как оно позволяет вам управлять только той частью документа, которая требует изменения гаммы. Это особенно полезно, когда вам нужно изменить гамму только для определенного изображения, которое вы хотите выделить.
Шаг 3: Открытие инструмента «Форматирование изображения»
Установка необходимой гаммы изображения в Microsoft Word может быть выполнена с помощью инструмента «Форматирование изображения». Чтобы открыть этот инструмент, следуйте данному шагу.
- Выберите изображение, которое требуется отредактировать. Для этого можно щелкнуть по нему правой кнопкой мыши.
- Из контекстного меню, которое появится, выберите опцию «Форматировать изображение». Это откроет панель «Формат» со всеми доступными параметрами для редактирования изображения.
- В панели «Формат» найдите раздел «Настройки цвета» или «Настройки изображения». Этот раздел может различаться в зависимости от версии Microsoft Word, но в любом случае он должен содержать инструменты для изменения гаммы изображения.
- Для изменения гаммы изображения используйте доступные инструменты, такие как регуляторы яркости, контрастности и насыщенности. Перемещайте ползунки или вводите числовые значения, чтобы достичь желаемого эффекта.
После завершения всех необходимых изменений, можно закрыть инструмент «Форматирование изображения» и наслаждаться обновленной гаммой изображения в Microsoft Word.
Шаг 4: Изменение гаммы изображения
После того как мы нашли вкладку «Формат» и выбрали нужное изображение, настало время изменить его гамму. Для этого нам понадобится раздел «Коррекция» на панели инструментов.
Найдите кнопку с изображением шкалы гаммы и щелкните на нее. Откроется всплывающее меню, в котором вы сможете выбрать одно из предложенных значений гаммы.
Если вам не подходит ни одно из предложенных значений, вы также можете задать свою собственную гамму. Для этого выберите пункт «Другая гамма» во всплывающем меню и введите желаемые значения в соответствующие поля.
Учтите, что измененная гамма применяется к изображению непосредственно на месте, поэтому вы можете наблюдать изменения в режиме реального времени. Не беспокойтесь, если что-то не понравится — вы всегда можете вернуться к изначальным настройкам гаммы или попробовать другие варианты.
Шаг 5: Применение изменений
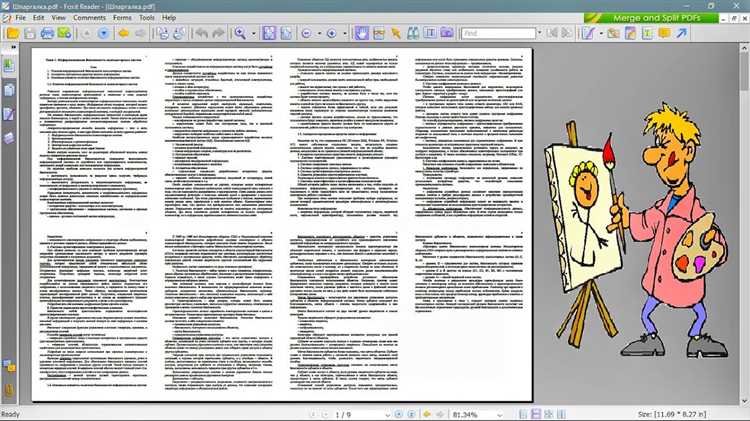
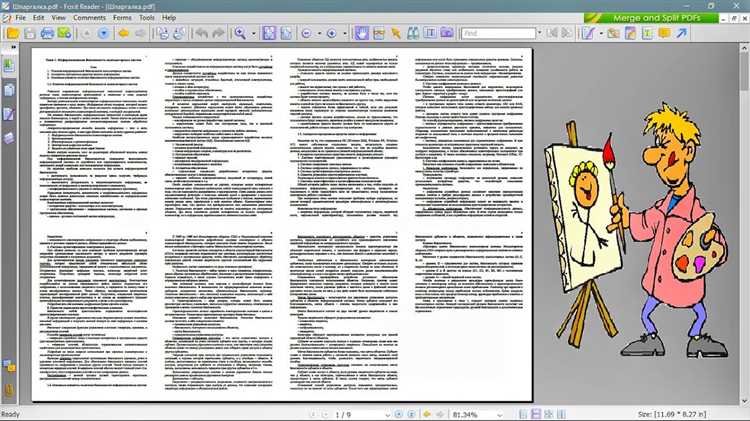
Мы уже изучили, как изменить гамму изображения в программе Microsoft Word, теперь пришло время применить все наши изменения. После того как вы выбрали нужную гамму и настроили яркость и контрастность, не забудьте сохранить все изменения.
Чтобы применить изменения, нажмите на кнопку «Применить» или «ОК» в соответствующем окне. В зависимости от версии программы, расположение кнопки может немного отличаться, но обычно она находится в правом нижнем углу окна.
После нажатия на кнопку «Применить», программа применит все выбранные изменения к изображению. Вы можете увидеть результат на экране и оценить, соответствуют ли они вашим ожиданиям.
Если изменения не соответствуют вашим требованиям, вы всегда можете повторить предыдущие шаги и настроить гамму изображения снова. Не стесняйтесь экспериментировать и находить идеальный вариант.
Теперь вы знаете, как изменить гамму изображения в Microsoft Word и применить все изменения. Это быстрый и простой способ добавить эффектности и выразительности к вашим документам. Попробуйте это самостоятельно и удивите своих коллег и друзей своими креативными возможностями!
Шаг 6: Завершение процесса
После того как вы измените гамму изображения в Microsoft Word, необходимо завершить процесс и сохранить результаты. Для этого выполните следующие действия:
-
Проверьте результаты: Обязательно просмотрите изображение после изменения гаммы, чтобы убедиться, что оно выглядит так, как вы задумали. Используйте функцию предварительного просмотра в Word, чтобы увидеть, как изображение будет выглядеть при печати или экспорте в другой формат.
-
Сохраните документ: Чтобы сохранить изменения гаммы изображения, просто сохраните документ в формате .docx или другом формате, который вам удобен. Не забудьте выбрать подходящее имя файла и указать папку для сохранения.
После выполнения этих шагов ваш процесс изменения гаммы изображения в Microsoft Word будет полностью завершен. Вы можете быть уверены, что ваше изображение теперь имеет желаемую гамму, и оно готово к использованию в вашем документе.
Вопрос-ответ:
Каким образом проводится оценка достигнутых результатов на шаге 6: Завершение процесса?
Оценка достигнутых результатов на шаге 6: Завершение процесса проводится путем сравнения фактических результатов с поставленными целями и ожиданиями. Это может включать анализ выполненной работы, измерение показателей производительности, сравнение с предыдущими проектами или задачами, а также обратную связь от заказчика или пользователей. Результаты оценки могут служить основой для дальнейших улучшений и корректировок в работе.
Какова роль отчета об итогах работы на шаге 6: Завершение процесса?
Отчет об итогах работы на шаге 6: Завершение процесса играет важную роль в проекте или задаче. Он представляет собой документ, в котором подводятся итоги работы, анализируются достигнутые результаты, выявляются сильные и слабые стороны, делаются выводы и рекомендации. Этот отчет может быть использован руководством или заказчиком для принятия решений о дальнейших действиях, а также в качестве материала для улучшения процессов и повышения эффективности.
Что происходит на шаге 6 завершение процесса?
На шаге 6 завершение процесса происходит установление конечного состояния процесса, а также освобождение ресурсов, занятых процессом, и его завершение.
Какие действия выполняются на шаге 6 завершение процесса?
На шаге 6 завершение процесса выполняются следующие действия: освобождение выделенных процессом ресурсов, возврат памяти, закрытие открытых файловых дескрипторов, удаление процесса из таблицы процессов операционной системы, инициирование передачи статуса завершения процесса родительскому процессу.

